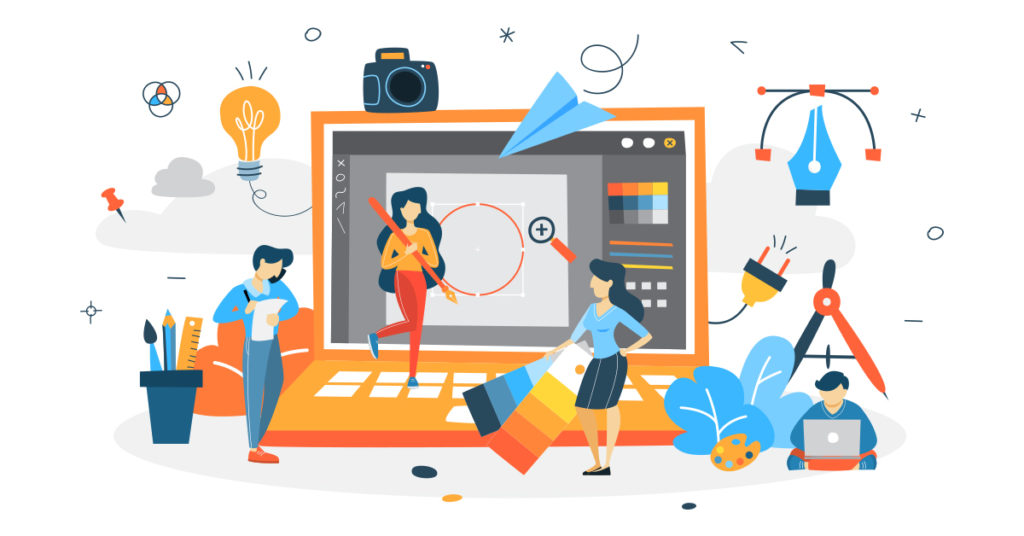
Thêm hình mờ vào tệp PDF là một cách tuyệt vời để bảo vệ nội dung có giá trị của bạn và đảm bảo rằng tác phẩm của bạn được ghi có chính xác. Cho dù bạn muốn tạo hình mờ cho PDF của mình trực tuyến hay tạo hình mờ tùy chỉnh bằng Python, quy trình này rất đơn giản và dễ hiểu. Trong bài đăng trên blog này, chúng ta sẽ khám phá cách thêm hình mờ vào tệp PDF, cả bằng các công cụ trực tuyến và bằng cách sử dụng Python. Cho dù bạn muốn chèn hình mờ văn bản hay thêm hình mờ hình ảnh, hướng dẫn này sẽ chỉ cho bạn cách thêm hình mờ vào PDF trực tuyến và cách thêm hình mờ vào PDF miễn phí.
- Chèn API hình mờ
- Thêm hình mờ vào PDF bằng Python
- Sử dụng lệnh cURL để thêm Hình mờ văn bản
- Sử dụng lệnh cURL để thêm Hình mờ ảnh
Thông tin: Aspose cung cấp các công cụ PowerPoint trực tuyến miễn phí cho phép bạn thêm hình mờ vào bản trình bày và xóa hình mờ khỏi bản trình bày.
Chèn API hình mờ
Aspose.PDF Cloud là API REST từng đoạt giải thưởng của chúng tôi, cung cấp các tính năng để tạo, thao tác và kết xuất các tệp PDF sang các định dạng đầu ra khác nhau. Nó cũng cho phép bạn tải các tệp EPUB, HTML, TeX, SVG, XML, v.v. và lưu chúng ở định dạng PDF với ít dòng mã hơn. Phần tuyệt vời nhất của API này là khả năng độc lập với nền tảng của nó. Triển khai và sử dụng các khả năng xử lý PDF trên mọi nền tảng bao gồm Máy tính để bàn, Web hoặc Di động. Không cần cài đặt Adobe Acrobat hoặc các ứng dụng khác để thực hiện yêu cầu của bạn.
Vì trọng tâm của chúng tôi trong bài viết này là hướng tới ngôn ngữ Python, nên trước tiên chúng tôi cần cài đặt Aspose.PDF Cloud SDK for Python, đây là một trình bao bọc xung quanh Aspose.PDF Cloud API. SDK có sẵn để tải xuống qua kho lưu trữ PIP và GitHub. Vì vậy, vui lòng thực hiện lệnh sau trên dấu nhắc lệnh/thiết bị đầu cuối để cài đặt phiên bản SDK mới nhất trên hệ thống.
pip install asposepdfcloud
MS Visual Studio
Trong trường hợp bạn cần thêm trực tiếp tham chiếu vào dự án Python của mình trong Visual Studio IDE, vui lòng tìm kiếm asposepdfcloud dưới dạng gói trong cửa sổ môi trường Python.
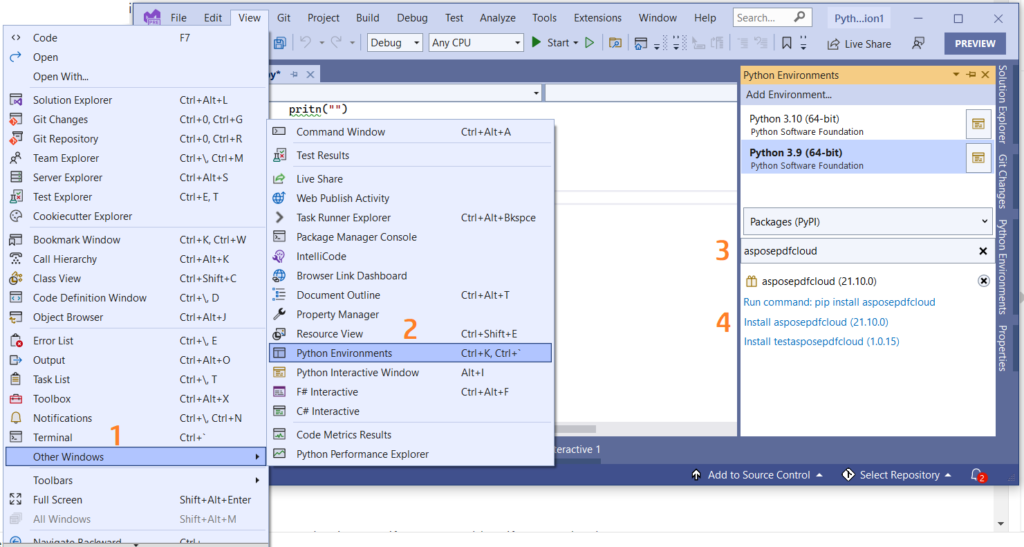
Hình ảnh 1:- Aspose.PDF Cloud SDK cho gói Python.
Sau khi cài đặt, chúng tôi cần lấy thông tin đăng nhập của khách hàng từ Bảng điều khiển Aspose.Cloud. Trong trường hợp bạn không có tài khoản, bạn có thể đăng ký bằng tài khoản GitHub hoặc Google.
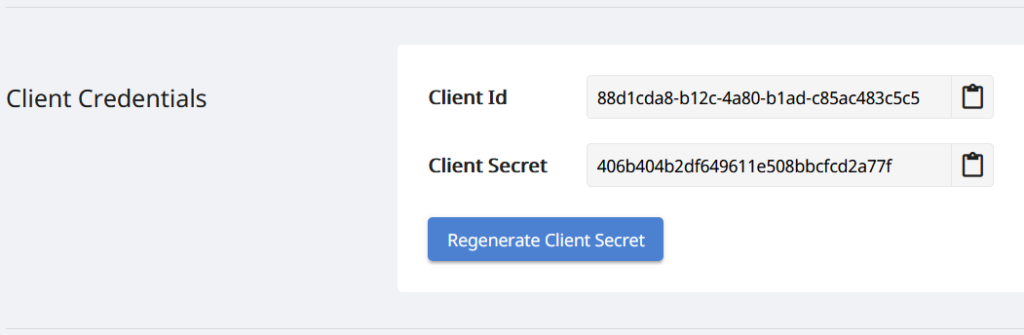
Hình ảnh 2:- Thông tin đăng nhập của khách hàng trên bảng điều khiển Aspose.Cloud.
Thêm hình mờ vào PDF bằng Python
Vui lòng làm theo hướng dẫn bên dưới để thêm hình mờ văn bản trong tài liệu PDF bằng Python.
- Tạo một thể hiện của lớp ApiClient trong khi cung cấp ID khách hàng & thông tin bí mật của khách hàng dưới dạng đối số
- Thứ hai, tạo một thể hiện của lớp PdfApi lấy đối tượng ApiClient làm đối số
- Thứ ba, chỉ định tên của tệp PDF đầu vào, tên của tệp PDF kết quả và số trang cần thêm hình mờ
- Bây giờ, hãy tạo một đối tượng Tem và chỉ định các thuộc tính liên quan đến góc xoay, độ mờ, căn ngang và dọc, giá trị hình mờ, chi tiết phông chữ, thông tin màu nền trước và nền sau
- Cuối cùng, gọi phương thức postpagetextstamps(..) của lớp PdfApi để thêm hình mờ vào PDF.
# Để biết thêm ví dụ, vui lòng truy cập https://github.com/aspose-pdf-cloud/aspose-pdf-cloud-python
def textWatermark():
try:
#Client credentials
client_secret = "406b404b2df649611e508bbcfcd2a77f"
client_id = "88d1cda8-b12c-4a80-b1ad-c85ac483c5c5"
#initialize PdfApi client instance using client credetials
pdf_api_client = asposepdfcloud.api_client.ApiClient(client_secret, client_id)
# tạo phiên bản PdfApi trong khi chuyển PdfApiClient làm đối số
pdf_api = PdfApi(pdf_api_client)
#input PDF file name
input_file = 'awesomeTable.pdf'
# số trang của PDF nơi cần thêm dấu văn bản
pageNumber = 1
textStamp = asposepdfcloud.models.Stamp
textStamp.type = 'Text'
textStamp.background = True
textStamp.horizontal_alignment = 1 #Left
textStamp.opacity = 0.5
textStamp.rotate = 1
textStamp.rotate_angle = 45
textStamp.x_indent=100
textStamp.y_indent=100
textStamp.zoom=1.5
textStamp.value = 'Confidential'
textState = asposepdfcloud.TextState
textState.font_size = 20
textState.font= 'Arial'
textState.foreground_color = {'A': 0,
'R': 200,
'G': 0,
'B': 0 }
textState.background_color = {
'A': 10,
'R': 0,
'G': 0,
'B': 0}
textState.font_style = 2
textStamp.vertical_alignment = 1
#invoke Aspose.Pdf Cloud SDK API to insert text watermark in PDF file
response = pdf_api.post_page_text_stamps(input_file, pageNumber, textStamp)
# in tin nhắn trong bảng điều khiển (tùy chọn)
print('Text Watermark successfully added to PDF document !')
except ApiException as e:
print("Exception while calling PdfApi: {0}".format(e))
print("Code:" + str(e.code))
print("Message:" + e.message)
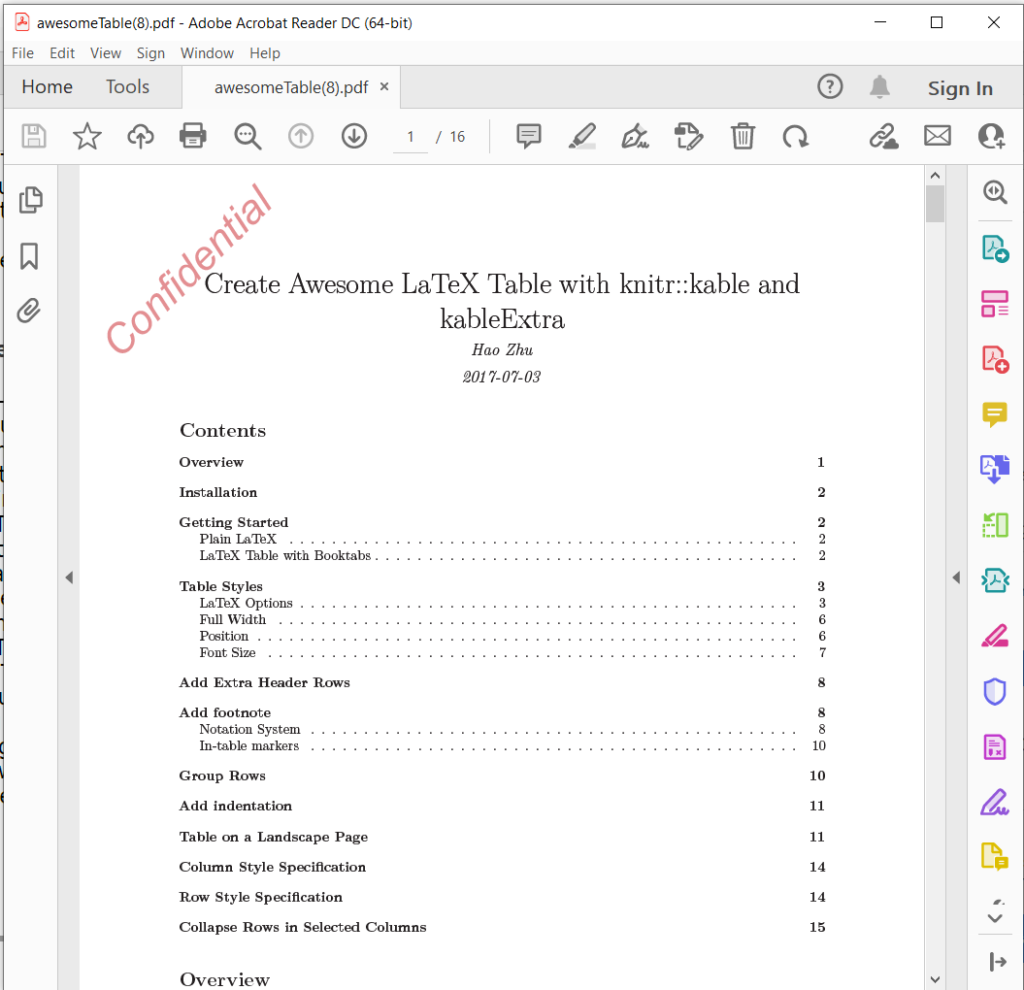
Hình ảnh 3:- Hình mờ văn bản được thêm vào PDF.
Sử dụng lệnh cURL để thêm Hình mờ văn bản
cURL là công cụ dòng lệnh cho phép bạn truyền dữ liệu từ hoặc tới máy chủ bằng nhiều giao thức khác nhau, bao gồm cả HTTP. Nó cũng cung cấp một cơ chế thuận tiện để truy cập API REST thông qua thiết bị đầu cuối dòng lệnh. Vì Aspose.PDF Cloud dựa trên kiến trúc REST nên có thể dễ dàng truy cập nó bằng các lệnh cURL.
Bây giờ, bước đầu tiên là tạo Mã thông báo Web JSON (JWT) dựa trên thông tin đăng nhập khách hàng cá nhân của bạn được chỉ định trên bảng điều khiển Aspose.Cloud. Vui lòng thực hiện lệnh sau để tạo mã thông báo JWT:
curl -v "https://api.aspose.cloud/connect/token" \
-X POST \
-d "grant_type=client_credentials&client_id=88d1cda8-b12c-4a80-b1ad-c85ac483c5c5&client_secret=406b404b2df649611e508bbcfcd2a77f" \
-H "Content-Type: application/x-www-form-urlencoded" \
-H "Accept: application/json"
Sau đó, hãy thực hiện lệnh sau để thêm hình mờ văn bản vào tệp PDF, trong đó góc xoay 45 độ, căn ngang là Left và Căn dọc được chỉ định là Bottom.
curl -v -X POST "https://api.aspose.cloud/v3.0/pdf/awesomeTable.pdf/pages/1/stamps/text" \
-H "accept: application/json" \
-H "authorization: Bearer <JWT Token>" \
-H "Content-Type: application/json" \
-d "[ { \"Background\": true, \"HorizontalAlignment\": \"1\", \"Opacity\": 0.5, \"Rotate\": \"1\", \"RotateAngle\": 45., \"XIndent\": 100, \"YIndent\": 100, \"Zoom\": 1.5, \"TextAlignment\": \"0\", \"Value\": \"Confidential\", \"TextState\": { \"FontSize\": 20, \"Font\": \"Arial\", \"ForegroundColor\": { \"A\": 0, \"R\": 200, \"G\": 0, \"B\": 0 }, \"BackgroundColor\": { \"A\": 10, \"R\": 0, \"G\": 0, \"B\": 0 }, \"FontStyle\": \"2\" }, \"VerticalAlignment\": \"1\", \"BottomMargin\": 10, \"LeftMargin\": 10, \"TopMargin\": 10, \"RightMargin\": 10 }]"
Sử dụng lệnh cURL để thêm Hình mờ ảnh
Vui lòng thực hiện lệnh cURL sau để thêm hình mờ hình ảnh vào tài liệu PDF và lưu đầu ra trong bộ nhớ đám mây.
Trong trường hợp bạn cần lưu đầu ra trên ổ đĩa cục bộ, vui lòng chỉ định đối số “-o”.
curl -v -X POST "https://api.aspose.cloud/v3.0/pdf/awesomeTable.pdf/pages/1/stamps/image" \
-H "accept: application/json" \
-H "authorization: Bearer <JWT Token>" \
-H "Content-Type: application/json" \
-d "[ { \"Links\": [ { \"Type\": \"Image\", \"Title\": \"Image stamp\" } ], \"Background\": true, \"HorizontalAlignment\": \"LEFT\", \"Opacity\": 1.0, \"Rotate\": \"None\", \"RotateAngle\": 0, \"XIndent\": 0, \"YIndent\": 0, \"Zoom\": 0.5, \"FileName\": \"confidential.jpg\", \"Width\": 400, \"Height\": 200, \"VerticalAlignment\": \"TOP\", \"BottomMargin\": 0, \"LeftMargin\": 10, \"TopMargin\": 10, \"RightMargin\": 0 }]"
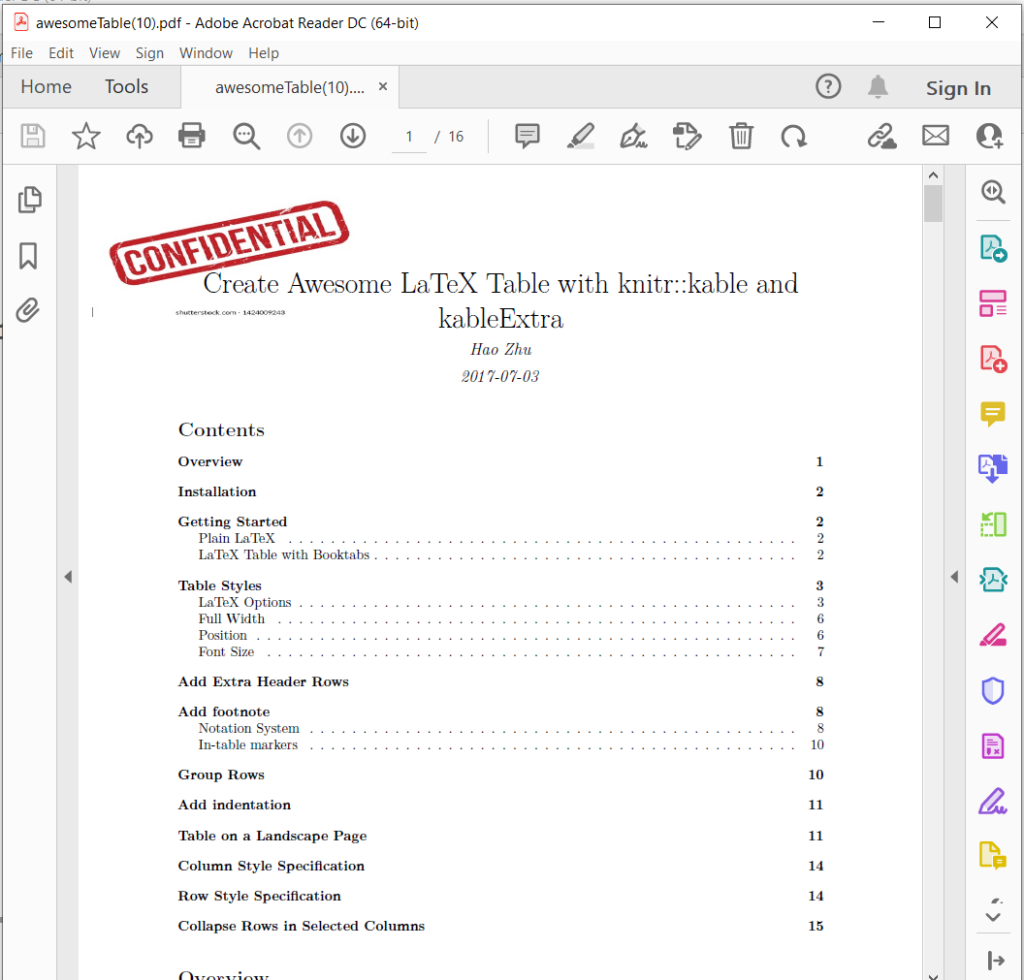
Hình 4:- Hình mờ trong PDF.
Bạn có thể tải xuống các tệp mẫu được sử dụng trong ví dụ trên từ awesomeTable.pdf, Text-Watermark.pdf và Image-Watermark.pdf.
Phần kết luận
Tóm lại, thêm hình mờ vào tệp PDF là một cách nhanh chóng và hiệu quả để bảo vệ nội dung của bạn và đảm bảo rằng nội dung đó được ghi có chính xác. Cho dù bạn thích sử dụng công cụ trực tuyến hay tập lệnh Python, thì vẫn có rất nhiều tùy chọn giúp bạn đánh dấu mờ các tệp PDF của mình một cách dễ dàng. Bằng cách làm theo các bước được nêu trong bài đăng trên blog này, bạn có thể dễ dàng thêm hình mờ vào tệp PDF và bảo mật thông tin có giá trị của mình. Vậy tại sao phải chờ đợi? Bắt đầu tạo hình mờ cho các tệp PDF của bạn ngay hôm nay và giúp bạn yên tâm khi biết rằng công việc của bạn được bảo vệ.
Bạn cũng có được đòn bẩy để tải xuống mã nguồn của Cloud SDK từ GitHub. Hơn nữa, nếu bạn có bất kỳ câu hỏi liên quan nào hoặc bạn gặp phải bất kỳ sự cố nào khi sử dụng API, vui lòng liên hệ với chúng tôi qua diễn đàn hỗ trợ sản phẩm miễn phí.
Những bài viết liên quan
Chúng tôi khuyên bạn nên truy cập các bài viết sau để tìm hiểu về: