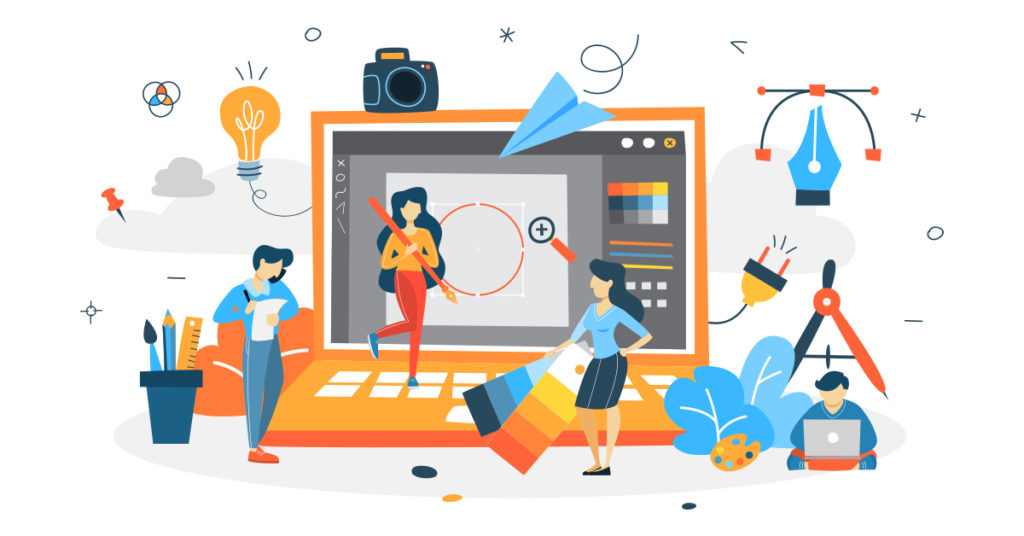
Vesileimojen lisääminen PDF-tiedostoihin on loistava tapa suojata arvokasta sisältöäsi ja varmistaa, että työsi mainitaan asianmukaisesti. Halusitpa sitten tehdä PDF-tiedostosi vesileiman verkossa tai luoda mukautetun vesileiman Pythonilla, prosessi on yksinkertainen ja suoraviivainen. Tässä blogiviestissä tutkimme, miten voit lisätä vesileiman PDF-tiedostoihin sekä verkkotyökaluilla että Pythonilla. Halusitpa sitten lisätä tekstin vesileiman tai lisätä kuvan vesileiman, tämä opas näyttää, kuinka voit lisätä vesileiman PDF-tiedostoon verkossa ja kuinka lisätä vesileima PDF-tiedostoon ilmaiseksi.
- Lisää Watermark API
- Lisää vesileima PDF-tiedostoon Pythonilla
- Käytä cURL-komentoa lisätäksesi tekstin vesileiman
- Käytä cURL-komentoa lisätäksesi kuvan vesileiman
Tietoja: Aspose tarjoaa ilmaisia PowerPoint-verkkotyökaluja, joiden avulla voit lisätä esityksiin vesileimoja ja poistaa vesileimoja esityksistä.
Lisää Watermark API
Aspose.PDF Cloud on palkittu REST-sovellusliittymämme, joka tarjoaa ominaisuuksia PDF-tiedostojen luomiseen, käsittelemiseen ja renderöimiseen eri tulostusmuotoihin. Sen avulla voit myös ladata EPUB, HTML, TeX, SVG, XML jne. tiedostoja ja tallentaa ne PDF-muodossa vähemmän koodirivejä. Tämän API:n hämmästyttävin osa on sen alustasta riippumattomat ominaisuudet. Ota käyttöön ja hyödynnä PDF-käsittelyominaisuuksia millä tahansa alustalla, mukaan lukien työpöytä, verkko tai mobiili. Sinun ei tarvitse asentaa Adobe Acrobatia tai muita sovelluksia täyttääksesi vaatimukset.
Koska painotamme tässä artikkelissa Python-kieltä, meidän on ensin asennettava Aspose.PDF Cloud SDK for Python, joka on Aspose.PDF Cloud API:n kääre. SDK on ladattavissa PIP- ja GitHub-tietovaraston kautta. Joten suorita seuraava komento terminaalissa/komentokehotteessa asentaaksesi SDK:n uusimman version järjestelmään.
pip install asposepdfcloud
MS Visual Studio
Jos sinun on lisättävä viittaus suoraan Python-projektiisi Visual Studio IDE:ssä, etsi asposepdfcloud pakettina Python-ympäristöikkunan alta.
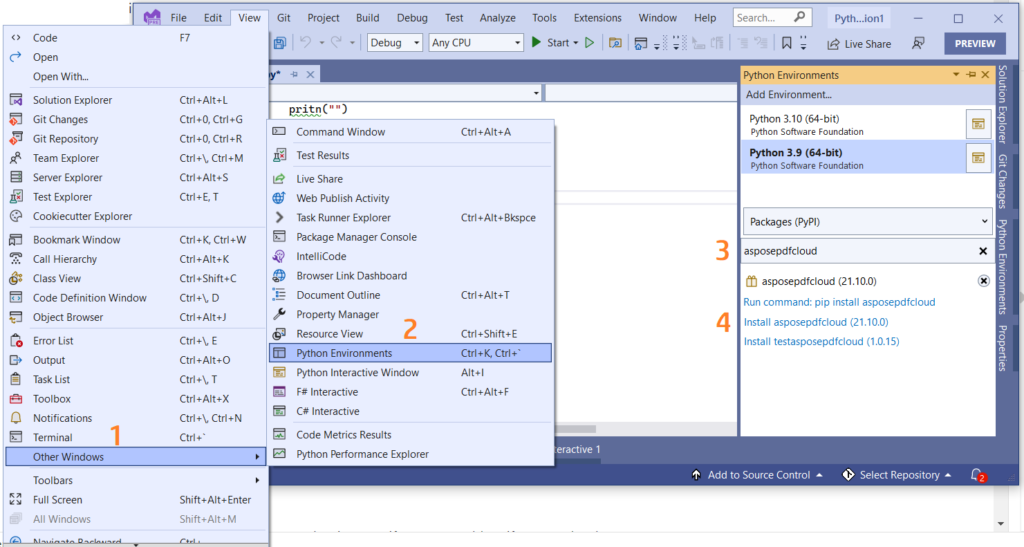
Kuva 1: - Aspose.PDF Cloud SDK Pythonille.
Asennuksen jälkeen meidän on hankittava asiakkaan tunnistetiedot Aspose.Cloud dashboardista. Jos sinulla ei ole tiliä, voit tilata GitHub- tai Google-tilin avulla.
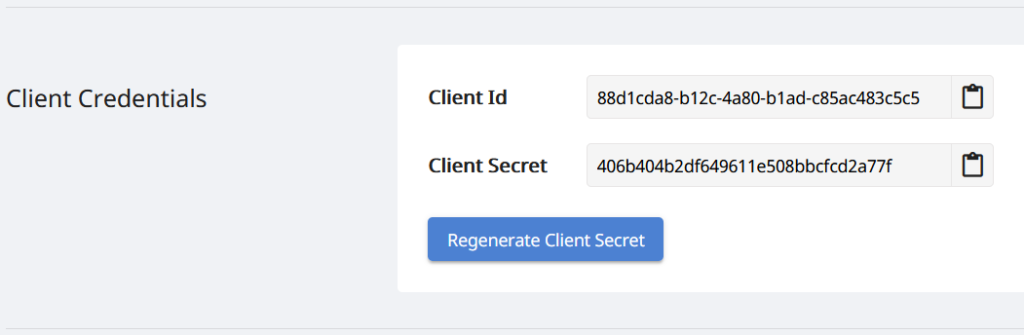
Kuva 2: - Asiakkaan kirjautumistiedot Aspose.Cloud-hallintapaneelissa.
Lisää vesileima PDF-tiedostoon Pythonilla
Noudata alla annettuja ohjeita lisätäksesi tekstivesileiman PDF-dokumenttiin Pythonilla.
- Luo ApiClient-luokan esiintymä ja anna Client ID & Client Secret -tiedot argumenteiksi
- Toiseksi luo PdfApi-luokan esiintymä, joka ottaa ApiClient-objektin argumenttina
- Kolmanneksi määritä syötettävän PDF-tiedoston nimet, tuloksena olevan PDF-tiedoston nimi ja sivunumero, jolle vesileima on lisättävä
- Luo nyt leimaobjekti ja määritä kiertokulmaan, peittävyyteen, vaaka- ja pystysuuntaukseen, vesileiman arvoon, fontin yksityiskohtiin, etualan ja taustan väritietoihin liittyvät ominaisuudet.
- Lopuksi kutsu PdfApi-luokan menetelmä postpagetextstamps(..) lisätäksesi vesileiman PDF-tiedostoon.
# Lisää esimerkkejä on osoitteessa https://github.com/aspose-pdf-cloud/aspose-pdf-cloud-python
def textWatermark():
try:
#Client credentials
client_secret = "406b404b2df649611e508bbcfcd2a77f"
client_id = "88d1cda8-b12c-4a80-b1ad-c85ac483c5c5"
#initialize PdfApi client instance using client credetials
pdf_api_client = asposepdfcloud.api_client.ApiClient(client_secret, client_id)
# luo PdfApi-ilmentymä ja välitä PdfApiClient argumenttina
pdf_api = PdfApi(pdf_api_client)
#input PDF file name
input_file = 'awesomeTable.pdf'
# PDF-tiedoston sivunumero, johon tekstileima on lisättävä
pageNumber = 1
textStamp = asposepdfcloud.models.Stamp
textStamp.type = 'Text'
textStamp.background = True
textStamp.horizontal_alignment = 1 #Left
textStamp.opacity = 0.5
textStamp.rotate = 1
textStamp.rotate_angle = 45
textStamp.x_indent=100
textStamp.y_indent=100
textStamp.zoom=1.5
textStamp.value = 'Confidential'
textState = asposepdfcloud.TextState
textState.font_size = 20
textState.font= 'Arial'
textState.foreground_color = {'A': 0,
'R': 200,
'G': 0,
'B': 0 }
textState.background_color = {
'A': 10,
'R': 0,
'G': 0,
'B': 0}
textState.font_style = 2
textStamp.vertical_alignment = 1
#invoke Aspose.Pdf Cloud SDK API to insert text watermark in PDF file
response = pdf_api.post_page_text_stamps(input_file, pageNumber, textStamp)
# tulosta viesti konsolissa (valinnainen)
print('Text Watermark successfully added to PDF document !')
except ApiException as e:
print("Exception while calling PdfApi: {0}".format(e))
print("Code:" + str(e.code))
print("Message:" + e.message)
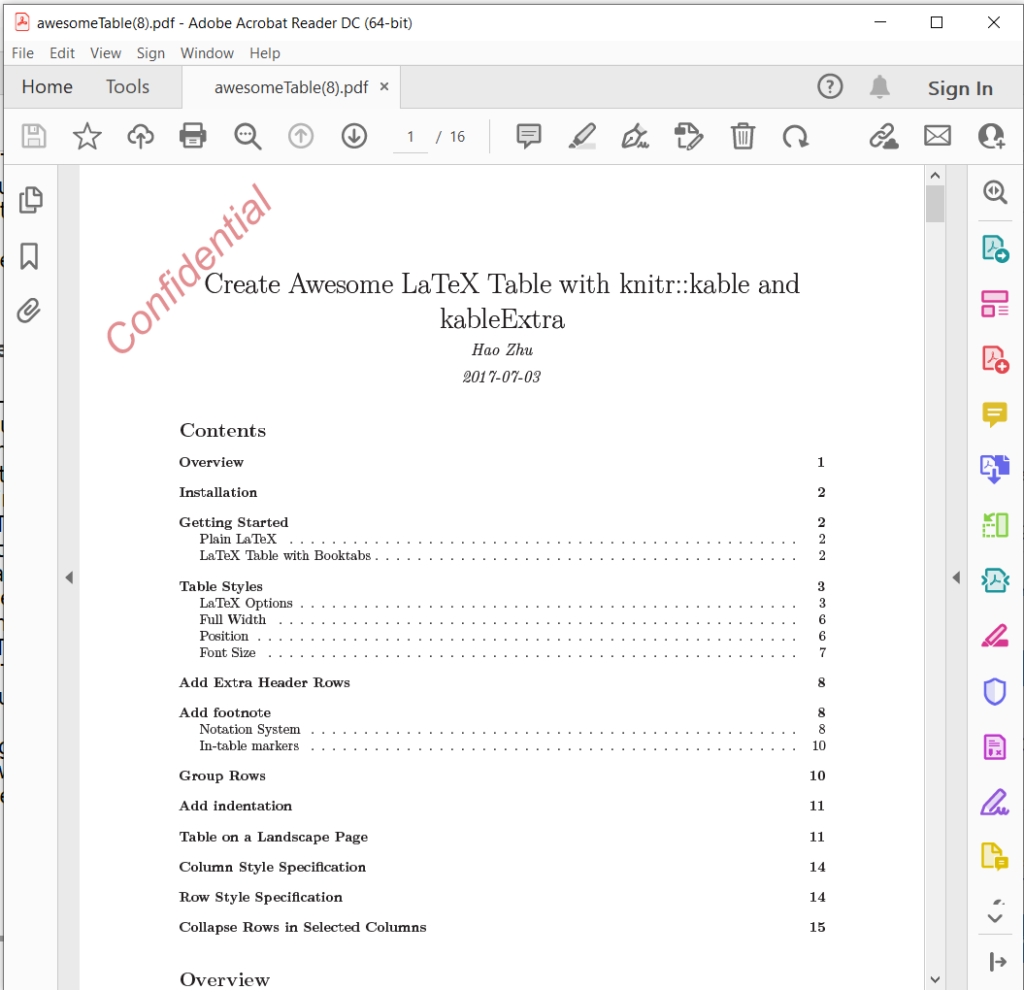
Kuva 3: - Tekstivesileima lisätty PDF:ään.
Käytä cURL-komentoa lisätäksesi tekstin vesileiman
cURL on komentorivityökalu, jonka avulla voit siirtää tietoja palvelimelta tai palvelimelle käyttämällä erilaisia protokollia, mukaan lukien HTTP. Se tarjoaa myös kätevän mekanismin REST-sovellusliittymien käyttämiseen komentorivipäätteen kautta. Koska Aspose.PDF Cloud perustuu REST-arkkitehtuuriin, sitä voidaan helposti käyttää cURL-komennoilla.
Nyt ensimmäinen askel on luoda JSON Web Token (JWT) Aspose.Cloud-hallintapaneelissa määritettyjen yksittäisten asiakastunnistetietojen perusteella. Suorita seuraava komento luodaksesi JWT-tunnus:
curl -v "https://api.aspose.cloud/connect/token" \
-X POST \
-d "grant_type=client_credentials&client_id=88d1cda8-b12c-4a80-b1ad-c85ac483c5c5&client_secret=406b404b2df649611e508bbcfcd2a77f" \
-H "Content-Type: application/x-www-form-urlencoded" \
-H "Accept: application/json"
Suorita sen jälkeen seuraava komento lisätäksesi tekstivesileiman PDF-tiedostoon, jossa kiertokulma on 45 astetta, vaakasuora kohdistus on vasemmalle ja pystysuuntainen kohdistus on määritetty pohjaksi.
curl -v -X POST "https://api.aspose.cloud/v3.0/pdf/awesomeTable.pdf/pages/1/stamps/text" \
-H "accept: application/json" \
-H "authorization: Bearer <JWT Token>" \
-H "Content-Type: application/json" \
-d "[ { \"Background\": true, \"HorizontalAlignment\": \"1\", \"Opacity\": 0.5, \"Rotate\": \"1\", \"RotateAngle\": 45., \"XIndent\": 100, \"YIndent\": 100, \"Zoom\": 1.5, \"TextAlignment\": \"0\", \"Value\": \"Confidential\", \"TextState\": { \"FontSize\": 20, \"Font\": \"Arial\", \"ForegroundColor\": { \"A\": 0, \"R\": 200, \"G\": 0, \"B\": 0 }, \"BackgroundColor\": { \"A\": 10, \"R\": 0, \"G\": 0, \"B\": 0 }, \"FontStyle\": \"2\" }, \"VerticalAlignment\": \"1\", \"BottomMargin\": 10, \"LeftMargin\": 10, \"TopMargin\": 10, \"RightMargin\": 10 }]"
Käytä cURL-komentoa lisätäksesi kuvan vesileiman
Suorita seuraava cURL-komento lisätäksesi kuvavesileiman PDF-dokumenttiin ja tallentaaksesi tulosteen pilvitallennustilaan.
Jos sinun on tallennettava tulos paikalliselle asemalle, määritä “-o”-argumentti.
curl -v -X POST "https://api.aspose.cloud/v3.0/pdf/awesomeTable.pdf/pages/1/stamps/image" \
-H "accept: application/json" \
-H "authorization: Bearer <JWT Token>" \
-H "Content-Type: application/json" \
-d "[ { \"Links\": [ { \"Type\": \"Image\", \"Title\": \"Image stamp\" } ], \"Background\": true, \"HorizontalAlignment\": \"LEFT\", \"Opacity\": 1.0, \"Rotate\": \"None\", \"RotateAngle\": 0, \"XIndent\": 0, \"YIndent\": 0, \"Zoom\": 0.5, \"FileName\": \"confidential.jpg\", \"Width\": 400, \"Height\": 200, \"VerticalAlignment\": \"TOP\", \"BottomMargin\": 0, \"LeftMargin\": 10, \"TopMargin\": 10, \"RightMargin\": 0 }]"

Kuva 4: - Kuvan vesileima PDF-muodossa.
Yllä olevassa esimerkissä käytetyt mallitiedostot voidaan ladata osoitteesta awesomeTable.pdf, Text-Watermark.pdf ja Image-Watermark.pdf.
Johtopäätös
Yhteenvetona voidaan todeta, että vesileimojen lisääminen PDF-tiedostoihin on nopea ja tehokas tapa suojata sisältöäsi ja varmistaa, että se kirjataan oikein. Halusitpa käyttää verkkotyökalua tai Python-komentosarjaa, käytettävissä on paljon vaihtoehtoja, joiden avulla voit helposti tehdä vesileimauksen PDF-tiedostoistasi. Noudattamalla tässä blogikirjoituksessa kuvattuja vaiheita voit helposti lisätä vesileimoja PDF-tiedostoihin ja suojata arvokkaat tietosi. Joten miksi odottaa? Aloita PDF-tiedostojesi vesileima jo tänään ja anna itsellesi mielenrauha tietäen, että työsi on suojattu.
Saat myös mahdollisuuden ladata Cloud SDK:n lähdekoodin GitHubista. Lisäksi, jos sinulla on aiheeseen liittyviä kysymyksiä tai kohtaat ongelmia API:n käytössä, ota meihin yhteyttä ilmaisen tuotetukifoorumin kautta.
Aiheeseen liittyvät artikkelit
Suosittelemme tutustumaan seuraaviin artikkeleihin saadaksesi lisätietoja: