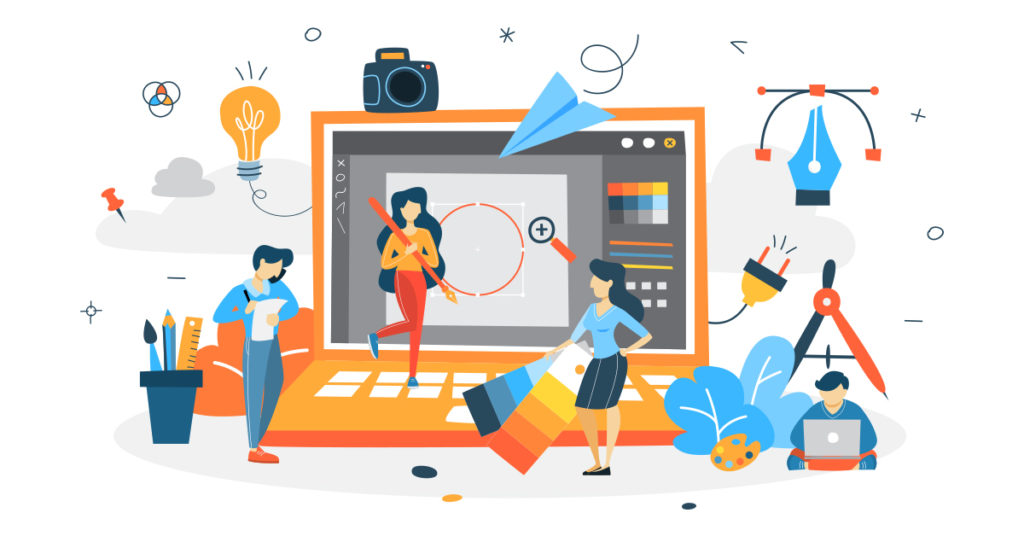
Adăugarea de filigrane la fișierele PDF este o modalitate excelentă de a vă proteja conținutul valoros și de a vă asigura că munca dvs. este creditată corespunzător. Indiferent dacă doriți să vă filigranați PDF-ul online sau să creați un filigran personalizat folosind Python, procesul este simplu și direct. În această postare pe blog, vom explora cum să adăugați un filigran la fișierele PDF, atât cu instrumente online, cât și prin utilizarea Python. Indiferent dacă doriți să inserați un filigran text sau să adăugați un filigran de imagine, acest ghid vă va arăta cum să adăugați un filigran în PDF online și cum să adăugați un filigran în PDF gratuit.
- Inserați API-ul Watermark
- Adăugați filigran la PDF folosind Python
- Utilizați comanda cURL pentru a adăuga Text Watermark
- Utilizați comanda cURL pentru a adăuga filigran imagine
Informații: Aspose oferă instrumente PowerPoint online gratuite care vă permit să adăugați filigrane la prezentări și să eliminați filigranele din prezentări.
Inserați API-ul Watermark
Aspose.PDF Cloud este API-ul nostru REST premiat, care oferă funcții pentru a crea, manipula și reda fișiere PDF în diferite formate de ieșire. De asemenea, vă permite să încărcați fișiere EPUB, HTML, TeX, SVG, XML etc și să le salvați în format PDF cu mai puține linii de cod. Cea mai uimitoare parte a acestui API este capabilitățile sale independente de platformă. Implementați și utilizați capabilitățile de procesare PDF pe orice platformă, inclusiv desktop, web sau mobil. Nu este nevoie să instalați Adobe Acrobat sau alte aplicații pentru a vă îndeplini cerințele.
Deoarece accentul nostru în acest articol este pe limbajul Python, așa că trebuie să instalăm mai întâi Aspose.PDF Cloud SDK for Python, care este un înveliș în jurul API-ului Aspose.PDF Cloud. SDK-ul este disponibil pentru descărcare prin depozitele PIP și GitHub. Așadar, vă rugăm să executați următoarea comandă pe terminalul/promptul de comandă pentru a instala cea mai recentă versiune de SDK pe sistem.
pip install asposepdfcloud
MS Visual Studio
În cazul în care trebuie să adăugați direct referința în proiectul dvs. Python în Visual Studio IDE, vă rugăm să căutați asposepdfcloud ca pachet în fereastra mediului Python.
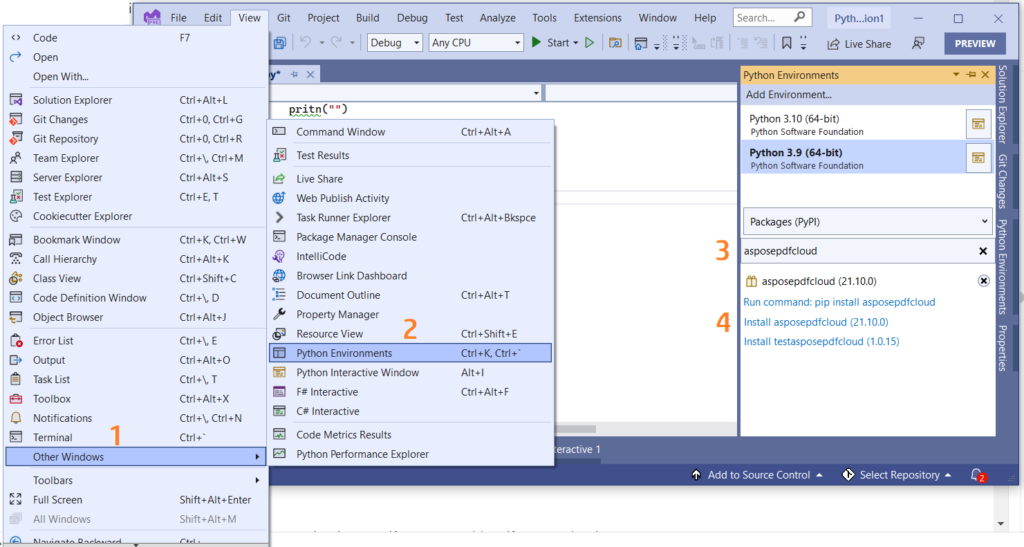
Imaginea 1:- Aspose.PDF Cloud SDK pentru pachetul Python.
După instalare, trebuie să obținem acreditările clientului de la Aspose.Cloud dashboard. În cazul în care nu aveți un cont, vă puteți abona folosind GitHub sau contul Google.
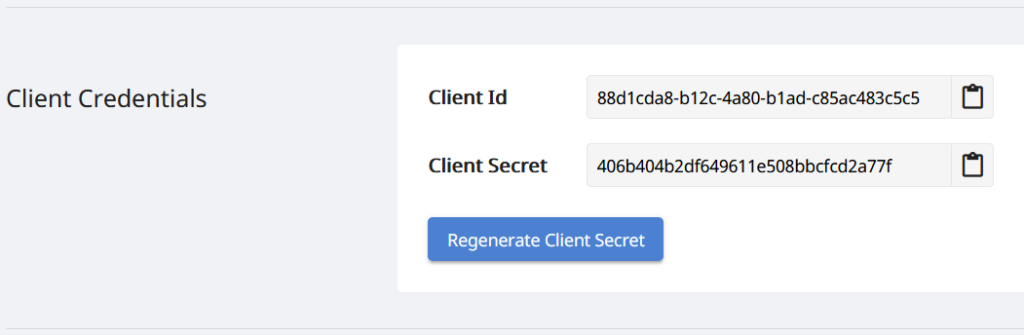
Imaginea 2:- Acreditările clientului pe tabloul de bord Aspose.Cloud.
Adăugați filigran la PDF folosind Python
Vă rugăm să urmați instrucțiunile de mai jos pentru a adăuga text filigran în documentul PDF folosind Python.
- Creați o instanță a clasei ApiClient în timp ce furnizați ID-ul clientului și detaliile secrete ale clientului ca argumente
- În al doilea rând, creați o instanță a clasei PdfApi care ia obiectul ApiClient ca argument
- În al treilea rând, specificați numele fișierului PDF de intrare, numele PDF-ului rezultat și numărul paginii la care trebuie adăugat filigran
- Acum, creați un obiect Stamp și specificați proprietățile legate de unghiul de rotire, opacitatea, alinierea orizontală și verticală, valoarea filigranului, detaliile fontului, informațiile despre culoarea primului plan și a fundalului
- În cele din urmă, apelați metoda postpagetextstamps(..) din clasa PdfApi, pentru a adăuga filigran la PDF.
# Pentru mai multe exemple, vizitați https://github.com/aspose-pdf-cloud/aspose-pdf-cloud-python
def textWatermark():
try:
#Client credentials
client_secret = "406b404b2df649611e508bbcfcd2a77f"
client_id = "88d1cda8-b12c-4a80-b1ad-c85ac483c5c5"
#initialize PdfApi client instance using client credetials
pdf_api_client = asposepdfcloud.api_client.ApiClient(client_secret, client_id)
# creați instanța PdfApi în timp ce treceți PdfApiClient ca argument
pdf_api = PdfApi(pdf_api_client)
#input PDF file name
input_file = 'awesomeTable.pdf'
# numărul paginii PDF în care trebuie adăugată ștampila text
pageNumber = 1
textStamp = asposepdfcloud.models.Stamp
textStamp.type = 'Text'
textStamp.background = True
textStamp.horizontal_alignment = 1 #Left
textStamp.opacity = 0.5
textStamp.rotate = 1
textStamp.rotate_angle = 45
textStamp.x_indent=100
textStamp.y_indent=100
textStamp.zoom=1.5
textStamp.value = 'Confidential'
textState = asposepdfcloud.TextState
textState.font_size = 20
textState.font= 'Arial'
textState.foreground_color = {'A': 0,
'R': 200,
'G': 0,
'B': 0 }
textState.background_color = {
'A': 10,
'R': 0,
'G': 0,
'B': 0}
textState.font_style = 2
textStamp.vertical_alignment = 1
#invoke Aspose.Pdf Cloud SDK API to insert text watermark in PDF file
response = pdf_api.post_page_text_stamps(input_file, pageNumber, textStamp)
# tipăriți mesajul în consolă (opțional)
print('Text Watermark successfully added to PDF document !')
except ApiException as e:
print("Exception while calling PdfApi: {0}".format(e))
print("Code:" + str(e.code))
print("Message:" + e.message)

Imaginea 3:- Text Watermark adăugat în PDF.
Utilizați comanda cURL pentru a adăuga Text Watermark
cURL este un instrument de linie de comandă care vă permite să transferați date de la sau către un server folosind diferite protocoale, inclusiv HTTP. De asemenea, oferă un mecanism convenabil pentru accesarea API-urilor REST prin terminalul de linie de comandă. Deoarece Aspose.PDF Cloud se bazează pe arhitectura REST, deci poate fi accesat cu ușurință folosind comenzile cURL.
Acum, primul pas este să generați un JSON Web Token (JWT) pe baza acreditărilor individuale ale clientului specificate pe tabloul de bord Aspose.Cloud. Vă rugăm să executați următoarea comandă pentru a genera simbolul JWT:
curl -v "https://api.aspose.cloud/connect/token" \
-X POST \
-d "grant_type=client_credentials&client_id=88d1cda8-b12c-4a80-b1ad-c85ac483c5c5&client_secret=406b404b2df649611e508bbcfcd2a77f" \
-H "Content-Type: application/x-www-form-urlencoded" \
-H "Accept: application/json"
După aceea, executați următoarea comandă pentru a adăuga un filigran text în fișierul PDF, unde unghiul de rotire de 45 de grade, alinierea orizontală este stânga și alinierea verticală este specificată ca jos.
curl -v -X POST "https://api.aspose.cloud/v3.0/pdf/awesomeTable.pdf/pages/1/stamps/text" \
-H "accept: application/json" \
-H "authorization: Bearer <JWT Token>" \
-H "Content-Type: application/json" \
-d "[ { \"Background\": true, \"HorizontalAlignment\": \"1\", \"Opacity\": 0.5, \"Rotate\": \"1\", \"RotateAngle\": 45., \"XIndent\": 100, \"YIndent\": 100, \"Zoom\": 1.5, \"TextAlignment\": \"0\", \"Value\": \"Confidential\", \"TextState\": { \"FontSize\": 20, \"Font\": \"Arial\", \"ForegroundColor\": { \"A\": 0, \"R\": 200, \"G\": 0, \"B\": 0 }, \"BackgroundColor\": { \"A\": 10, \"R\": 0, \"G\": 0, \"B\": 0 }, \"FontStyle\": \"2\" }, \"VerticalAlignment\": \"1\", \"BottomMargin\": 10, \"LeftMargin\": 10, \"TopMargin\": 10, \"RightMargin\": 10 }]"
Utilizați comanda cURL pentru a adăuga filigran imagine
Vă rugăm să executați următoarea comandă cURL pentru a adăuga filigran de imagine în documentul PDF și pentru a salva rezultatul în stocarea în cloud.
În cazul în care trebuie să salvați rezultatul pe unitatea locală, vă rugăm să specificați argumentul „-o”.
curl -v -X POST "https://api.aspose.cloud/v3.0/pdf/awesomeTable.pdf/pages/1/stamps/image" \
-H "accept: application/json" \
-H "authorization: Bearer <JWT Token>" \
-H "Content-Type: application/json" \
-d "[ { \"Links\": [ { \"Type\": \"Image\", \"Title\": \"Image stamp\" } ], \"Background\": true, \"HorizontalAlignment\": \"LEFT\", \"Opacity\": 1.0, \"Rotate\": \"None\", \"RotateAngle\": 0, \"XIndent\": 0, \"YIndent\": 0, \"Zoom\": 0.5, \"FileName\": \"confidential.jpg\", \"Width\": 400, \"Height\": 200, \"VerticalAlignment\": \"TOP\", \"BottomMargin\": 0, \"LeftMargin\": 10, \"TopMargin\": 10, \"RightMargin\": 0 }]"
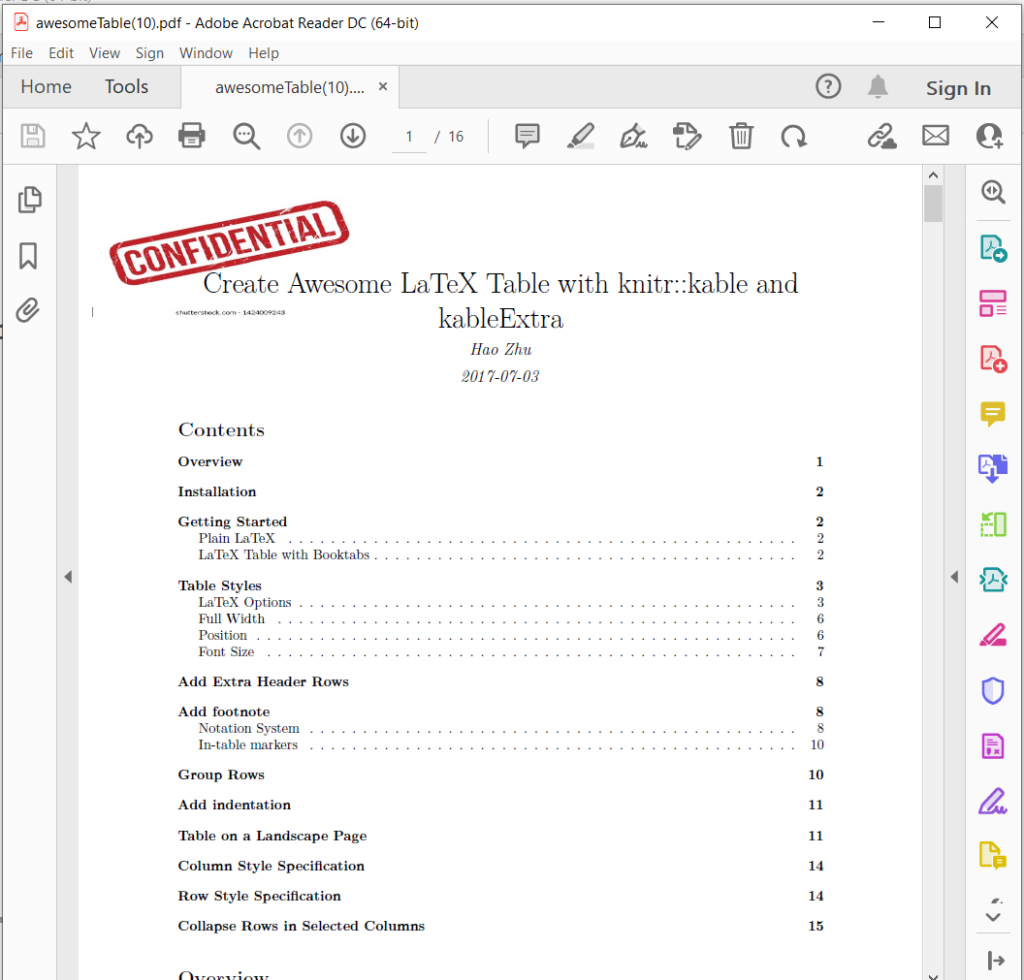
Imaginea 4:- Filigran imagine în PDF.
Exemplele de fișiere utilizate în exemplul de mai sus pot fi descărcate de pe awesomeTable.pdf, Text-Watermark.pdf și Image-Watermark.pdf.
Concluzie
În concluzie, adăugarea de filigrane la fișierele PDF este o modalitate rapidă și eficientă de a vă proteja conținutul și de a vă asigura că este creditat corespunzător. Indiferent dacă preferați să utilizați un instrument online sau un script Python, există o mulțime de opțiuni disponibile pentru a vă ajuta să vă filigranați PDF-urile cu ușurință. Urmând pașii prezentați în această postare de blog, puteți adăuga cu ușurință filigrane la fișierele PDF și vă puteți asigura informațiile valoroase. Deci, de ce să așteptați? Începeți să vă marcați fișierele PDF de astăzi și oferiți-vă liniște sufletească știind că munca dvs. este protejată.
De asemenea, aveți o pârghie pentru a descărca codul sursă al SDK-ului Cloud de pe GitHub. În plus, dacă aveți întrebări sau întâmpinați vreo problemă în timp ce utilizați API-ul, nu ezitați să ne contactați prin forumul de asistență gratuit pentru produse.
Articole similare
Vă recomandăm să vizitați următoarele articole pentru a afla despre: