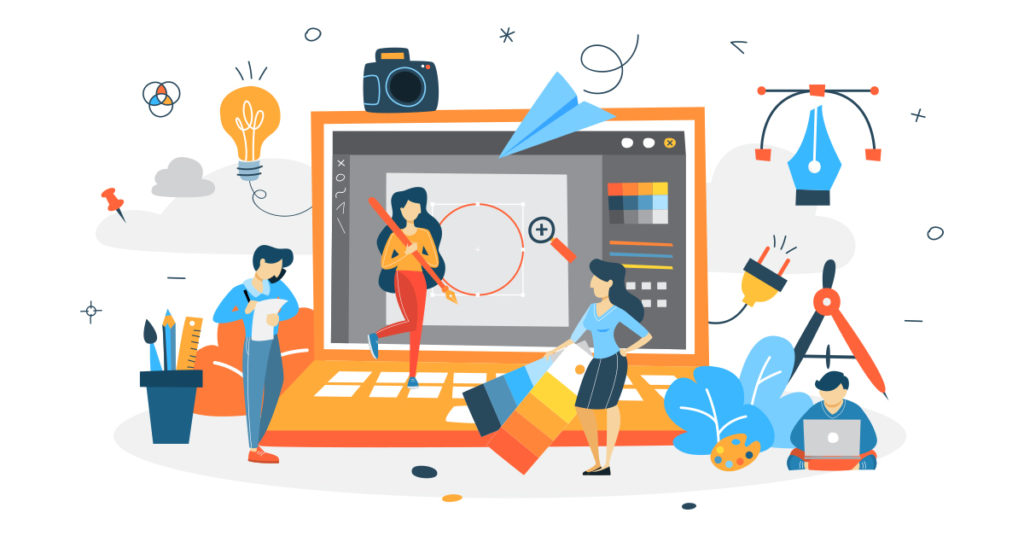
Pridanie vodoznakov do PDF súborov je skvelý spôsob, ako ochrániť svoj cenný obsah a zabezpečiť, aby bola vaša práca riadne pripísaná. Či už chcete vodoznak PDF online alebo vytvoriť vlastný vodoznak pomocou Pythonu, proces je jednoduchý a priamočiary. V tomto blogovom príspevku preskúmame, ako pridať vodoznak do súborov PDF, a to pomocou online nástrojov aj pomocou Pythonu. Či už chcete vložiť textový vodoznak alebo pridať vodoznak obrázka, táto príručka vám ukáže, ako pridať vodoznak do PDF online a ako pridať vodoznak do PDF zadarmo.
- Vložiť rozhranie API vodoznaku
- Pridajte vodoznak do PDF pomocou Pythonu
- Na pridanie textového vodoznaku použite príkaz cURL
- Na pridanie vodoznaku obrázka použite príkaz cURL
Informácie: Aspose poskytuje bezplatné online nástroje PowerPoint, ktoré vám umožňujú pridávať vodoznaky do prezentácií a odstraňovať vodoznaky z prezentácií.
Vložiť rozhranie API vodoznaku
Aspose.PDF Cloud je naše ocenené REST API, ktoré poskytuje funkcie na vytváranie, manipuláciu a vykresľovanie súborov PDF do rôznych výstupných formátov. Umožňuje vám tiež načítať súbory EPUB, HTML, TeX, SVG, XML atď. a uložiť ich vo formáte PDF pomocou menej riadkov kódu. Najúžasnejšou časťou tohto API sú jeho možnosti nezávislé od platformy. Implementujte a využívajte možnosti spracovania PDF na akejkoľvek platforme vrátane desktopu, webu alebo mobilu. Na splnenie vašich požiadaviek nie je potrebné inštalovať Adobe Acrobat alebo iné aplikácie.
Keďže v tomto článku kladieme dôraz na jazyk Python, musíme najprv nainštalovať Aspose.PDF Cloud SDK pre Python, čo je obal okolo Aspose.PDF Cloud API. Súprava SDK je k dispozícii na stiahnutie cez úložisko PIP a GitHub. Spustite nasledujúci príkaz na terminálovom/príkazovom riadku a nainštalujte najnovšiu verziu SDK do systému.
pip install asposepdfcloud
MS Visual Studio
V prípade, že potrebujete priamo pridať odkaz do vášho projektu Python v rámci Visual Studio IDE, vyhľadajte asposepdfcloud ako balík v okne prostredia Python.
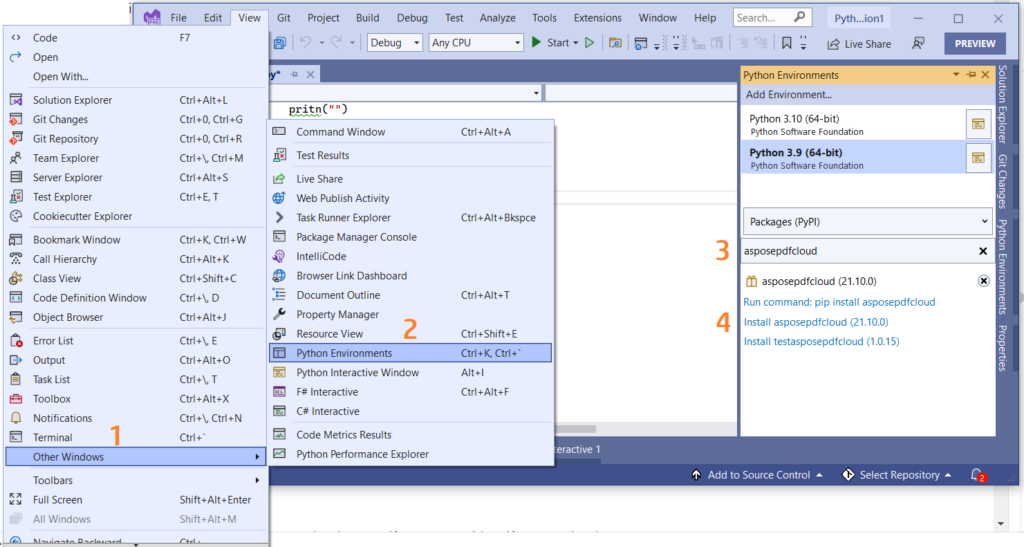
Obrázok 1:- Aspose.PDF Cloud SDK pre balík Python.
Po inštalácii musíme získať prihlasovacie údaje klienta z Aspose.Cloud dashboard. V prípade, že nemáte účet, môžete sa prihlásiť na odber pomocou účtu GitHub alebo Google.
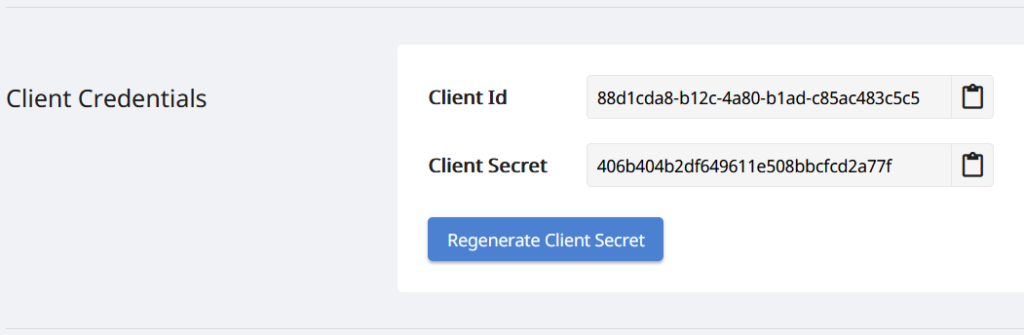
Obrázok 2: Poverenia klienta na ovládacom paneli Aspose.Cloud.
Pridajte vodoznak do PDF pomocou Pythonu
Ak chcete pridať textový vodoznak do dokumentu PDF pomocou jazyka Python, postupujte podľa pokynov uvedených nižšie.
- Vytvorte inštanciu triedy ApiClient a zároveň poskytnite podrobnosti ID klienta a tajomstva klienta ako argumenty
- Po druhé, vytvorte inštanciu triedy PdfApi, ktorá berie ako argument objekt ApiClient
- Po tretie, zadajte názvy vstupného súboru PDF, názov výsledného súboru PDF a číslo strany, na ktorú je potrebné pridať vodoznak
- Teraz vytvorte objekt Pečiatka a zadajte vlastnosti súvisiace s uhlom otočenia, nepriehľadnosťou, vodorovným a zvislým zarovnaním, hodnotou vodoznaku, detailmi písma, informáciami o farbe popredia a pozadia
- Nakoniec zavolajte metódu postpagetextstamps(..) triedy PdfApi na pridanie vodoznaku do PDF.
# Ďalšie príklady nájdete na https://github.com/aspose-pdf-cloud/aspose-pdf-cloud-python
def textWatermark():
try:
#Client credentials
client_secret = "406b404b2df649611e508bbcfcd2a77f"
client_id = "88d1cda8-b12c-4a80-b1ad-c85ac483c5c5"
#initialize PdfApi client instance using client credetials
pdf_api_client = asposepdfcloud.api_client.ApiClient(client_secret, client_id)
# vytvoriť inštanciu PdfApi a zároveň odovzdať PdfApiClient ako argument
pdf_api = PdfApi(pdf_api_client)
#input PDF file name
input_file = 'awesomeTable.pdf'
# číslo strany PDF, kam je potrebné pridať textovú pečiatku
pageNumber = 1
textStamp = asposepdfcloud.models.Stamp
textStamp.type = 'Text'
textStamp.background = True
textStamp.horizontal_alignment = 1 #Left
textStamp.opacity = 0.5
textStamp.rotate = 1
textStamp.rotate_angle = 45
textStamp.x_indent=100
textStamp.y_indent=100
textStamp.zoom=1.5
textStamp.value = 'Confidential'
textState = asposepdfcloud.TextState
textState.font_size = 20
textState.font= 'Arial'
textState.foreground_color = {'A': 0,
'R': 200,
'G': 0,
'B': 0 }
textState.background_color = {
'A': 10,
'R': 0,
'G': 0,
'B': 0}
textState.font_style = 2
textStamp.vertical_alignment = 1
#invoke Aspose.Pdf Cloud SDK API to insert text watermark in PDF file
response = pdf_api.post_page_text_stamps(input_file, pageNumber, textStamp)
# vytlačiť správu v konzole (voliteľné)
print('Text Watermark successfully added to PDF document !')
except ApiException as e:
print("Exception while calling PdfApi: {0}".format(e))
print("Code:" + str(e.code))
print("Message:" + e.message)
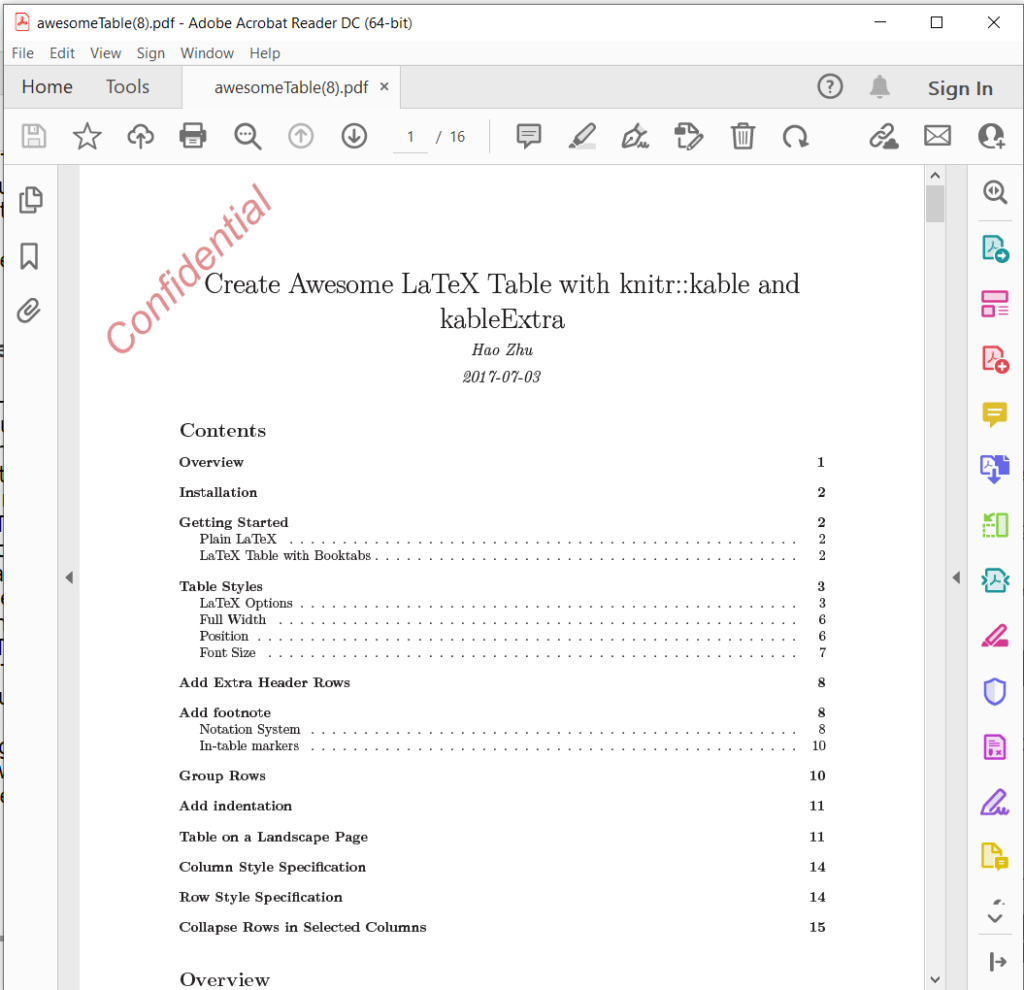
Obrázok 3:- Textový vodoznak pridaný v PDF.
Na pridanie textového vodoznaku použite príkaz cURL
cURL je nástroj príkazového riadka, ktorý vám umožňuje prenášať údaje zo servera alebo na server pomocou rôznych protokolov vrátane HTTP. Poskytuje tiež pohodlný mechanizmus na prístup k REST API cez terminál príkazového riadku. Keďže Aspose.PDF Cloud je založený na architektúre REST, dá sa k nemu ľahko pristupovať pomocou príkazov cURL.
Teraz je prvým krokom vygenerovanie webového tokenu JSON (JWT) na základe vašich individuálnych prihlasovacích údajov klienta zadaných cez informačný panel Aspose.Cloud. Ak chcete vygenerovať token JWT, vykonajte nasledujúci príkaz:
curl -v "https://api.aspose.cloud/connect/token" \
-X POST \
-d "grant_type=client_credentials&client_id=88d1cda8-b12c-4a80-b1ad-c85ac483c5c5&client_secret=406b404b2df649611e508bbcfcd2a77f" \
-H "Content-Type: application/x-www-form-urlencoded" \
-H "Accept: application/json"
Potom vykonajte nasledujúci príkaz na pridanie textového vodoznaku do súboru PDF, kde uhol otočenia je 45 stupňov, vodorovné zarovnanie je doľava a zvislé zarovnanie je zadané ako spodok.
curl -v -X POST "https://api.aspose.cloud/v3.0/pdf/awesomeTable.pdf/pages/1/stamps/text" \
-H "accept: application/json" \
-H "authorization: Bearer <JWT Token>" \
-H "Content-Type: application/json" \
-d "[ { \"Background\": true, \"HorizontalAlignment\": \"1\", \"Opacity\": 0.5, \"Rotate\": \"1\", \"RotateAngle\": 45., \"XIndent\": 100, \"YIndent\": 100, \"Zoom\": 1.5, \"TextAlignment\": \"0\", \"Value\": \"Confidential\", \"TextState\": { \"FontSize\": 20, \"Font\": \"Arial\", \"ForegroundColor\": { \"A\": 0, \"R\": 200, \"G\": 0, \"B\": 0 }, \"BackgroundColor\": { \"A\": 10, \"R\": 0, \"G\": 0, \"B\": 0 }, \"FontStyle\": \"2\" }, \"VerticalAlignment\": \"1\", \"BottomMargin\": 10, \"LeftMargin\": 10, \"TopMargin\": 10, \"RightMargin\": 10 }]"
Na pridanie vodoznaku obrázka použite príkaz cURL
Ak chcete pridať vodoznak obrázka do dokumentu PDF a uložiť výstup do cloudového úložiska, vykonajte nasledujúci príkaz cURL.
V prípade, že potrebujete uložiť výstup na lokálny disk, zadajte argument “-o”.
curl -v -X POST "https://api.aspose.cloud/v3.0/pdf/awesomeTable.pdf/pages/1/stamps/image" \
-H "accept: application/json" \
-H "authorization: Bearer <JWT Token>" \
-H "Content-Type: application/json" \
-d "[ { \"Links\": [ { \"Type\": \"Image\", \"Title\": \"Image stamp\" } ], \"Background\": true, \"HorizontalAlignment\": \"LEFT\", \"Opacity\": 1.0, \"Rotate\": \"None\", \"RotateAngle\": 0, \"XIndent\": 0, \"YIndent\": 0, \"Zoom\": 0.5, \"FileName\": \"confidential.jpg\", \"Width\": 400, \"Height\": 200, \"VerticalAlignment\": \"TOP\", \"BottomMargin\": 0, \"LeftMargin\": 10, \"TopMargin\": 10, \"RightMargin\": 0 }]"
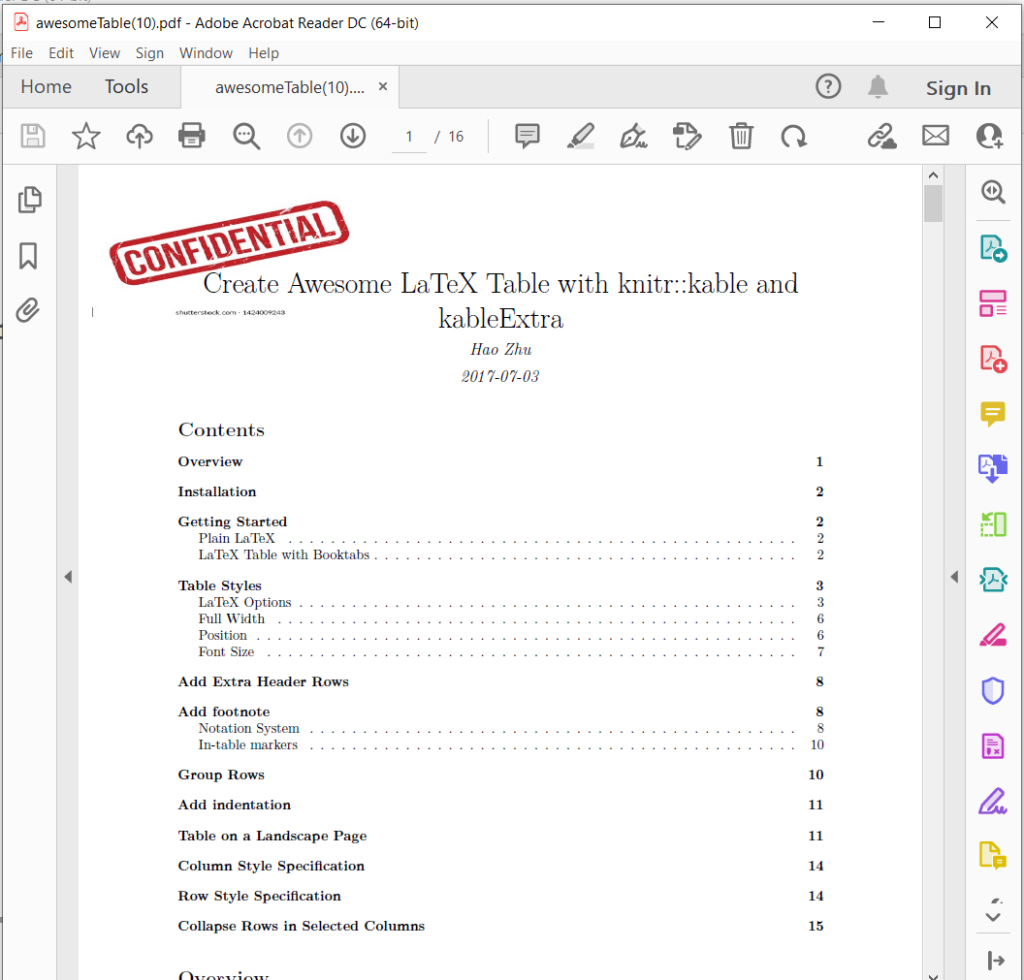
Obrázok 4:- Vodoznak obrázka v PDF.
Vzorové súbory použité vo vyššie uvedenom príklade si môžete stiahnuť z awesomeTable.pdf, Text-Watermark.pdf a Image-Watermark.pdf.
Záver
Záverom možno povedať, že pridávanie vodoznakov do súborov PDF je rýchly a efektívny spôsob, ako ochrániť váš obsah a zabezpečiť, aby bol správne uvedený. Či už uprednostňujete používanie online nástroja alebo skriptu Python, k dispozícii je množstvo možností, ktoré vám pomôžu ľahko označiť vaše súbory PDF vodoznakom. Podľa krokov uvedených v tomto blogovom príspevku môžete jednoducho pridať vodoznaky do súborov PDF a zabezpečiť svoje cenné informácie. Tak načo čakať? Začnite označovať svoje súbory PDF vodotlačou ešte dnes a buďte pokojní s vedomím, že vaša práca je chránená.
Získate tiež možnosť stiahnuť si zdrojový kód Cloud SDK z GitHub. Okrem toho, ak máte akýkoľvek súvisiaci dotaz alebo narazíte na akýkoľvek problém pri používaní rozhrania API, neváhajte nás kontaktovať prostredníctvom free product support forum.
Súvisiace články
Ak sa chcete dozvedieť viac, odporúčame vám prečítať si nasledujúce články: