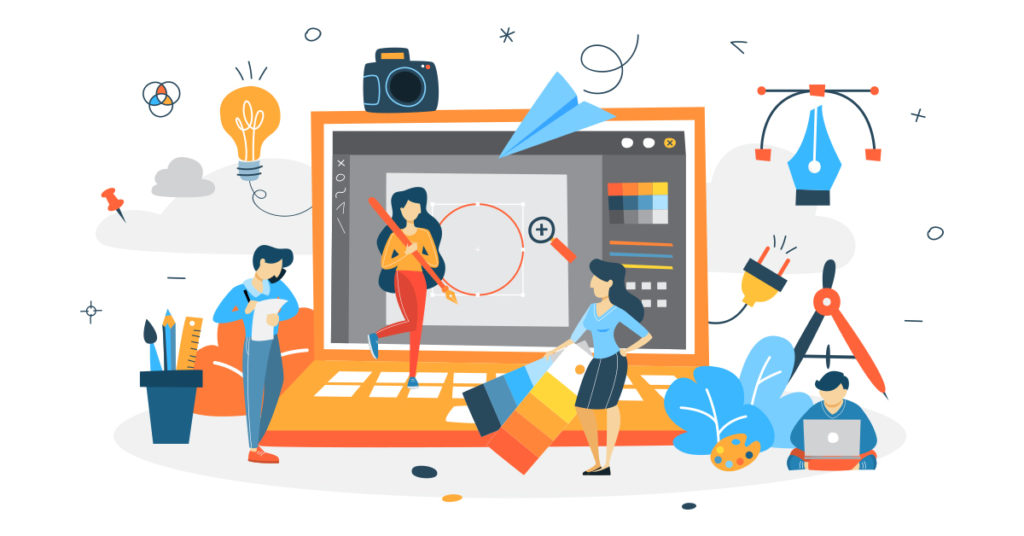
Das Hinzufügen von Wasserzeichen zu PDF-Dateien ist eine großartige Möglichkeit, Ihre wertvollen Inhalte zu schützen und sicherzustellen, dass Ihre Arbeit ordnungsgemäß genannt wird. Egal, ob Sie Ihr PDF online mit einem Wasserzeichen versehen oder mit Python ein benutzerdefiniertes Wasserzeichen erstellen möchten, der Vorgang ist einfach und unkompliziert. In diesem Blogbeitrag untersuchen wir, wie man PDF-Dateien ein Wasserzeichen hinzufügt, sowohl mit Online-Tools als auch mit Python. Egal, ob Sie ein Text-Wasserzeichen oder ein Bild-Wasserzeichen einfügen möchten, diese Anleitung zeigt Ihnen, wie Sie online ein Wasserzeichen in PDF einfügen und wie Sie kostenlos ein Wasserzeichen zu PDF hinzufügen.
- Wasserzeichen-API einfügen
- Fügen Sie mit Python Wasserzeichen zu PDF hinzu
- Verwenden Sie den cURL-Befehl, um Textwasserzeichen hinzuzufügen
- Verwenden Sie den cURL-Befehl, um ein Bildwasserzeichen hinzuzufügen
Info: Aspose bietet kostenlose Online-PowerPoint-Tools, mit denen Sie Präsentationen Wasserzeichen hinzufügen und aus Präsentationen Wasserzeichen entfernen können.
Wasserzeichen-API einfügen
Aspose.PDF Cloud ist unsere preisgekrönte REST-API, die die Funktionen zum Erstellen, Bearbeiten und Rendern von PDF-Dateien in verschiedenen Ausgabeformaten bereitstellt. Es ermöglicht Ihnen auch, EPUB, HTML, TeX, SVG, XML usw. Dateien zu laden und sie im PDF-Format zu speichern weniger Codezeilen. Der erstaunlichste Teil dieser API sind ihre plattformunabhängigen Fähigkeiten. Implementieren und nutzen Sie PDF-Verarbeitungsfunktionen auf jeder Plattform, einschließlich Desktop, Web oder Mobile. Sie müssen Adobe Acrobat oder andere Anwendungen nicht installieren, um Ihre Anforderungen zu erfüllen.
Da unser Schwerpunkt in diesem Artikel auf der Python-Sprache liegt, müssen wir zuerst Aspose.PDF Cloud SDK for Python installieren, das ein Wrapper um die Aspose.PDF Cloud-API ist. Das SDK kann über die Repositorys PIP und GitHub heruntergeladen werden. Führen Sie also bitte den folgenden Befehl am Terminal/an der Eingabeaufforderung aus, um die neueste Version des SDK auf dem System zu installieren.
pip install asposepdfcloud
MS-Visual-Studio
Falls Sie die Referenz direkt in Ihrem Python-Projekt in der Visual Studio-IDE hinzufügen müssen, suchen Sie bitte asposepdfcloud als Paket im Python-Umgebungsfenster.
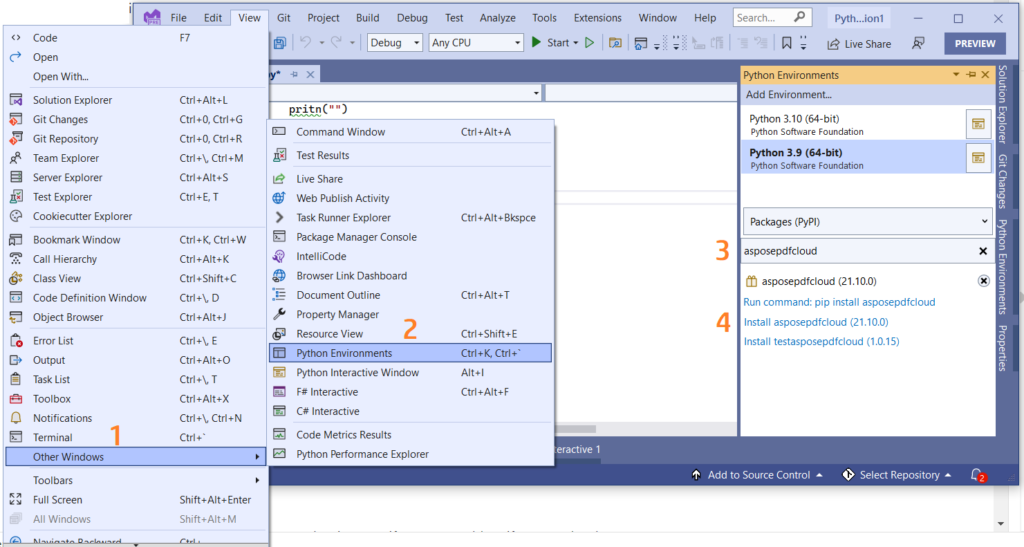
Bild 1:- Aspose.PDF Cloud SDK für Python-Paket.
Nach der Installation müssen wir die Client-Anmeldeinformationen von Aspose.Cloud-Dashboard abrufen. Falls Sie kein Konto haben, können Sie sich über GitHub oder ein Google-Konto anmelden.
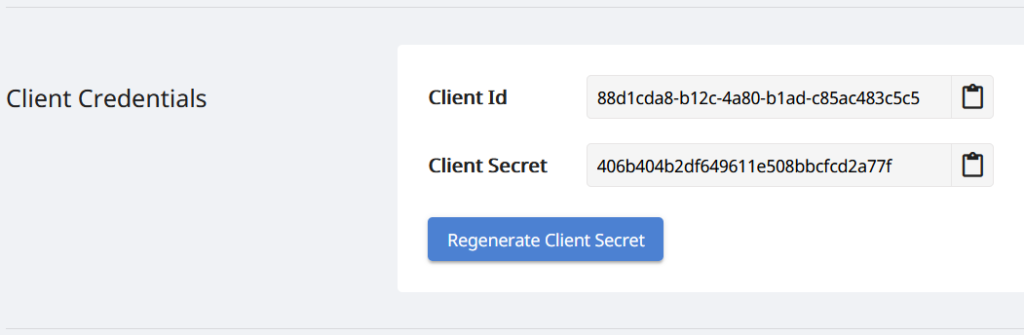
Bild 2:- Client-Anmeldeinformationen auf dem Aspose.Cloud-Dashboard.
Fügen Sie mit Python Wasserzeichen zu PDF hinzu
Bitte befolgen Sie die nachstehenden Anweisungen, um Textwasserzeichen in einem PDF-Dokument mit Python hinzuzufügen.
- Erstellen Sie eine Instanz der ApiClient-Klasse, während Sie Client-ID- und geheime Client-Details als Argumente angeben
- Erstellen Sie zweitens eine Instanz der PdfApi-Klasse, die das ApiClient-Objekt als Argument verwendet
- Geben Sie drittens die Namen der PDF-Eingabedatei, den Namen der resultierenden PDF-Datei und die Seitenzahl an, auf der das Wasserzeichen hinzugefügt werden muss
- Erstellen Sie nun ein Stamp-Objekt und geben Sie die Eigenschaften bezüglich Drehwinkel, Deckkraft, horizontaler und vertikaler Ausrichtung, Wasserzeichenwert, Schriftdetails, Vorder- und Hintergrundfarbe an
- Rufen Sie schließlich die Methode postpagetextstamps(..) der PdfApi-Klasse auf, um Wasserzeichen zu PDF hinzuzufügen.
# Weitere Beispiele finden Sie unter https://github.com/aspose-pdf-cloud/aspose-pdf-cloud-python
def textWatermark():
try:
#Client credentials
client_secret = "406b404b2df649611e508bbcfcd2a77f"
client_id = "88d1cda8-b12c-4a80-b1ad-c85ac483c5c5"
#initialize PdfApi client instance using client credetials
pdf_api_client = asposepdfcloud.api_client.ApiClient(client_secret, client_id)
# Erstellen Sie eine PdfApi-Instanz, während Sie PdfApiClient als Argument übergeben
pdf_api = PdfApi(pdf_api_client)
#input PDF file name
input_file = 'awesomeTable.pdf'
# Seitenzahl der PDF-Datei, auf der ein Textstempel hinzugefügt werden muss
pageNumber = 1
textStamp = asposepdfcloud.models.Stamp
textStamp.type = 'Text'
textStamp.background = True
textStamp.horizontal_alignment = 1 #Left
textStamp.opacity = 0.5
textStamp.rotate = 1
textStamp.rotate_angle = 45
textStamp.x_indent=100
textStamp.y_indent=100
textStamp.zoom=1.5
textStamp.value = 'Confidential'
textState = asposepdfcloud.TextState
textState.font_size = 20
textState.font= 'Arial'
textState.foreground_color = {'A': 0,
'R': 200,
'G': 0,
'B': 0 }
textState.background_color = {
'A': 10,
'R': 0,
'G': 0,
'B': 0}
textState.font_style = 2
textStamp.vertical_alignment = 1
#invoke Aspose.Pdf Cloud SDK API to insert text watermark in PDF file
response = pdf_api.post_page_text_stamps(input_file, pageNumber, textStamp)
# Nachricht in der Konsole drucken (optional)
print('Text Watermark successfully added to PDF document !')
except ApiException as e:
print("Exception while calling PdfApi: {0}".format(e))
print("Code:" + str(e.code))
print("Message:" + e.message)
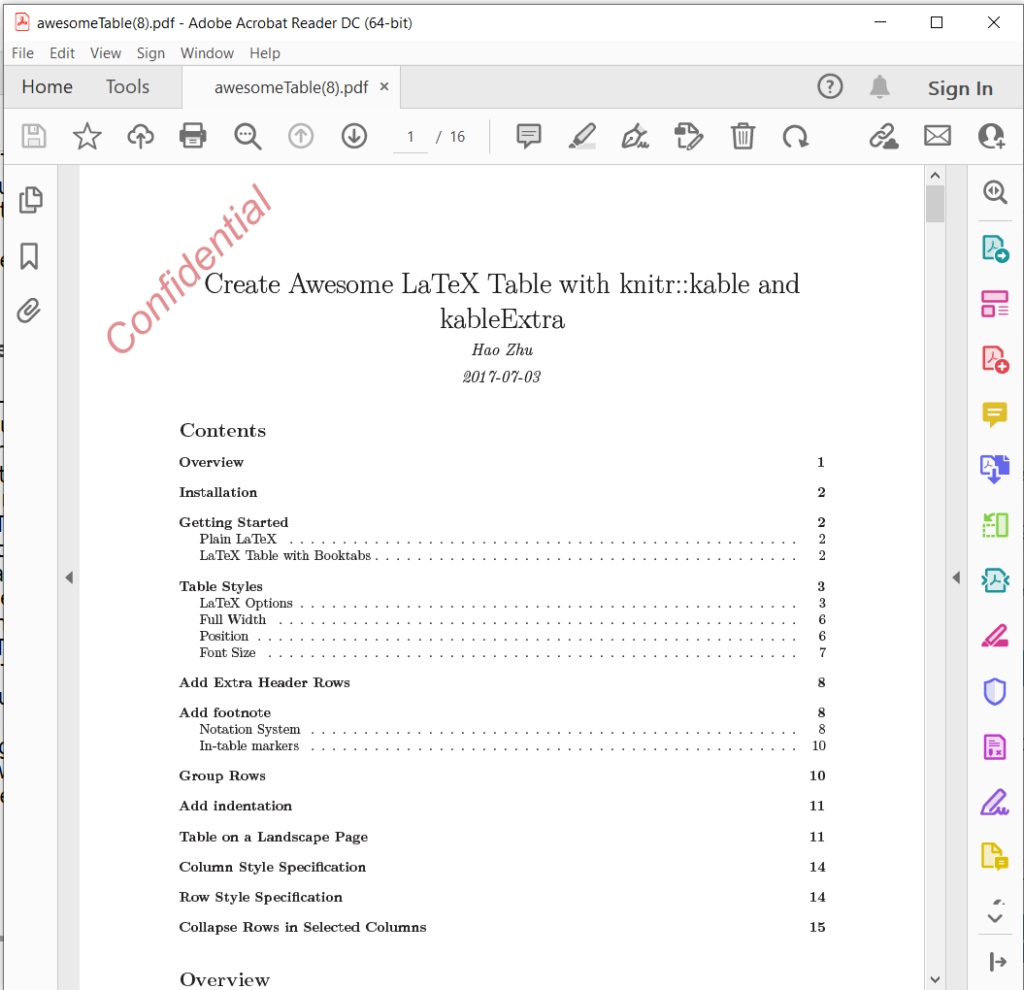
Bild 3:- Textwasserzeichen in PDF hinzugefügt.
Verwenden Sie den cURL-Befehl, um Textwasserzeichen hinzuzufügen
cURL ist ein Befehlszeilentool, mit dem Sie Daten mithilfe verschiedener Protokolle, einschließlich HTTP, von oder zu einem Server übertragen können. Es bietet auch einen bequemen Mechanismus für den Zugriff auf REST-APIs über das Befehlszeilenterminal. Da Aspose.PDF Cloud auf der REST-Architektur basiert, kann mit den cURL-Befehlen einfach darauf zugegriffen werden.
Der erste Schritt besteht nun darin, ein JSON Web Token (JWT) basierend auf Ihren individuellen Client-Anmeldeinformationen zu generieren, die über das Aspose.Cloud-Dashboard angegeben wurden. Bitte führen Sie den folgenden Befehl aus, um das JWT-Token zu generieren:
curl -v "https://api.aspose.cloud/connect/token" \
-X POST \
-d "grant_type=client_credentials&client_id=88d1cda8-b12c-4a80-b1ad-c85ac483c5c5&client_secret=406b404b2df649611e508bbcfcd2a77f" \
-H "Content-Type: application/x-www-form-urlencoded" \
-H "Accept: application/json"
Führen Sie danach den folgenden Befehl aus, um ein Textwasserzeichen in der PDF-Datei hinzuzufügen, wobei der Drehwinkel 45 Grad beträgt, die horizontale Ausrichtung Links ist und die vertikale Ausrichtung Unten ist.
curl -v -X POST "https://api.aspose.cloud/v3.0/pdf/awesomeTable.pdf/pages/1/stamps/text" \
-H "accept: application/json" \
-H "authorization: Bearer <JWT Token>" \
-H "Content-Type: application/json" \
-d "[ { \"Background\": true, \"HorizontalAlignment\": \"1\", \"Opacity\": 0.5, \"Rotate\": \"1\", \"RotateAngle\": 45., \"XIndent\": 100, \"YIndent\": 100, \"Zoom\": 1.5, \"TextAlignment\": \"0\", \"Value\": \"Confidential\", \"TextState\": { \"FontSize\": 20, \"Font\": \"Arial\", \"ForegroundColor\": { \"A\": 0, \"R\": 200, \"G\": 0, \"B\": 0 }, \"BackgroundColor\": { \"A\": 10, \"R\": 0, \"G\": 0, \"B\": 0 }, \"FontStyle\": \"2\" }, \"VerticalAlignment\": \"1\", \"BottomMargin\": 10, \"LeftMargin\": 10, \"TopMargin\": 10, \"RightMargin\": 10 }]"
Verwenden Sie den cURL-Befehl, um ein Bildwasserzeichen hinzuzufügen
Bitte führen Sie den folgenden cURL-Befehl aus, um dem PDF-Dokument Bildwasserzeichen hinzuzufügen und die Ausgabe im Cloud-Speicher zu speichern.
Falls Sie die Ausgabe auf einem lokalen Laufwerk speichern müssen, geben Sie bitte das Argument „-o“ an.
curl -v -X POST "https://api.aspose.cloud/v3.0/pdf/awesomeTable.pdf/pages/1/stamps/image" \
-H "accept: application/json" \
-H "authorization: Bearer <JWT Token>" \
-H "Content-Type: application/json" \
-d "[ { \"Links\": [ { \"Type\": \"Image\", \"Title\": \"Image stamp\" } ], \"Background\": true, \"HorizontalAlignment\": \"LEFT\", \"Opacity\": 1.0, \"Rotate\": \"None\", \"RotateAngle\": 0, \"XIndent\": 0, \"YIndent\": 0, \"Zoom\": 0.5, \"FileName\": \"confidential.jpg\", \"Width\": 400, \"Height\": 200, \"VerticalAlignment\": \"TOP\", \"BottomMargin\": 0, \"LeftMargin\": 10, \"TopMargin\": 10, \"RightMargin\": 0 }]"
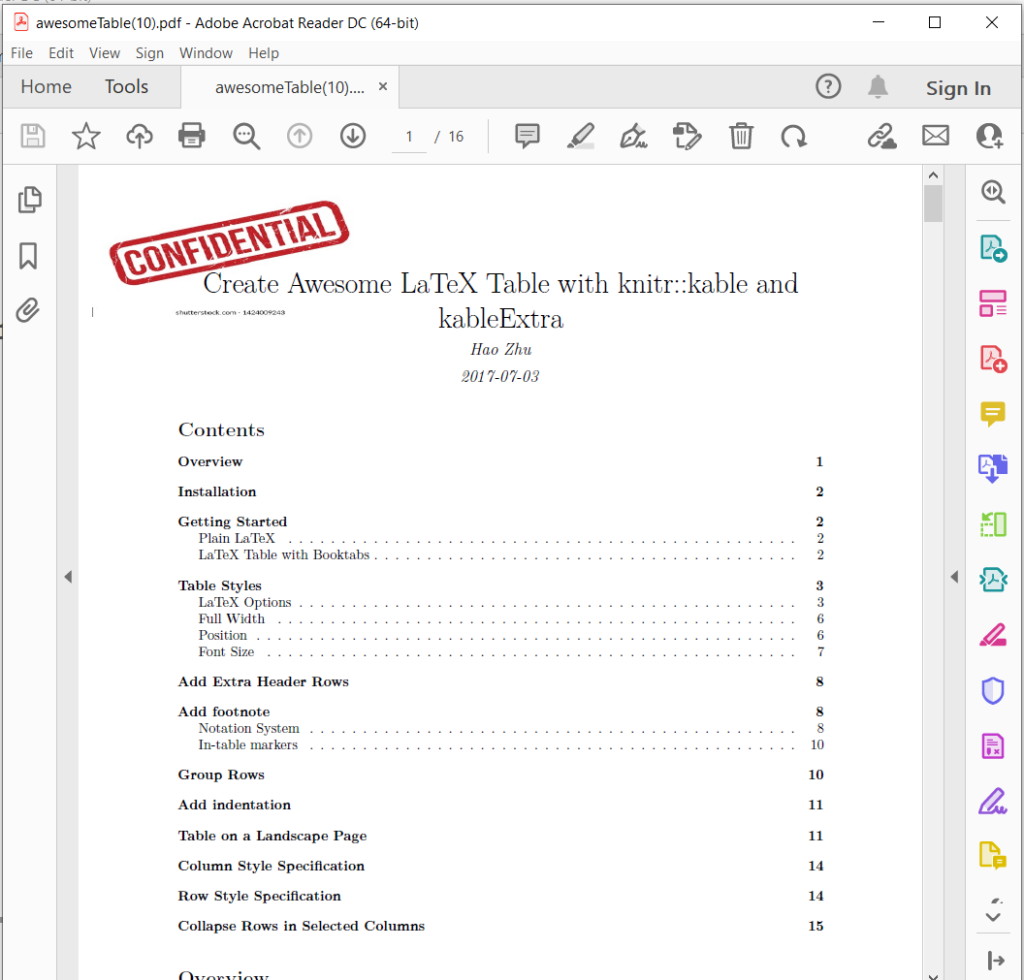
Bild 4:- Bildwasserzeichen im PDF.
Die im obigen Beispiel verwendeten Beispieldateien können von awesomeTable.pdf, Text-Watermark.pdf und Image-Watermark.pdf heruntergeladen werden.
Abschluss
Zusammenfassend lässt sich sagen, dass das Hinzufügen von Wasserzeichen zu PDF-Dateien eine schnelle und effektive Möglichkeit ist, Ihre Inhalte zu schützen und sicherzustellen, dass sie ordnungsgemäß gutgeschrieben werden. Egal, ob Sie ein Online-Tool oder ein Python-Skript bevorzugen, es stehen zahlreiche Optionen zur Verfügung, mit denen Sie Ihre PDFs ganz einfach mit Wasserzeichen versehen können. Indem Sie die in diesem Blogbeitrag beschriebenen Schritte befolgen, können Sie ganz einfach Wasserzeichen zu PDF-Dateien hinzufügen und Ihre wertvollen Informationen sichern. Warum also warten? Beginnen Sie noch heute damit, Ihre PDF-Dateien mit Wasserzeichen zu versehen, und geben Sie sich die Gewissheit, dass Ihre Arbeit geschützt ist.
Sie erhalten auch die Möglichkeit, den Quellcode des Cloud SDK von GitHub herunterzuladen. Wenn Sie darüber hinaus eine diesbezügliche Frage haben oder bei der Verwendung der API auf ein Problem stoßen, wenden Sie sich bitte über das kostenlose Produkt-Support-Forum an uns.
In Verbindung stehende Artikel
Wir empfehlen den Besuch der folgenden Artikel, um mehr über Folgendes zu erfahren: