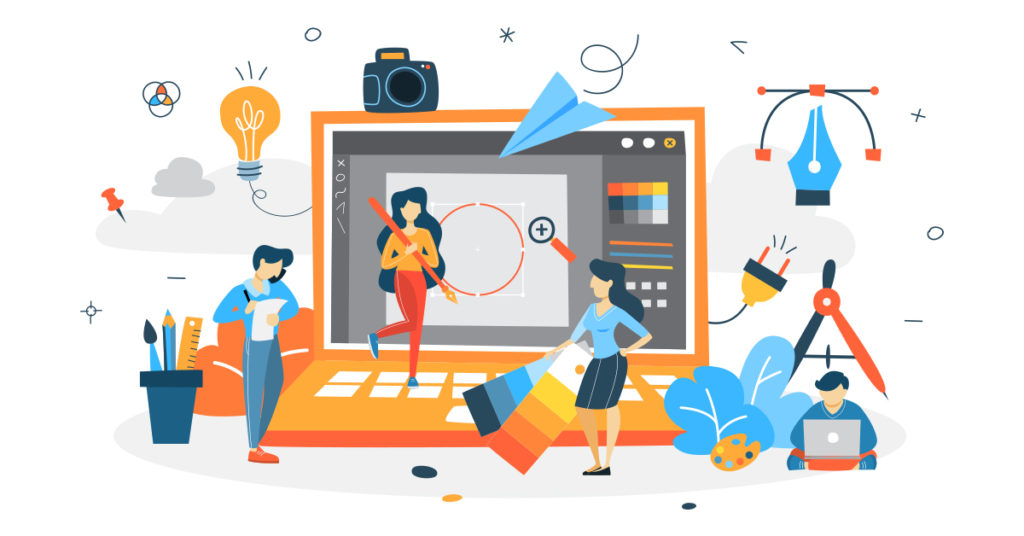
การเพิ่มลายน้ำในไฟล์ PDF เป็นวิธีที่ยอดเยี่ยมในการปกป้องเนื้อหาอันมีค่าของคุณ และรับประกันว่างานของคุณจะได้รับเครดิตอย่างเหมาะสม ไม่ว่าคุณจะต้องการใส่ลายน้ำ PDF ออนไลน์หรือสร้างลายน้ำแบบกำหนดเองโดยใช้ Python กระบวนการนี้ง่ายและตรงไปตรงมา ในบล็อกโพสต์นี้ เราจะสำรวจวิธีเพิ่มลายน้ำให้กับไฟล์ PDF ทั้งด้วยเครื่องมือออนไลน์และโดยใช้ Python ไม่ว่าคุณต้องการแทรกลายน้ำข้อความหรือเพิ่มลายน้ำรูปภาพ คู่มือนี้จะแสดงวิธีเพิ่มลายน้ำใน PDF ออนไลน์และวิธีเพิ่มลายน้ำใน PDF ฟรี
- ใส่ Watermark API
- เพิ่มลายน้ำให้กับ PDF โดยใช้ Python
- ใช้คำสั่ง cURL เพื่อเพิ่ม Text Watermark
- ใช้คำสั่ง cURL เพื่อเพิ่ม Image Watermark
ข้อมูล: Aspose ให้บริการเครื่องมือ PowerPoint ออนไลน์ฟรีที่ให้คุณ เพิ่มลายน้ำในงานนำเสนอ และ ลบลายน้ำ จากงานนำเสนอ
ใส่ Watermark API
Aspose.PDF Cloud เป็น REST API ที่ได้รับรางวัลของเรา ซึ่งมีคุณสมบัติในการสร้าง จัดการ และเรนเดอร์ไฟล์ PDF เป็นรูปแบบเอาต์พุตต่างๆ นอกจากนี้ยังช่วยให้คุณสามารถโหลดไฟล์ EPUB, HTML, TeX, SVG, XML, ฯลฯ และบันทึกในรูปแบบ PDF ด้วย บรรทัดรหัสน้อยลง ส่วนที่น่าทึ่งที่สุดของ API นี้คือความสามารถที่ไม่ขึ้นกับแพลตฟอร์ม ใช้และใช้ประโยชน์จากความสามารถในการประมวลผล PDF บนแพลตฟอร์มใดๆ รวมถึงเดสก์ท็อป เว็บ หรือมือถือ ไม่จำเป็นต้องติดตั้ง Adobe Acrobat หรือแอปพลิเคชันอื่นๆ เพื่อตอบสนองความต้องการของคุณ
เนื่องจากบทความนี้เน้นที่ภาษา Python เราจึงจำเป็นต้องติดตั้ง Aspose.PDF Cloud SDK for Python ซึ่งเป็นตัวห่อหุ้ม Aspose.PDF Cloud API ก่อน SDK สามารถดาวน์โหลดได้จากที่เก็บ PIP และ GitHub ดังนั้น โปรดดำเนินการคำสั่งต่อไปนี้บนเทอร์มินัล/พรอมต์คำสั่งเพื่อติดตั้ง SDK เวอร์ชันล่าสุดบนระบบ
pip install asposepdfcloud
MS Visual Studio
ในกรณีที่คุณต้องการเพิ่มการอ้างอิงในโครงการ Python ของคุณโดยตรงภายใน Visual Studio IDE โปรดค้นหา asposepdfcloud เป็นแพ็คเกจภายใต้หน้าต่างสภาพแวดล้อม Python
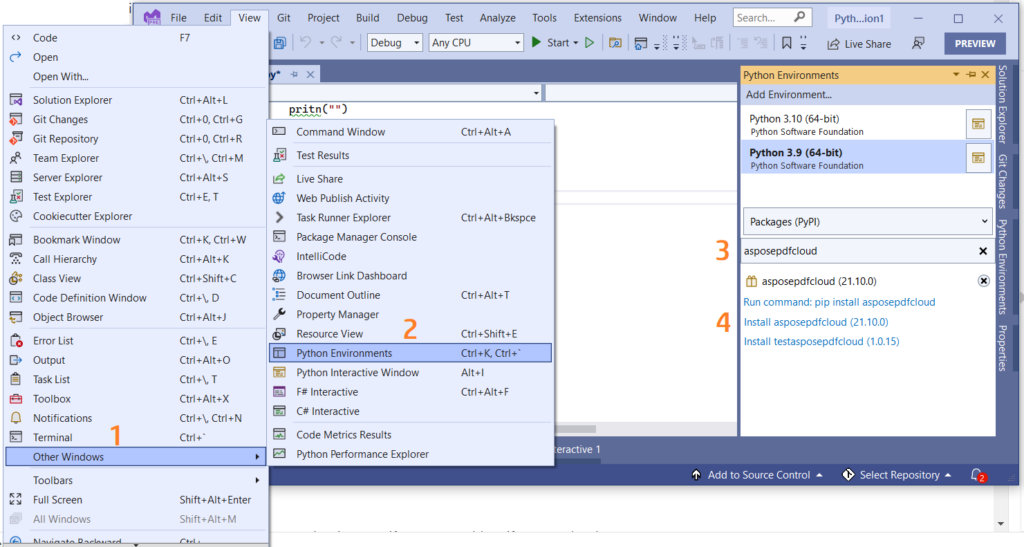
ภาพที่ 1:- Aspose.PDF Cloud SDK สำหรับแพ็คเกจ Python
หลังจากการติดตั้ง เราจำเป็นต้องได้รับข้อมูลประจำตัวไคลเอ็นต์จาก แดชบอร์ด Aspose.Cloud ในกรณีที่คุณไม่มีบัญชี คุณสามารถสมัครสมาชิกโดยใช้ GitHub หรือบัญชี Google
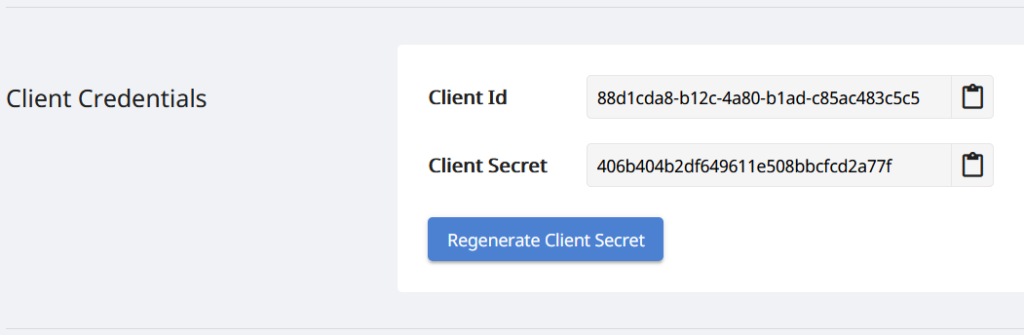
ภาพที่ 2:- ข้อมูลรับรองไคลเอนต์บนแดชบอร์ด Aspose.Cloud
เพิ่มลายน้ำให้กับ PDF โดยใช้ Python
โปรดทำตามคำแนะนำด้านล่างเพื่อเพิ่มลายน้ำข้อความในเอกสาร PDF โดยใช้ Python
- สร้างอินสแตนซ์ของคลาส ApiClient ขณะที่ให้รายละเอียดรหัสไคลเอ็นต์และรหัสลับไคลเอ็นต์เป็นอาร์กิวเมนต์
- ประการที่สอง สร้างอินสแตนซ์ของคลาส PdfApi ซึ่งใช้วัตถุ ApiClient เป็นอาร์กิวเมนต์
- ประการที่สาม ระบุชื่อไฟล์ PDF ที่ป้อน ชื่อของ PDF ผลลัพธ์ และหมายเลขหน้าที่ต้องการเพิ่มลายน้ำ
- ตอนนี้สร้างวัตถุแสตมป์และระบุคุณสมบัติที่เกี่ยวข้องกับการหมุนมุม, ความทึบ, การจัดตำแหน่งแนวนอนและแนวตั้ง, ค่าลายน้ำ, รายละเอียดแบบอักษร, ข้อมูลสีพื้นหน้าและพื้นหลัง
- สุดท้าย เรียกเมธอด postpagetextstamps(..) ของคลาส PdfApi เพื่อเพิ่มลายน้ำให้กับ PDF
# สำหรับตัวอย่างเพิ่มเติม โปรดไปที่ https://github.com/aspose-pdf-cloud/aspose-pdf-cloud-python
def textWatermark():
try:
#Client credentials
client_secret = "406b404b2df649611e508bbcfcd2a77f"
client_id = "88d1cda8-b12c-4a80-b1ad-c85ac483c5c5"
#initialize PdfApi client instance using client credetials
pdf_api_client = asposepdfcloud.api_client.ApiClient(client_secret, client_id)
# สร้างอินสแตนซ์ PdfApi ขณะที่ส่ง PdfApiClient เป็นอาร์กิวเมนต์
pdf_api = PdfApi(pdf_api_client)
#input PDF file name
input_file = 'awesomeTable.pdf'
# หมายเลขหน้าของ PDF ที่ต้องเพิ่มการประทับข้อความ
pageNumber = 1
textStamp = asposepdfcloud.models.Stamp
textStamp.type = 'Text'
textStamp.background = True
textStamp.horizontal_alignment = 1 #Left
textStamp.opacity = 0.5
textStamp.rotate = 1
textStamp.rotate_angle = 45
textStamp.x_indent=100
textStamp.y_indent=100
textStamp.zoom=1.5
textStamp.value = 'Confidential'
textState = asposepdfcloud.TextState
textState.font_size = 20
textState.font= 'Arial'
textState.foreground_color = {'A': 0,
'R': 200,
'G': 0,
'B': 0 }
textState.background_color = {
'A': 10,
'R': 0,
'G': 0,
'B': 0}
textState.font_style = 2
textStamp.vertical_alignment = 1
#invoke Aspose.Pdf Cloud SDK API to insert text watermark in PDF file
response = pdf_api.post_page_text_stamps(input_file, pageNumber, textStamp)
# พิมพ์ข้อความในคอนโซล (ไม่บังคับ)
print('Text Watermark successfully added to PDF document !')
except ApiException as e:
print("Exception while calling PdfApi: {0}".format(e))
print("Code:" + str(e.code))
print("Message:" + e.message)
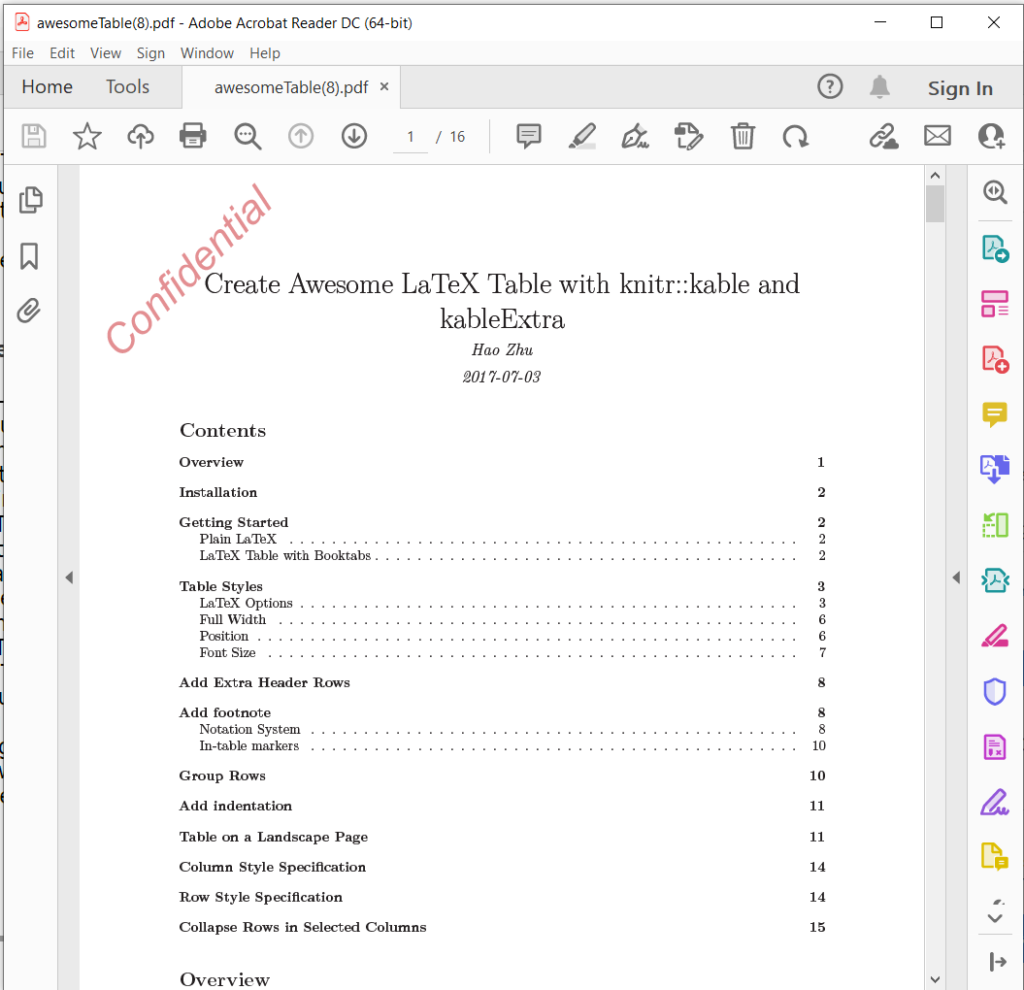
ภาพที่ 3:- เพิ่มลายน้ำข้อความใน PDF
ใช้คำสั่ง cURL เพื่อเพิ่ม Text Watermark
cURL เป็นเครื่องมือบรรทัดคำสั่งที่ให้คุณถ่ายโอนข้อมูลจากหรือไปยังเซิร์ฟเวอร์โดยใช้โปรโตคอลต่างๆ รวมถึง HTTP นอกจากนี้ยังมีกลไกที่สะดวกสำหรับการเข้าถึง REST API ผ่านเทอร์มินัลบรรทัดคำสั่ง เนื่องจาก Aspose.PDF Cloud ใช้สถาปัตยกรรม REST ดังนั้นจึงสามารถเข้าถึงได้ง่ายโดยใช้คำสั่ง cURL
ตอนนี้ ขั้นตอนแรกคือการสร้าง JSON Web Token (JWT) ตามข้อมูลรับรองไคลเอ็นต์แต่ละรายการของคุณที่ระบุบนแดชบอร์ด Aspose.Cloud โปรดดำเนินการคำสั่งต่อไปนี้เพื่อสร้างโทเค็น JWT:
curl -v "https://api.aspose.cloud/connect/token" \
-X POST \
-d "grant_type=client_credentials&client_id=88d1cda8-b12c-4a80-b1ad-c85ac483c5c5&client_secret=406b404b2df649611e508bbcfcd2a77f" \
-H "Content-Type: application/x-www-form-urlencoded" \
-H "Accept: application/json"
หลังจากนั้น โปรดดำเนินการคำสั่งต่อไปนี้เพื่อเพิ่มลายน้ำข้อความในไฟล์ PDF โดยที่มุมการหมุน 45 องศา การจัดตำแหน่งแนวนอนคือด้านซ้าย และการจัดตำแหน่งแนวตั้งถูกระบุเป็นด้านล่าง
curl -v -X POST "https://api.aspose.cloud/v3.0/pdf/awesomeTable.pdf/pages/1/stamps/text" \
-H "accept: application/json" \
-H "authorization: Bearer <JWT Token>" \
-H "Content-Type: application/json" \
-d "[ { \"Background\": true, \"HorizontalAlignment\": \"1\", \"Opacity\": 0.5, \"Rotate\": \"1\", \"RotateAngle\": 45., \"XIndent\": 100, \"YIndent\": 100, \"Zoom\": 1.5, \"TextAlignment\": \"0\", \"Value\": \"Confidential\", \"TextState\": { \"FontSize\": 20, \"Font\": \"Arial\", \"ForegroundColor\": { \"A\": 0, \"R\": 200, \"G\": 0, \"B\": 0 }, \"BackgroundColor\": { \"A\": 10, \"R\": 0, \"G\": 0, \"B\": 0 }, \"FontStyle\": \"2\" }, \"VerticalAlignment\": \"1\", \"BottomMargin\": 10, \"LeftMargin\": 10, \"TopMargin\": 10, \"RightMargin\": 10 }]"
ใช้คำสั่ง cURL เพื่อเพิ่ม Image Watermark
โปรดดำเนินการคำสั่ง cURL ต่อไปนี้เพื่อเพิ่มลายน้ำรูปภาพในเอกสาร PDF และบันทึกผลลัพธ์ในที่เก็บข้อมูลบนคลาวด์
ในกรณีที่คุณต้องการบันทึกผลลัพธ์บนไดรฟ์ในเครื่อง โปรดระบุอาร์กิวเมนต์ “-o”
curl -v -X POST "https://api.aspose.cloud/v3.0/pdf/awesomeTable.pdf/pages/1/stamps/image" \
-H "accept: application/json" \
-H "authorization: Bearer <JWT Token>" \
-H "Content-Type: application/json" \
-d "[ { \"Links\": [ { \"Type\": \"Image\", \"Title\": \"Image stamp\" } ], \"Background\": true, \"HorizontalAlignment\": \"LEFT\", \"Opacity\": 1.0, \"Rotate\": \"None\", \"RotateAngle\": 0, \"XIndent\": 0, \"YIndent\": 0, \"Zoom\": 0.5, \"FileName\": \"confidential.jpg\", \"Width\": 400, \"Height\": 200, \"VerticalAlignment\": \"TOP\", \"BottomMargin\": 0, \"LeftMargin\": 10, \"TopMargin\": 10, \"RightMargin\": 0 }]"
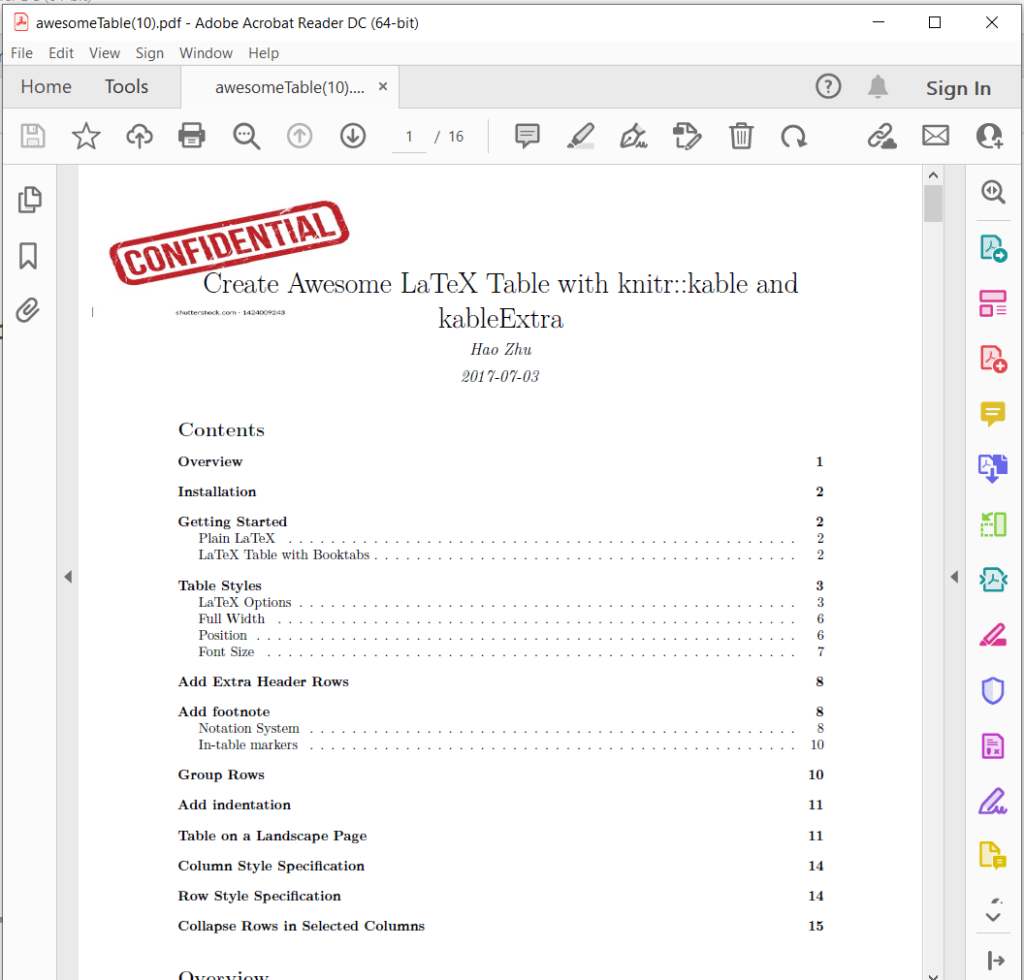
ภาพที่ 4:- ลายน้ำรูปภาพในรูปแบบ PDF
ไฟล์ตัวอย่างที่ใช้ในตัวอย่างข้างต้นสามารถดาวน์โหลดได้จาก awesomeTable.pdf, Text-Watermark.pdf และ Image-Watermark.pdf
บทสรุป
โดยสรุปแล้ว การเพิ่มลายน้ำให้กับไฟล์ PDF เป็นวิธีที่รวดเร็วและมีประสิทธิภาพในการปกป้องเนื้อหาของคุณ และรับรองว่าเนื้อหานั้นได้รับการให้เครดิตอย่างเหมาะสม ไม่ว่าคุณจะชอบใช้เครื่องมือออนไลน์หรือสคริปต์ Python ก็มีตัวเลือกมากมายที่จะช่วยให้คุณใส่ลายน้ำใน PDF ได้อย่างง่ายดาย เมื่อทำตามขั้นตอนที่ระบุไว้ในบล็อกโพสต์นี้ คุณจะสามารถเพิ่มลายน้ำลงในไฟล์ PDF และรักษาความปลอดภัยข้อมูลอันมีค่าของคุณได้อย่างง่ายดาย ทำไมต้องรอ? เริ่มใส่ลายน้ำไฟล์ PDF ของคุณวันนี้และสบายใจได้เมื่อรู้ว่างานของคุณได้รับการปกป้อง
คุณยังได้รับประโยชน์จากการดาวน์โหลดซอร์สโค้ดของ Cloud SDK จาก GitHub นอกจากนี้ หากคุณมีคำถามที่เกี่ยวข้องหรือพบปัญหาใดๆ ขณะใช้ API โปรดติดต่อเราผ่าน ฟอรัมสนับสนุนผลิตภัณฑ์ฟรี
บทความที่เกี่ยวข้อง
เราขอแนะนำให้ไปที่บทความต่อไปนี้เพื่อเรียนรู้เกี่ยวกับ: