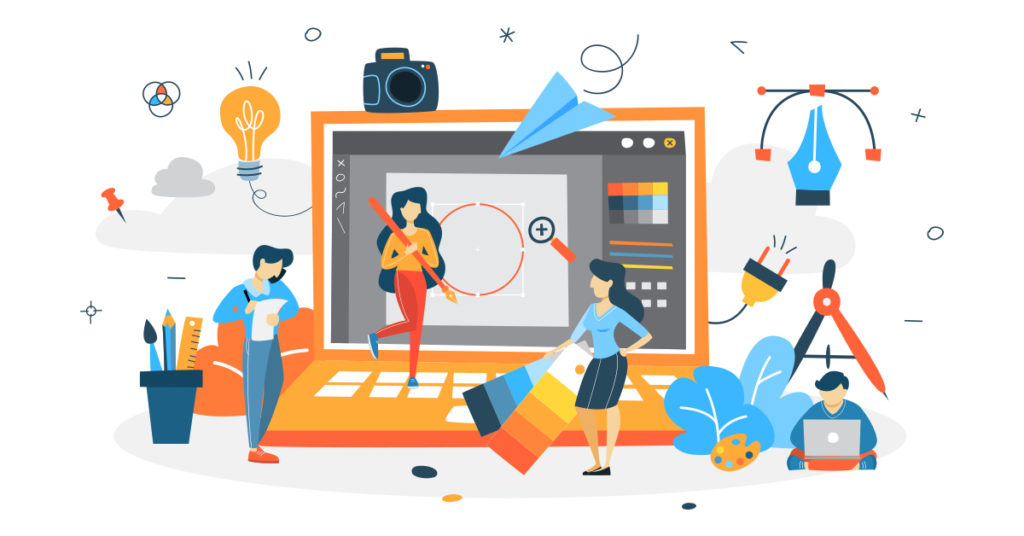
افزودن واترمارک به فایلهای PDF یک راه عالی برای محافظت از محتوای ارزشمند شما و اطمینان از اعتباردهی مناسب کار شما است. چه بخواهید PDF خود را به صورت آنلاین واترمارک کنید، یا با استفاده از پایتون یک واترمارک سفارشی ایجاد کنید، این فرآیند ساده و سرراست است. در این پست وبلاگ، نحوه افزودن واترمارک به فایلهای PDF را با ابزارهای آنلاین و با استفاده از پایتون بررسی خواهیم کرد. چه بخواهید یک واترمارک متنی وارد کنید یا یک واترمارک تصویری اضافه کنید، این راهنما به شما نشان میدهد که چگونه یک واترمارک در PDF به صورت آنلاین اضافه کنید و چگونه یک واترمارک را به صورت رایگان به PDF اضافه کنید.
- واترمارک API را درج کنید
- اضافه کردن واترمارک به PDF با استفاده از پایتون
- برای افزودن واترمارک متنی از دستور cURL استفاده کنید
- از دستور cURL برای اضافه کردن واترمارک تصویر استفاده کنید
اطلاعات: Aspose ابزارهای آنلاین رایگان پاورپوینت را ارائه می دهد که به شما امکان می دهد [واترمارک ها را به ارائه ها اضافه کنید] و [واترمارک ها را حذف کنید] از ارائه ها 3.
واترمارک API را درج کنید
Aspose.PDF Cloud REST API برنده جایزه ما است که ویژگیهایی را برای ایجاد، دستکاری و ارائه فایلهای PDF به فرمتهای خروجی مختلف ارائه میکند. همچنین به شما امکان میدهد فایلهای EPUB، HTML، TeX، SVG، XML و غیره را بارگیری کنید و آنها را در قالب PDF ذخیره کنید. خطوط کد کمتر شگفت انگیزترین بخش این API قابلیت های مستقل از پلتفرم آن است. پیاده سازی و استفاده از قابلیت های پردازش PDF در هر پلتفرمی از جمله دسکتاپ، وب یا موبایل. بدون نیاز به نصب Adobe Acrobat یا سایر برنامه ها برای انجام خواسته های خود.
از آنجایی که تاکید ما در این مقاله بر روی زبان پایتون است، بنابراین باید ابتدا Aspose.PDF Cloud SDK برای Python را نصب کنیم که یک پوشش در اطراف Aspose.PDF Cloud API است. SDK برای دانلود از طریق مخزن PIP و GitHub در دسترس است. بنابراین لطفاً دستور زیر را در ترمینال/خط فرمان اجرا کنید تا آخرین نسخه SDK را روی سیستم نصب کنید.
pip install asposepdfcloud
MS Visual Studio
در صورتی که نیاز دارید مستقیماً مرجع را در پروژه پایتون خود در Visual Studio IDE اضافه کنید، لطفاً asposepdfcloud را به عنوان یک بسته در زیر پنجره محیط پایتون جستجو کنید.
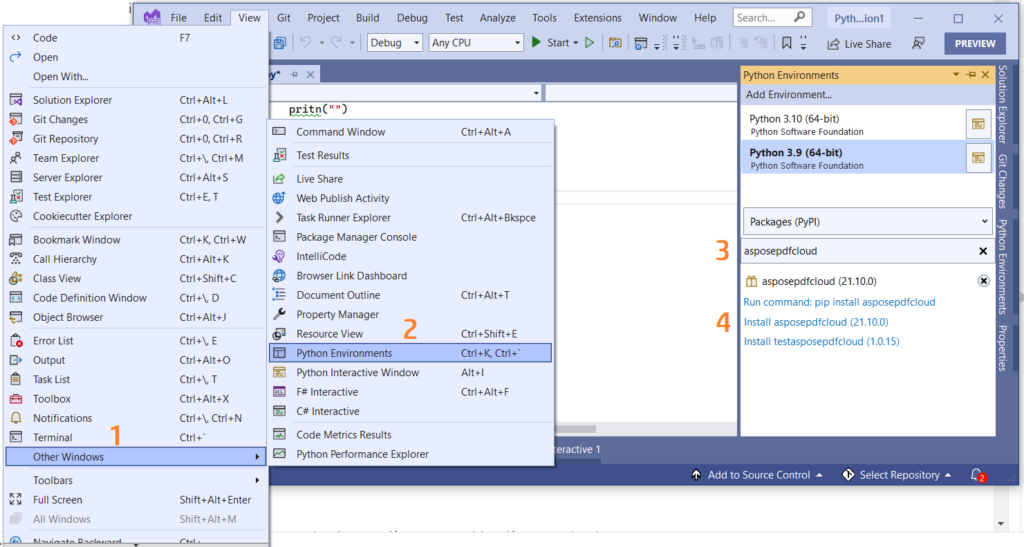
تصویر 1: - Aspose.PDF Cloud SDK برای بسته Python.
پس از نصب، باید اعتبار مشتری را از Aspose.Cloud dashboard دریافت کنیم. در صورتی که حساب کاربری ندارید، می توانید با استفاده از GitHub یا حساب Google مشترک شوید.

تصویر 2: - اعتبار مشتری در داشبورد Aspose.Cloud.
اضافه کردن واترمارک به PDF با استفاده از پایتون
لطفاً دستورالعملهای داده شده در زیر را برای اضافه کردن واترمارک متنی در سند PDF با استفاده از پایتون دنبال کنید.
- یک نمونه از کلاس ApiClient ایجاد کنید و در عین حال جزئیات Client ID و Client Secret را به عنوان آرگومان ارائه کنید
- در مرحله دوم، یک نمونه از کلاس PdfApi ایجاد کنید که شی ApiClient را به عنوان آرگومان در نظر بگیرد
- ثالثاً، نام فایل PDF ورودی، نام پیدیاف حاصل و شماره صفحهای که باید واترمارک در آن اضافه شود را مشخص کنید.
- اکنون یک شی Stamp ایجاد کنید و ویژگی های مربوط به زاویه چرخش، کدورت، تراز افقی و عمودی، مقدار واترمارک، جزئیات فونت، اطلاعات رنگ پیش زمینه و پس زمینه را مشخص کنید.
- در نهایت، برای افزودن واترمارک به PDF، متد postpagetextstamps(..) از کلاس PdfApi را فراخوانی کنید.
# برای مثالهای بیشتر، لطفاً به https://github.com/aspose-pdf-cloud/aspose-pdf-cloud-python مراجعه کنید.
def textWatermark():
try:
#Client credentials
client_secret = "406b404b2df649611e508bbcfcd2a77f"
client_id = "88d1cda8-b12c-4a80-b1ad-c85ac483c5c5"
#initialize PdfApi client instance using client credetials
pdf_api_client = asposepdfcloud.api_client.ApiClient(client_secret, client_id)
# هنگام ارسال PdfApiClient به عنوان آرگومان، نمونه PdfApi ایجاد کنید
pdf_api = PdfApi(pdf_api_client)
#input PDF file name
input_file = 'awesomeTable.pdf'
# شماره صفحه PDF که در آن مهر متن باید اضافه شود
pageNumber = 1
textStamp = asposepdfcloud.models.Stamp
textStamp.type = 'Text'
textStamp.background = True
textStamp.horizontal_alignment = 1 #Left
textStamp.opacity = 0.5
textStamp.rotate = 1
textStamp.rotate_angle = 45
textStamp.x_indent=100
textStamp.y_indent=100
textStamp.zoom=1.5
textStamp.value = 'Confidential'
textState = asposepdfcloud.TextState
textState.font_size = 20
textState.font= 'Arial'
textState.foreground_color = {'A': 0,
'R': 200,
'G': 0,
'B': 0 }
textState.background_color = {
'A': 10,
'R': 0,
'G': 0,
'B': 0}
textState.font_style = 2
textStamp.vertical_alignment = 1
#invoke Aspose.Pdf Cloud SDK API to insert text watermark in PDF file
response = pdf_api.post_page_text_stamps(input_file, pageNumber, textStamp)
# چاپ پیام در کنسول (اختیاری)
print('Text Watermark successfully added to PDF document !')
except ApiException as e:
print("Exception while calling PdfApi: {0}".format(e))
print("Code:" + str(e.code))
print("Message:" + e.message)
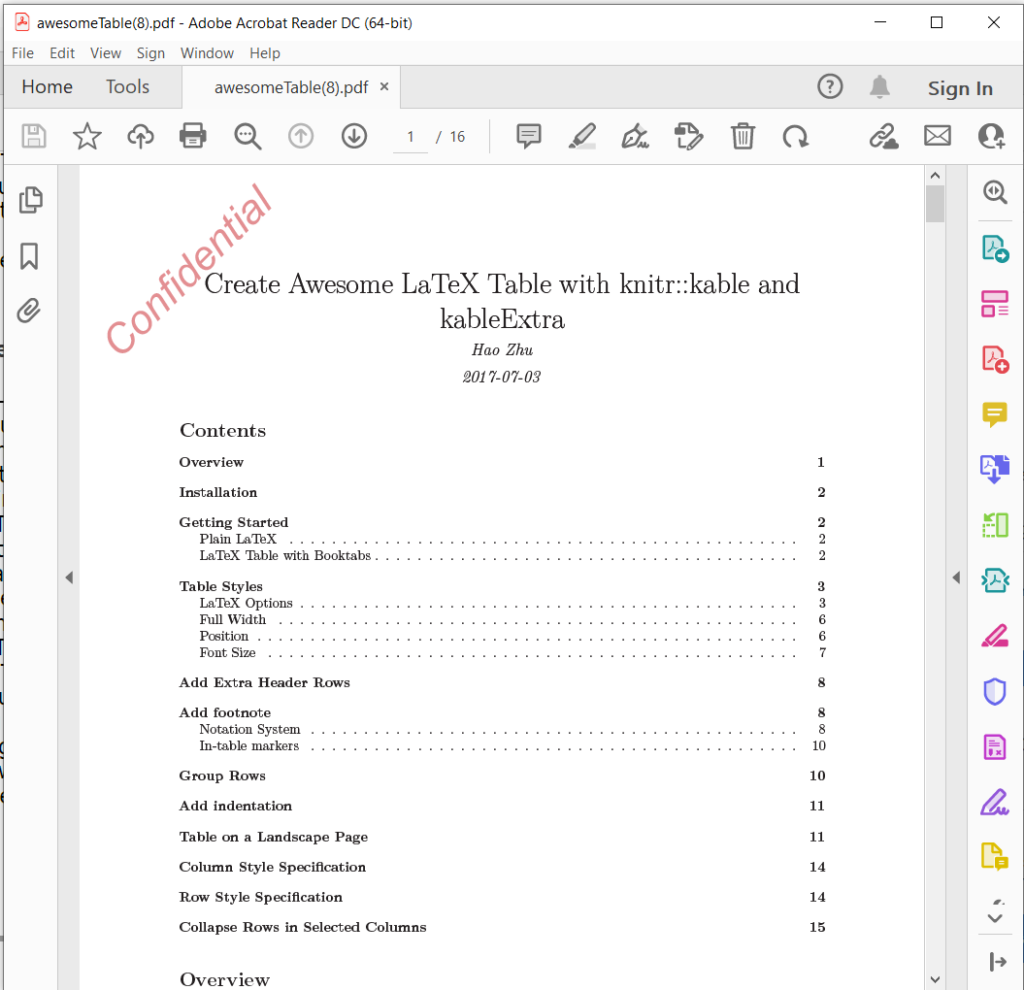
تصویر 3: - واترمارک متن در PDF اضافه شد.
برای افزودن واترمارک متنی از دستور cURL استفاده کنید
cURL یک ابزار خط فرمان است که به شما امکان می دهد با استفاده از پروتکل های مختلف، از جمله HTTP، داده ها را از یا به سرور منتقل کنید. همچنین مکانیزم مناسبی برای دسترسی به APIهای REST از طریق ترمینال خط فرمان فراهم می کند. از آنجایی که Aspose.PDF Cloud مبتنی بر معماری REST است، بنابراین می توان به راحتی با استفاده از دستورات cURL به آن دسترسی داشت.
اکنون، اولین گام این است که یک توکن وب JSON (JWT) بر اساس اطلاعات کاربری مشتری شخصی شما که روی داشبورد Aspose.Cloud مشخص شده است، ایجاد کنید. لطفا دستور زیر را برای تولید توکن JWT اجرا کنید:
curl -v "https://api.aspose.cloud/connect/token" \
-X POST \
-d "grant_type=client_credentials&client_id=88d1cda8-b12c-4a80-b1ad-c85ac483c5c5&client_secret=406b404b2df649611e508bbcfcd2a77f" \
-H "Content-Type: application/x-www-form-urlencoded" \
-H "Accept: application/json"
پس از آن، لطفاً دستور زیر را اجرا کنید تا یک واترمارک متنی در فایل PDF اضافه کنید، که در آن زاویه چرخش 45 درجه، تراز افقی به سمت چپ و تراز عمودی به عنوان Bottom مشخص شده است.
curl -v -X POST "https://api.aspose.cloud/v3.0/pdf/awesomeTable.pdf/pages/1/stamps/text" \
-H "accept: application/json" \
-H "authorization: Bearer <JWT Token>" \
-H "Content-Type: application/json" \
-d "[ { \"Background\": true, \"HorizontalAlignment\": \"1\", \"Opacity\": 0.5, \"Rotate\": \"1\", \"RotateAngle\": 45., \"XIndent\": 100, \"YIndent\": 100, \"Zoom\": 1.5, \"TextAlignment\": \"0\", \"Value\": \"Confidential\", \"TextState\": { \"FontSize\": 20, \"Font\": \"Arial\", \"ForegroundColor\": { \"A\": 0, \"R\": 200, \"G\": 0, \"B\": 0 }, \"BackgroundColor\": { \"A\": 10, \"R\": 0, \"G\": 0, \"B\": 0 }, \"FontStyle\": \"2\" }, \"VerticalAlignment\": \"1\", \"BottomMargin\": 10, \"LeftMargin\": 10, \"TopMargin\": 10, \"RightMargin\": 10 }]"
از دستور cURL برای اضافه کردن واترمارک تصویر استفاده کنید
لطفاً دستور cURL زیر را برای افزودن واترمارک تصویر به سند PDF و ذخیره خروجی در فضای ذخیره سازی ابری اجرا کنید.
در صورت نیاز به ذخیره خروجی در درایو محلی، لطفاً آرگومان “-o” را مشخص کنید.
curl -v -X POST "https://api.aspose.cloud/v3.0/pdf/awesomeTable.pdf/pages/1/stamps/image" \
-H "accept: application/json" \
-H "authorization: Bearer <JWT Token>" \
-H "Content-Type: application/json" \
-d "[ { \"Links\": [ { \"Type\": \"Image\", \"Title\": \"Image stamp\" } ], \"Background\": true, \"HorizontalAlignment\": \"LEFT\", \"Opacity\": 1.0, \"Rotate\": \"None\", \"RotateAngle\": 0, \"XIndent\": 0, \"YIndent\": 0, \"Zoom\": 0.5, \"FileName\": \"confidential.jpg\", \"Width\": 400, \"Height\": 200, \"VerticalAlignment\": \"TOP\", \"BottomMargin\": 0, \"LeftMargin\": 10, \"TopMargin\": 10, \"RightMargin\": 0 }]"
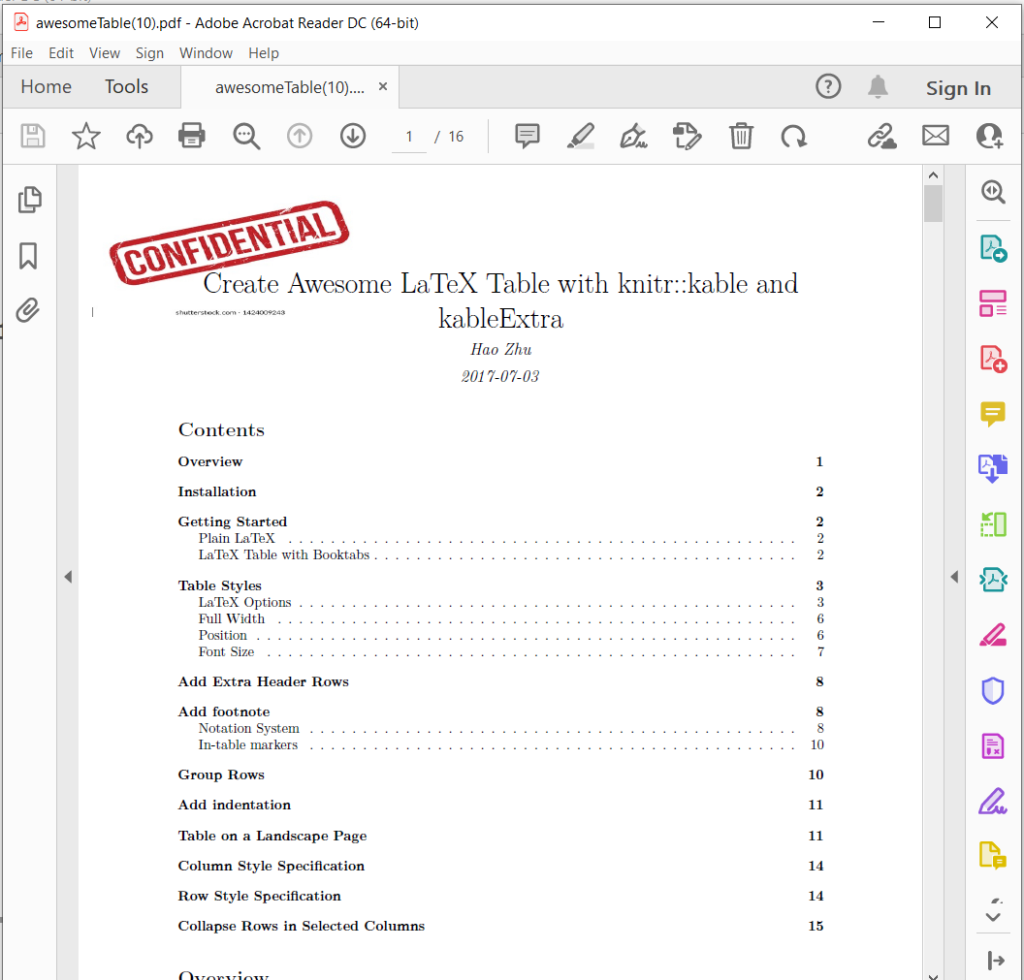
تصویر 4: - واترمارک تصویر در PDF.
فایل های نمونه استفاده شده در مثال بالا را می توان از awesomeTable.pdf، Text-Watermark.pdf و Image-Watermark.pdf دانلود کرد.
نتیجه
در پایان، افزودن واترمارک به فایلهای PDF یک راه سریع و موثر برای محافظت از محتوای شما و اطمینان از اعتباردهی صحیح آن است. چه ترجیح می دهید از یک ابزار آنلاین یا یک اسکریپت پایتون استفاده کنید، گزینه های زیادی وجود دارد که به شما کمک می کند فایل های PDF خود را به راحتی واترمارک کنید. با دنبال کردن مراحل ذکر شده در این پست وبلاگ، می توانید به راحتی واترمارک را به فایل های PDF اضافه کنید و اطلاعات ارزشمند خود را ایمن کنید. پس چرا صبر کنیم؟ از امروز شروع به واترمارک کردن فایل های PDF خود کنید و با دانستن اینکه کار شما محافظت شده است، به خود آرامش دهید.
همچنین اهرمی برای دانلود کد منبع Cloud SDK از GitHub دریافت میکنید. علاوه بر این، اگر در هنگام استفاده از API سؤالی دارید یا با مشکلی مواجه شدید، لطفاً از طریق تالار گفتمان پشتیبانی رایگان محصول با ما تماس بگیرید.
مقالات مرتبط
توصیه می کنیم برای کسب اطلاعات بیشتر از مقالات زیر دیدن کنید: