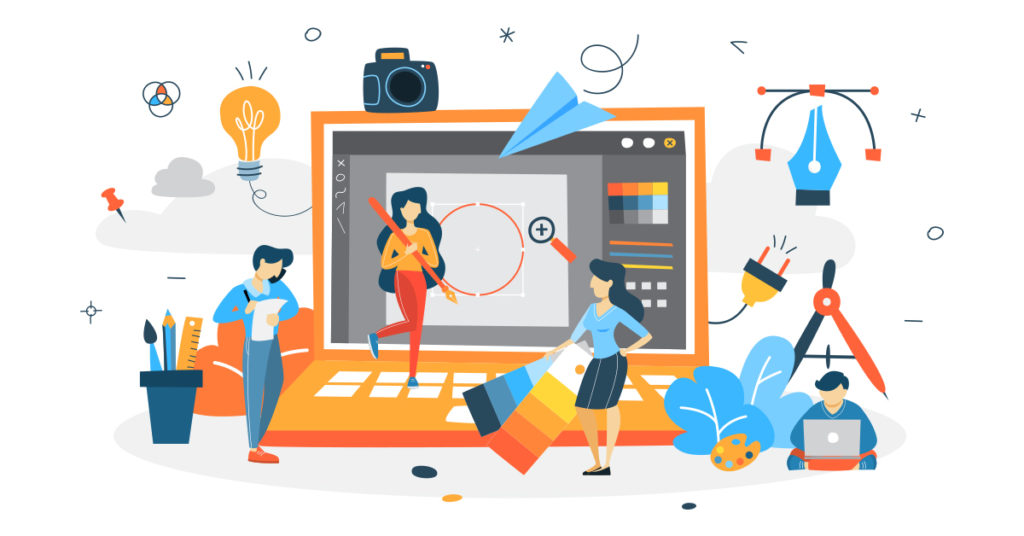
L’aggiunta di filigrane ai file PDF è un ottimo modo per proteggere i tuoi preziosi contenuti e garantire che il tuo lavoro sia correttamente accreditato. Sia che tu voglia filigranare il tuo PDF online o creare una filigrana personalizzata usando Python, il processo è semplice e diretto. In questo post del blog, esploreremo come aggiungere una filigrana ai file PDF, sia con strumenti online sia utilizzando Python. Sia che tu voglia inserire una filigrana di testo o aggiungere una filigrana di immagine, questa guida ti mostrerà come aggiungere una filigrana in PDF online e come aggiungere una filigrana a PDF gratuitamente.
- Inserisci l’API della filigrana
- Aggiungi filigrana al PDF usando Python
- Usa il comando cURL per aggiungere filigrana di testo
- Usa il comando cURL per aggiungere filigrana immagine
Informazioni: Aspose fornisce strumenti PowerPoint online gratuiti che consentono di aggiungere filigrane alle presentazioni e rimuovere filigrane dalle presentazioni.
Inserisci l’API della filigrana
Aspose.PDF Cloud è la nostra premiata API REST che fornisce le funzionalità per creare, manipolare e rendere i file PDF in vari formati di output. Consente inoltre di caricare file EPUB, HTML, TeX, SVG, XML, ecc. e salvarli in formato PDF con meno righe di codice. La parte più sorprendente di questa API sono le sue capacità indipendenti dalla piattaforma. Implementa e utilizza le funzionalità di elaborazione PDF su qualsiasi piattaforma, inclusi desktop, Web o dispositivi mobili. Non è necessario installare Adobe Acrobat o altre applicazioni per soddisfare le tue esigenze.
Poiché la nostra enfasi in questo articolo è rivolta al linguaggio Python, quindi dobbiamo prima installare Aspose.PDF Cloud SDK per Python che è un wrapper per Aspose.PDF Cloud API. L’SDK è disponibile per il download tramite il repository PIP e GitHub. Quindi, esegui il seguente comando sul terminale/prompt dei comandi per installare l’ultima versione di SDK sul sistema.
pip install asposepdfcloud
Microsoft Visual Studio
Nel caso in cui sia necessario aggiungere direttamente il riferimento nel progetto Python all’interno dell’IDE di Visual Studio, cercare asposepdfcloud come pacchetto nella finestra dell’ambiente Python.
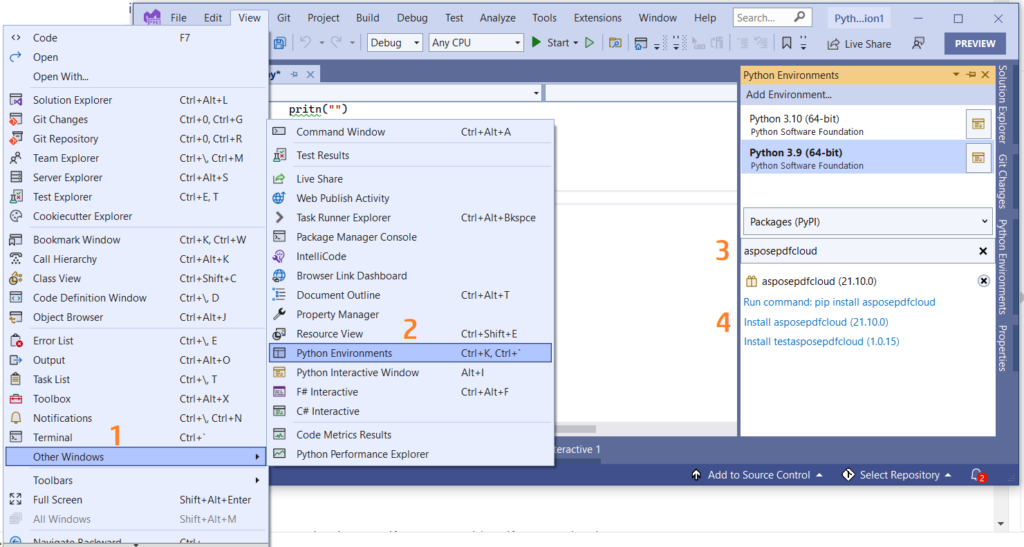
Immagine 1:- Pacchetto Aspose.PDF Cloud SDK per Python.
Dopo l’installazione, dobbiamo ottenere le credenziali del client da Aspose.Cloud dashboard. Nel caso in cui non si disponga di un account, è possibile iscriversi utilizzando GitHub o l’account Google.
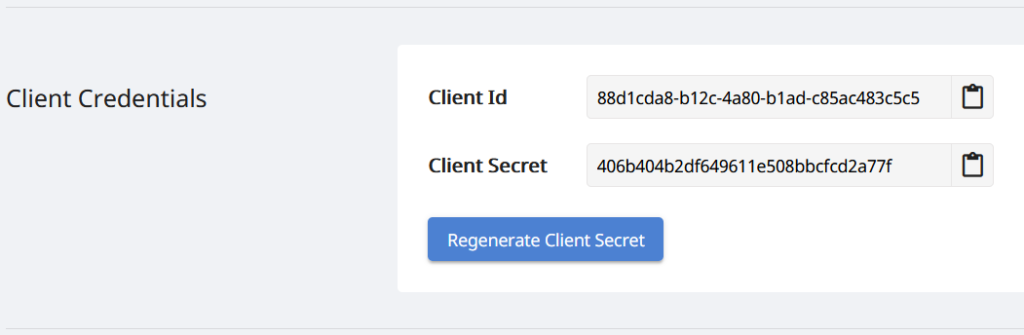
Immagine 2:- Credenziali del cliente sulla dashboard di Aspose.Cloud.
Aggiungi filigrana al PDF usando Python
Si prega di seguire le istruzioni fornite di seguito per aggiungere filigrana di testo nel documento PDF utilizzando Python.
- Crea un’istanza della classe ApiClient fornendo i dettagli dell’ID client e del segreto client come argomenti
- In secondo luogo, crea un’istanza della classe PdfApi che accetta l’oggetto ApiClient come argomento
- In terzo luogo, specificare i nomi del file PDF di input, il nome del PDF risultante e il numero di pagina in cui è necessario aggiungere la filigrana
- Ora, crea un oggetto Stamp e specifica le proprietà relative all’angolo di rotazione, opacità, allineamento orizzontale e verticale, valore della filigrana, dettagli del carattere, informazioni sul colore di primo piano e di sfondo
- Infine, chiama il metodo postpagetextstamps(..) della classe PdfApi, per aggiungere filigrana al PDF.
# Per ulteriori esempi, visitare https://github.com/aspose-pdf-cloud/aspose-pdf-cloud-python
def textWatermark():
try:
#Client credentials
client_secret = "406b404b2df649611e508bbcfcd2a77f"
client_id = "88d1cda8-b12c-4a80-b1ad-c85ac483c5c5"
#initialize PdfApi client instance using client credetials
pdf_api_client = asposepdfcloud.api_client.ApiClient(client_secret, client_id)
# creare un'istanza PdfApi passando PdfApiClient come argomento
pdf_api = PdfApi(pdf_api_client)
#input PDF file name
input_file = 'awesomeTable.pdf'
# numero di pagina del PDF in cui è necessario aggiungere il timbro di testo
pageNumber = 1
textStamp = asposepdfcloud.models.Stamp
textStamp.type = 'Text'
textStamp.background = True
textStamp.horizontal_alignment = 1 #Left
textStamp.opacity = 0.5
textStamp.rotate = 1
textStamp.rotate_angle = 45
textStamp.x_indent=100
textStamp.y_indent=100
textStamp.zoom=1.5
textStamp.value = 'Confidential'
textState = asposepdfcloud.TextState
textState.font_size = 20
textState.font= 'Arial'
textState.foreground_color = {'A': 0,
'R': 200,
'G': 0,
'B': 0 }
textState.background_color = {
'A': 10,
'R': 0,
'G': 0,
'B': 0}
textState.font_style = 2
textStamp.vertical_alignment = 1
#invoke Aspose.Pdf Cloud SDK API to insert text watermark in PDF file
response = pdf_api.post_page_text_stamps(input_file, pageNumber, textStamp)
# stampa messaggio in console (facoltativo)
print('Text Watermark successfully added to PDF document !')
except ApiException as e:
print("Exception while calling PdfApi: {0}".format(e))
print("Code:" + str(e.code))
print("Message:" + e.message)
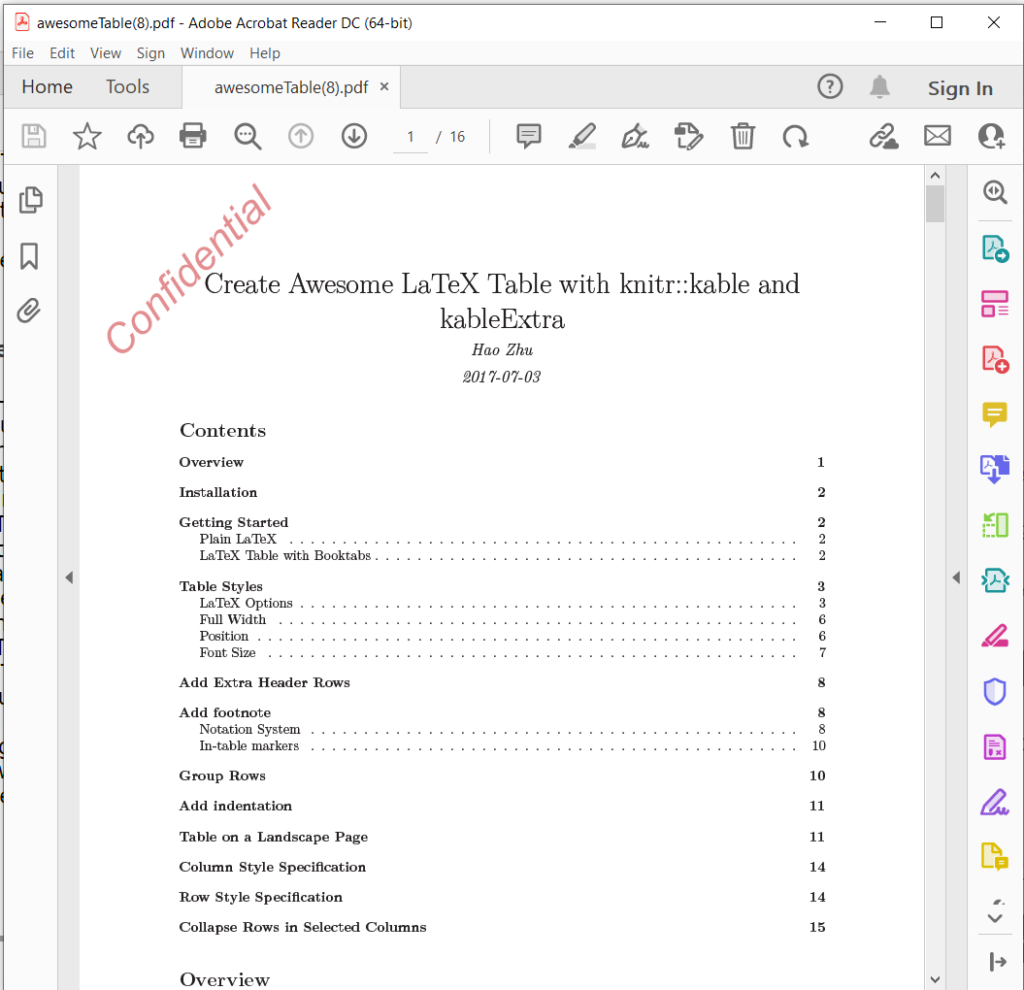
Immagine 3: - Filigrana di testo aggiunta nel PDF.
Usa il comando cURL per aggiungere filigrana di testo
cURL è uno strumento da riga di comando che consente di trasferire dati da o verso un server utilizzando vari protocolli, incluso HTTP. Fornisce inoltre un comodo meccanismo per accedere alle API REST tramite il terminale della riga di comando. Poiché Aspose.PDF Cloud si basa sull’architettura REST, è possibile accedervi facilmente utilizzando i comandi cURL.
Ora, il primo passo è generare un JSON Web Token (JWT) basato sulle credenziali del tuo singolo cliente specificate sulla dashboard di Aspose.Cloud. Eseguire il seguente comando per generare il token JWT:
curl -v "https://api.aspose.cloud/connect/token" \
-X POST \
-d "grant_type=client_credentials&client_id=88d1cda8-b12c-4a80-b1ad-c85ac483c5c5&client_secret=406b404b2df649611e508bbcfcd2a77f" \
-H "Content-Type: application/x-www-form-urlencoded" \
-H "Accept: application/json"
Successivamente, esegui il seguente comando per aggiungere una filigrana di testo nel file PDF, dove l’angolo di rotazione è di 45 gradi, l’allineamento orizzontale è Sinistra e l’allineamento verticale è specificato come In basso.
curl -v -X POST "https://api.aspose.cloud/v3.0/pdf/awesomeTable.pdf/pages/1/stamps/text" \
-H "accept: application/json" \
-H "authorization: Bearer <JWT Token>" \
-H "Content-Type: application/json" \
-d "[ { \"Background\": true, \"HorizontalAlignment\": \"1\", \"Opacity\": 0.5, \"Rotate\": \"1\", \"RotateAngle\": 45., \"XIndent\": 100, \"YIndent\": 100, \"Zoom\": 1.5, \"TextAlignment\": \"0\", \"Value\": \"Confidential\", \"TextState\": { \"FontSize\": 20, \"Font\": \"Arial\", \"ForegroundColor\": { \"A\": 0, \"R\": 200, \"G\": 0, \"B\": 0 }, \"BackgroundColor\": { \"A\": 10, \"R\": 0, \"G\": 0, \"B\": 0 }, \"FontStyle\": \"2\" }, \"VerticalAlignment\": \"1\", \"BottomMargin\": 10, \"LeftMargin\": 10, \"TopMargin\": 10, \"RightMargin\": 10 }]"
Usa il comando cURL per aggiungere la filigrana dell’immagine
Eseguire il seguente comando cURL per aggiungere la filigrana dell’immagine al documento PDF e salvare l’output nell’archivio cloud.
Nel caso in cui sia necessario salvare l’output sull’unità locale, specificare l’argomento “-o”.
curl -v -X POST "https://api.aspose.cloud/v3.0/pdf/awesomeTable.pdf/pages/1/stamps/image" \
-H "accept: application/json" \
-H "authorization: Bearer <JWT Token>" \
-H "Content-Type: application/json" \
-d "[ { \"Links\": [ { \"Type\": \"Image\", \"Title\": \"Image stamp\" } ], \"Background\": true, \"HorizontalAlignment\": \"LEFT\", \"Opacity\": 1.0, \"Rotate\": \"None\", \"RotateAngle\": 0, \"XIndent\": 0, \"YIndent\": 0, \"Zoom\": 0.5, \"FileName\": \"confidential.jpg\", \"Width\": 400, \"Height\": 200, \"VerticalAlignment\": \"TOP\", \"BottomMargin\": 0, \"LeftMargin\": 10, \"TopMargin\": 10, \"RightMargin\": 0 }]"
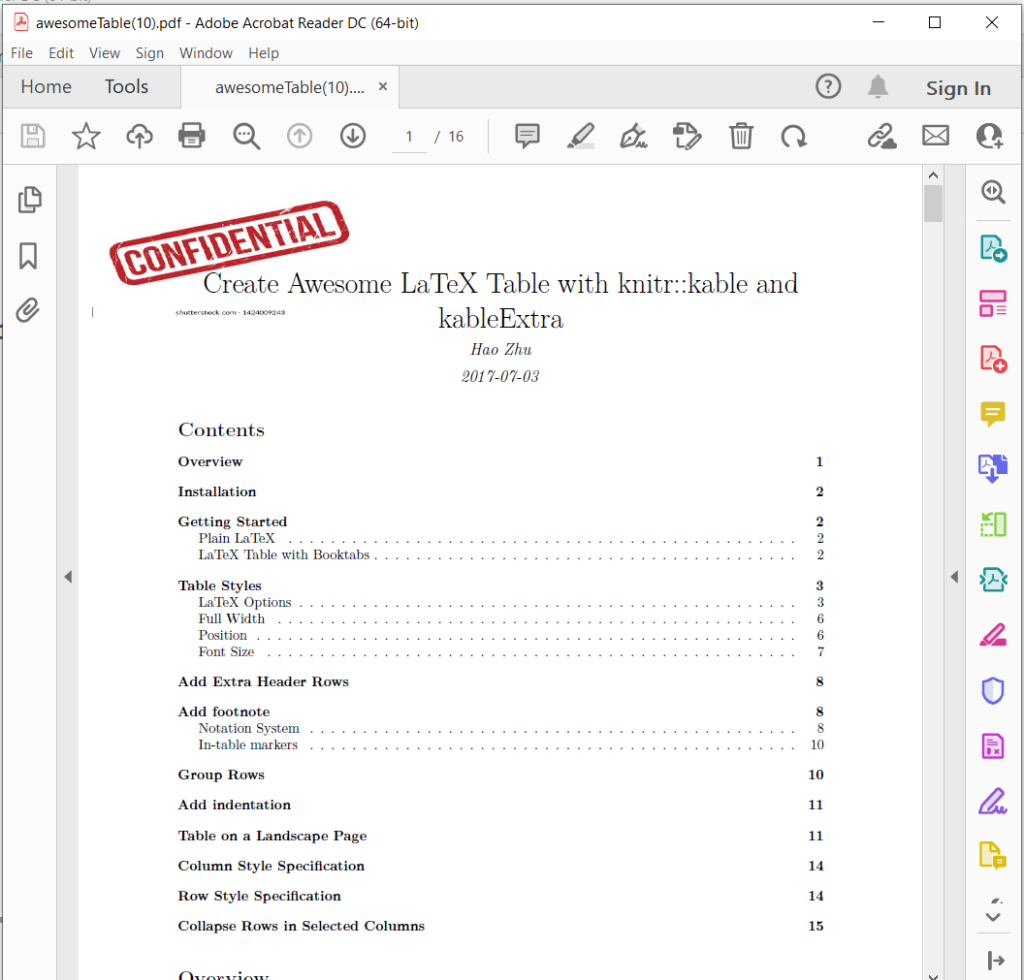
Immagine 4: - Filigrana immagine in PDF.
I file di esempio utilizzati nell’esempio precedente possono essere scaricati da awesomeTable.pdf, Text-Watermark.pdf e Image-Watermark.pdf.
Conclusione
In conclusione, l’aggiunta di filigrane ai file PDF è un modo rapido ed efficace per proteggere i tuoi contenuti e garantire che siano correttamente accreditati. Sia che tu preferisca utilizzare uno strumento online o uno script Python, ci sono molte opzioni disponibili per aiutarti a filigranare i tuoi PDF con facilità. Seguendo i passaggi descritti in questo post del blog, puoi facilmente aggiungere filigrane ai file PDF e proteggere le tue preziose informazioni. Allora perché aspettare? Inizia oggi stesso ad applicare la filigrana ai tuoi file PDF e concediti la tranquillità di sapere che il tuo lavoro è protetto.
Hai anche la possibilità di scaricare il codice sorgente di Cloud SDK da GitHub. Inoltre, se hai domande correlate o riscontri problemi durante l’utilizzo dell’API, non esitare a contattarci tramite il forum di supporto del prodotto gratuito.
articoli Correlati
Ti consigliamo di visitare i seguenti articoli per conoscere: