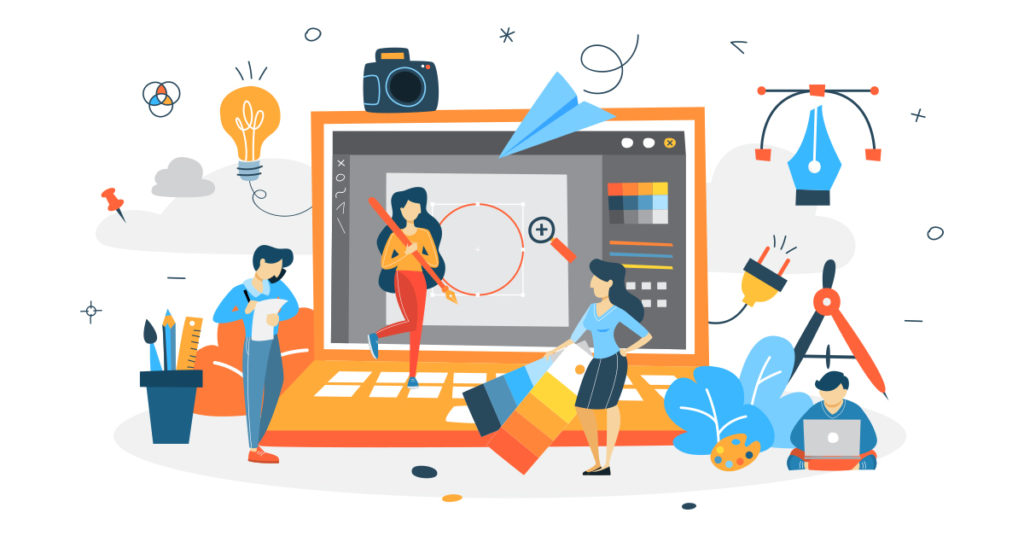
PDF ファイルに透かしを追加することは、貴重なコンテンツを保護し、作品が適切にクレジットされるようにする優れた方法です。オンラインで PDF に透かしを入れるか、Python を使用してカスタムの透かしを作成するかに関係なく、プロセスは単純明快です。このブログ投稿では、オンライン ツールと Python の両方を使用して、PDF ファイルに透かしを追加する方法について説明します。テキストの透かしを挿入する場合でも、画像の透かしを追加する場合でも、このガイドでは、オンラインで PDF に透かしを追加する方法と、無料で PDF に透かしを追加する方法を説明します。
情報: Aspose では、プレゼンテーションに透かしを追加 および 透かしを削除 できる無料のオンライン PowerPoint ツールを提供しています。
透かし API を挿入
Aspose.PDF Cloud は、受賞歴のある当社の REST API で、PDF ファイルを作成、操作、レンダリングしてさまざまな出力形式にする機能を提供します。また、EPUB、HTML、TeX、SVG、XML などのファイルを読み込み、PDF 形式で保存することもできます。コード行が少なくなります。この API の最も驚くべき部分は、プラットフォームに依存しない機能です。デスクトップ、Web、またはモバイルを含むあらゆるプラットフォームで PDF 処理機能を実装して利用します。要件を満たすために Adobe Acrobat やその他のアプリケーションをインストールする必要はありません。
この記事では Python 言語に重点を置いているため、最初に Aspose.PDF Cloud API のラッパーである Aspose.PDF Cloud SDK for Python をインストールする必要があります。 SDK は、PIP および GitHub リポジトリからダウンロードできます。そのため、端末/コマンド プロンプトで次のコマンドを実行して、システムに最新バージョンの SDK をインストールしてください。
pip install asposepdfcloud
MS ビジュアル スタジオ
Visual Studio IDE 内の Python プロジェクトに参照を直接追加する必要がある場合は、Python 環境ウィンドウで asposepdfcloud をパッケージとして検索してください。
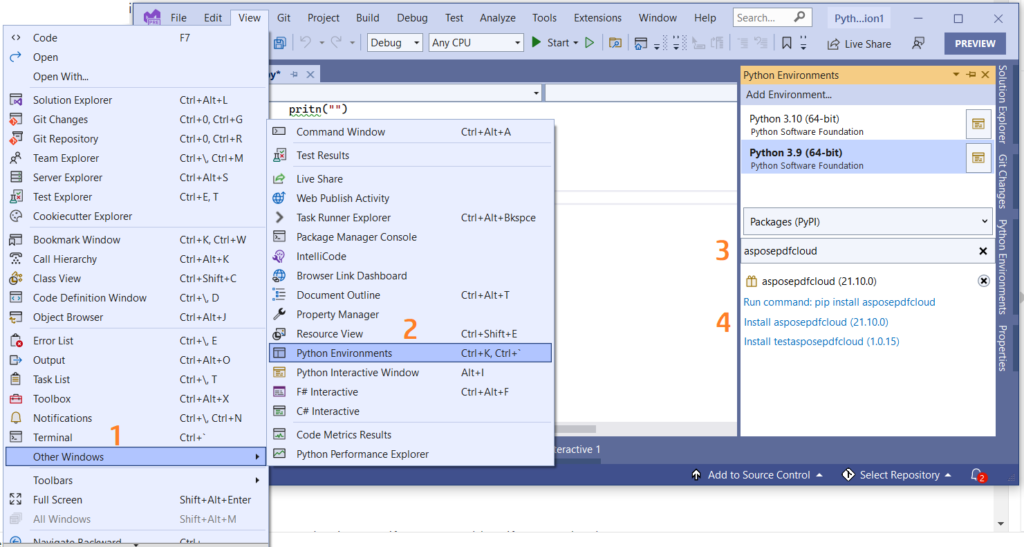
画像 1:- Aspose.PDF Cloud SDK for Python パッケージ。
インストール後、Aspose.Cloud ダッシュボード からクライアント資格情報を取得する必要があります。アカウントを持っていない場合は、GitHub または Google アカウントを使用してサブスクライブできます。
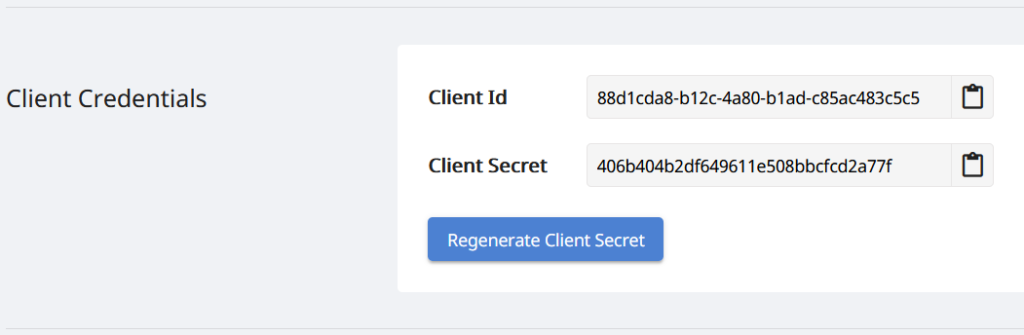
画像 2:- Aspose.Cloud ダッシュボードのクライアント資格情報。
Python を使用して PDF に透かしを追加する
Python を使用して PDF ドキュメントにテキスト透かしを追加するには、以下の手順に従ってください。
- クライアント ID とクライアント シークレットの詳細を引数として提供しながら、ApiClient クラスのインスタンスを作成します。
- 次に、引数として ApiClient オブジェクトを取る PdfApi クラスのインスタンスを作成します。
- 3番目に、入力PDFファイルの名前、結果のPDFの名前、および透かしを追加する必要があるページ番号を指定します
- ここで、Stamp オブジェクトを作成し、回転角度、不透明度、水平方向と垂直方向の配置、透かし値、フォントの詳細、前景色と背景色の情報に関連するプロパティを指定します。
- 最後に、PdfApi クラスの postpagetextstamps(..) メソッドを呼び出して、PDF に透かしを追加します。
# その他の例については、https://github.com/aspose-pdf-cloud/aspose-pdf-cloud-python にアクセスしてください。
def textWatermark():
try:
#Client credentials
client_secret = "406b404b2df649611e508bbcfcd2a77f"
client_id = "88d1cda8-b12c-4a80-b1ad-c85ac483c5c5"
#initialize PdfApi client instance using client credetials
pdf_api_client = asposepdfcloud.api_client.ApiClient(client_secret, client_id)
# 引数として PdfApiClient を渡しながら PdfApi インスタンスを作成する
pdf_api = PdfApi(pdf_api_client)
#input PDF file name
input_file = 'awesomeTable.pdf'
# テキストスタンプを追加する必要がある PDF のページ番号
pageNumber = 1
textStamp = asposepdfcloud.models.Stamp
textStamp.type = 'Text'
textStamp.background = True
textStamp.horizontal_alignment = 1 #Left
textStamp.opacity = 0.5
textStamp.rotate = 1
textStamp.rotate_angle = 45
textStamp.x_indent=100
textStamp.y_indent=100
textStamp.zoom=1.5
textStamp.value = 'Confidential'
textState = asposepdfcloud.TextState
textState.font_size = 20
textState.font= 'Arial'
textState.foreground_color = {'A': 0,
'R': 200,
'G': 0,
'B': 0 }
textState.background_color = {
'A': 10,
'R': 0,
'G': 0,
'B': 0}
textState.font_style = 2
textStamp.vertical_alignment = 1
#invoke Aspose.Pdf Cloud SDK API to insert text watermark in PDF file
response = pdf_api.post_page_text_stamps(input_file, pageNumber, textStamp)
# コンソールにメッセージを表示 (オプション)
print('Text Watermark successfully added to PDF document !')
except ApiException as e:
print("Exception while calling PdfApi: {0}".format(e))
print("Code:" + str(e.code))
print("Message:" + e.message)

画像 3:- PDF に追加されたテキスト透かし。
cURL コマンドを使用してテキスト透かしを追加する
cURL は、HTTP を含むさまざまなプロトコルを使用して、サーバーとの間でデータを転送できるコマンドライン ツールです。また、コマンド ライン ターミナルを介して REST API にアクセスするための便利なメカニズムも提供します。 Aspose.PDF Cloud は REST アーキテクチャに基づいているため、cURL コマンドを使用して簡単にアクセスできます。
最初のステップは、Aspose.Cloud ダッシュボードで指定された個々のクライアント資格情報に基づいて JSON Web トークン (JWT) を生成することです。次のコマンドを実行して、JWT トークンを生成してください。
curl -v "https://api.aspose.cloud/connect/token" \
-X POST \
-d "grant_type=client_credentials&client_id=88d1cda8-b12c-4a80-b1ad-c85ac483c5c5&client_secret=406b404b2df649611e508bbcfcd2a77f" \
-H "Content-Type: application/x-www-form-urlencoded" \
-H "Accept: application/json"
その後、次のコマンドを実行して、PDF ファイルにテキストの透かしを追加します。回転角度は 45 度、水平方向の配置は左、垂直方向の配置は下に指定されています。
curl -v -X POST "https://api.aspose.cloud/v3.0/pdf/awesomeTable.pdf/pages/1/stamps/text" \
-H "accept: application/json" \
-H "authorization: Bearer <JWT Token>" \
-H "Content-Type: application/json" \
-d "[ { \"Background\": true, \"HorizontalAlignment\": \"1\", \"Opacity\": 0.5, \"Rotate\": \"1\", \"RotateAngle\": 45., \"XIndent\": 100, \"YIndent\": 100, \"Zoom\": 1.5, \"TextAlignment\": \"0\", \"Value\": \"Confidential\", \"TextState\": { \"FontSize\": 20, \"Font\": \"Arial\", \"ForegroundColor\": { \"A\": 0, \"R\": 200, \"G\": 0, \"B\": 0 }, \"BackgroundColor\": { \"A\": 10, \"R\": 0, \"G\": 0, \"B\": 0 }, \"FontStyle\": \"2\" }, \"VerticalAlignment\": \"1\", \"BottomMargin\": 10, \"LeftMargin\": 10, \"TopMargin\": 10, \"RightMargin\": 10 }]"
cURL コマンドを使用して画像透かしを追加する
次の cURL コマンドを実行して、画像の透かしを PDF ドキュメントに追加し、出力をクラウド ストレージに保存してください。
出力をローカル ドライブに保存する必要がある場合は、"-o" 引数を指定してください。
curl -v -X POST "https://api.aspose.cloud/v3.0/pdf/awesomeTable.pdf/pages/1/stamps/image" \
-H "accept: application/json" \
-H "authorization: Bearer <JWT Token>" \
-H "Content-Type: application/json" \
-d "[ { \"Links\": [ { \"Type\": \"Image\", \"Title\": \"Image stamp\" } ], \"Background\": true, \"HorizontalAlignment\": \"LEFT\", \"Opacity\": 1.0, \"Rotate\": \"None\", \"RotateAngle\": 0, \"XIndent\": 0, \"YIndent\": 0, \"Zoom\": 0.5, \"FileName\": \"confidential.jpg\", \"Width\": 400, \"Height\": 200, \"VerticalAlignment\": \"TOP\", \"BottomMargin\": 0, \"LeftMargin\": 10, \"TopMargin\": 10, \"RightMargin\": 0 }]"
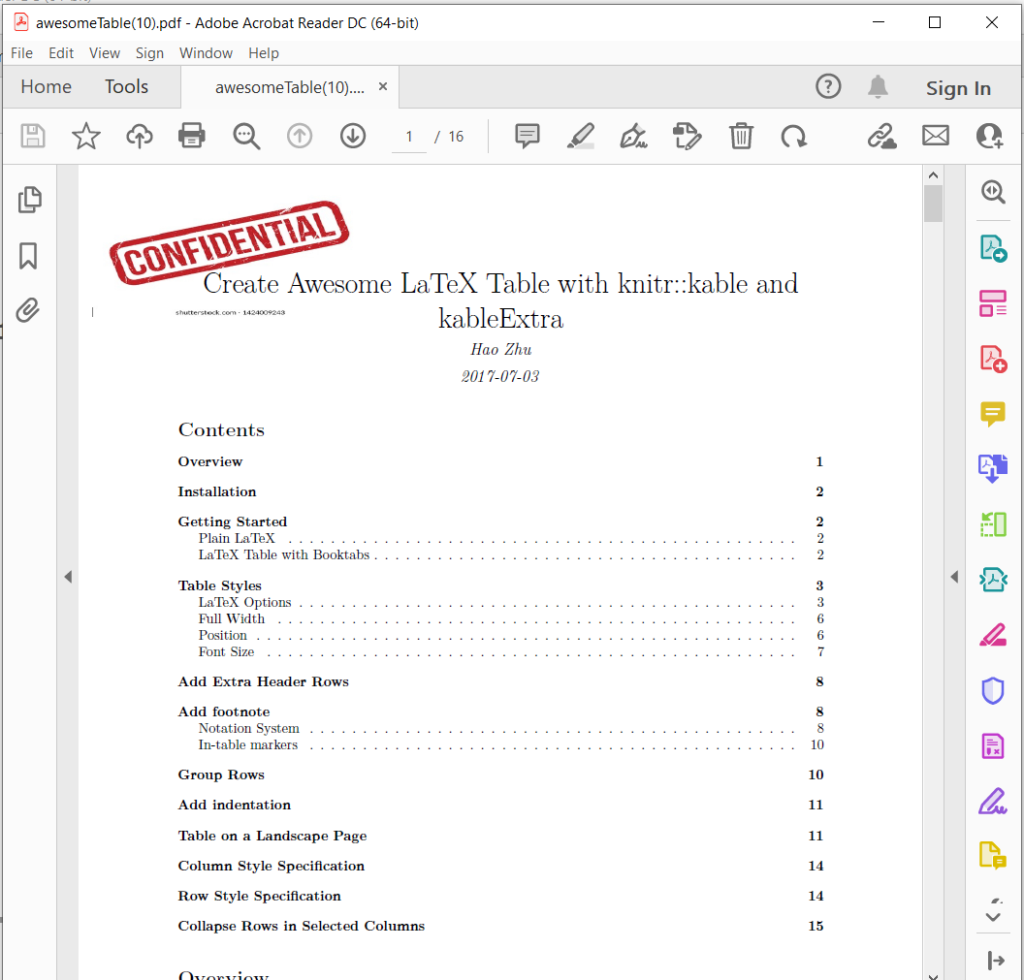
画像 4:- PDF の画像透かし。
上記の例で使用されているサンプル ファイルは、awesomeTable.pdf、Text-Watermark.pdf、および Image-Watermark.pdf からダウンロードできます。
結論
結論として、PDF ファイルに透かしを追加することは、コンテンツを保護し、適切にクレジットされるようにするための迅速かつ効果的な方法です。オンライン ツールまたは Python スクリプトのいずれを使用する場合でも、PDF に簡単に透かしを入れるのに役立つオプションがたくさんあります。このブログ投稿で説明されている手順に従うことで、PDF ファイルに透かしを簡単に追加して、貴重な情報を保護できます。では、なぜ待つのですか?今すぐ PDF ファイルに透かしを入れて、作品が保護されていることを知って安心してください。
GitHub から Cloud SDK のソース コードをダウンロードすることもできます。また、関連する質問や API の使用中に問題が発生した場合は、無料の製品サポート フォーラム からお気軽にお問い合わせください。
関連記事
以下の記事を参照して、以下について学ぶことをお勧めします。