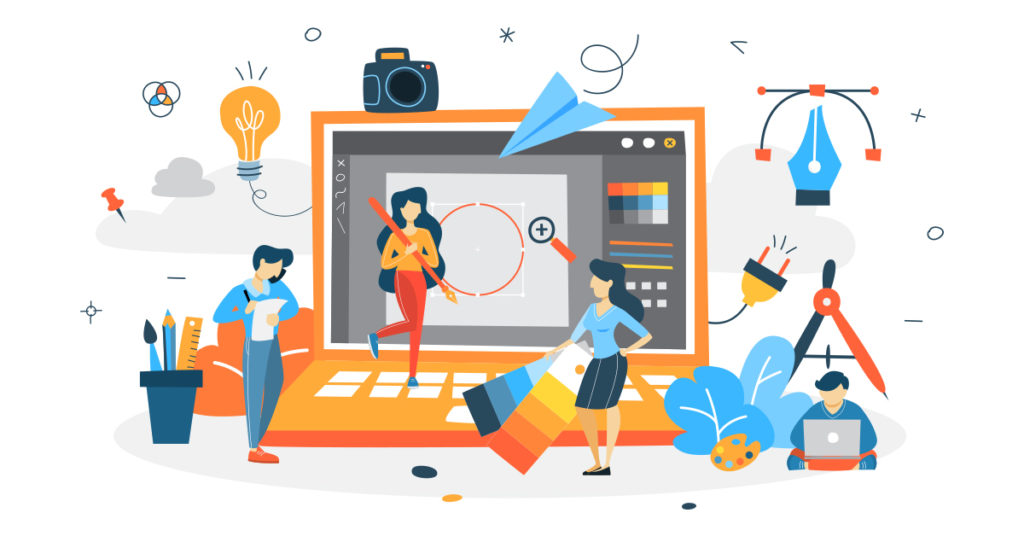
Ang pagdaragdag ng mga watermark sa PDF na mga file ay isang mahusay na paraan upang maprotektahan ang iyong mahalagang nilalaman at matiyak na ang iyong gawa ay wastong na-kredito. Gusto mo mang i-watermark ang iyong PDF online, o gumawa ng custom na watermark gamit ang Python, ang proseso ay simple at diretso. Sa post sa blog na ito, tuklasin namin kung paano magdagdag ng watermark sa mga PDF file, kapwa gamit ang mga online na tool at gamit ang Python. Gusto mo mang maglagay ng text watermark, o magdagdag ng watermark ng imahe, ipapakita sa iyo ng gabay na ito kung paano magdagdag ng watermark sa PDF online at kung paano magdagdag ng watermark sa PDF nang libre.
- Ipasok ang Watermark API
- Magdagdag ng Watermark sa PDF gamit ang Python
- Gumamit ng cURL command para magdagdag ng Text Watermark
- Gumamit ng cURL command para magdagdag ng Image Watermark
Impormasyon: Nagbibigay ang Aspose ng mga libreng online na tool sa PowerPoint na nagbibigay-daan sa iyong magdagdag ng mga watermark sa mga presentasyon at mag-alis ng mga watermark mula sa mga presentasyon.
Ipasok ang Watermark API
Ang Aspose.PDF Cloud ay ang aming award-winning na REST API na nagbibigay ng mga feature para gumawa, magmanipula at mag-render ng mga PDF file sa iba’t ibang format ng output. Nagbibigay-daan din ito sa iyong mag-load ng EPUB, HTML, TeX, SVG, XML, atbp na mga file at i-save ang mga ito sa format na PDF gamit ang mas kaunting mga linya ng code. Ang pinakakahanga-hangang bahagi ng API na ito ay ang mga kakayahan nitong independiyente sa platform. Ipatupad at gamitin ang mga kakayahan sa pagproseso ng PDF sa anumang platform kabilang ang Desktop, Web, o Mobile. Hindi na kailangang mag-install ng Adobe Acrobat o iba pang mga application upang magawa ang iyong mga kinakailangan.
Dahil ang aming diin sa artikulong ito ay patungo sa wikang Python, kaya kailangan muna naming i-install ang Aspose.PDF Cloud SDK para sa Python na isang wrapper sa paligid ng Aspose.PDF Cloud API. Available ang SDK para sa pag-download sa PIP at GitHub repository. Kaya’t mangyaring isagawa ang sumusunod na command sa terminal/command prompt upang i-install ang pinakabagong bersyon ng SDK sa system.
pip install asposepdfcloud
MS Visual Studio
Kung sakaling kailangan mong direktang idagdag ang sanggunian sa iyong proyekto sa Python sa loob ng Visual Studio IDE, mangyaring maghanap sa asposepdfcloud bilang isang pakete sa ilalim ng window ng kapaligiran ng Python.
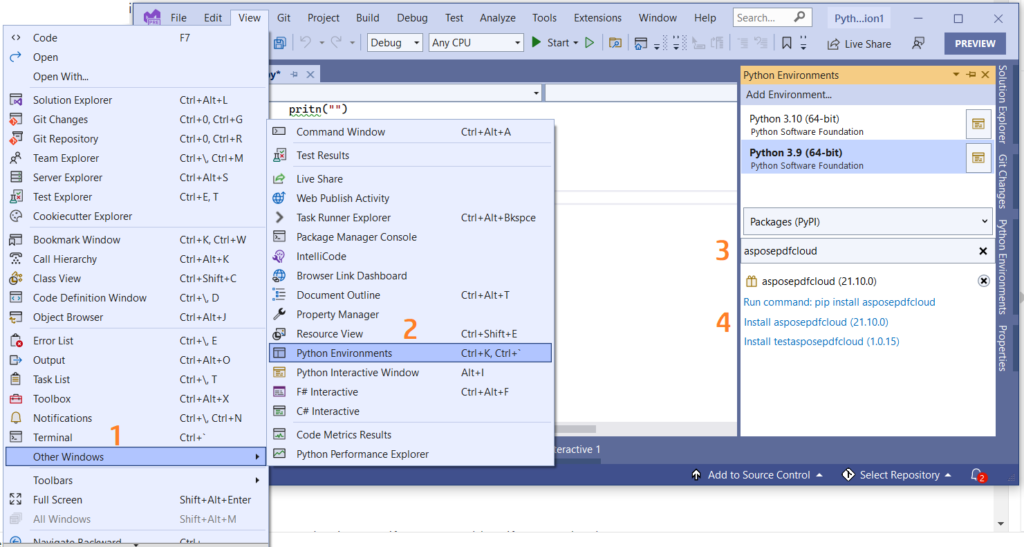
Larawan 1:- Aspose.PDF Cloud SDK para sa Python package.
Pagkatapos ng pag-install, kailangan naming makuha ang mga kredensyal ng kliyente mula sa Aspose.Cloud dashboard. Kung sakaling wala kang account, maaari kang mag-subscribe gamit ang GitHub o Google account.
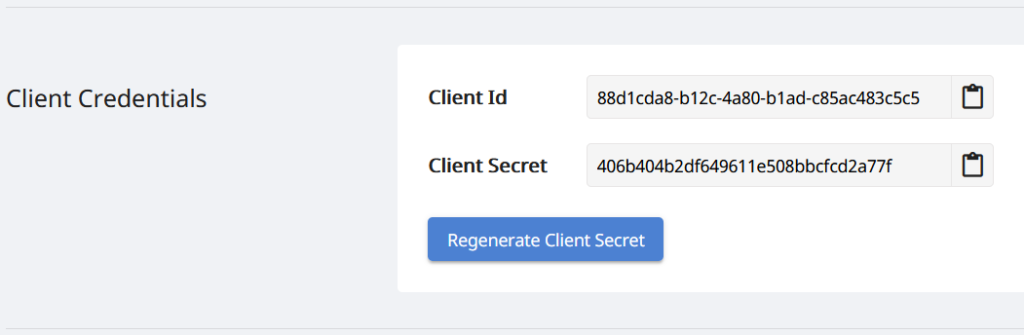
Larawan 2:- Mga kredensyal ng kliyente sa Aspose.Cloud dashboard.
Magdagdag ng Watermark sa PDF gamit ang Python
Mangyaring sundin ang mga tagubiling ibinigay sa ibaba upang magdagdag ng text watermark sa PDF na dokumento gamit ang Python.
- Gumawa ng isang instance ng klase ng ApiClient habang nagbibigay ng mga detalye ng Client ID at Client Secret bilang mga argumento
- Pangalawa, lumikha ng isang halimbawa ng klase ng PdfApi na kumukuha ng ApiClient object bilang argumento
- Pangatlo, tukuyin ang mga pangalan ng input na PDF file, pangalan ng resultang PDF at ang numero ng pahina kung saan kinakailangang magdagdag ng watermark
- Ngayon, lumikha ng Stamp object at tukuyin ang mga katangiang nauugnay sa rotate angle, opacity, horizontal at vertical alignment, watermark value, mga detalye ng font, foreground at impormasyon ng kulay ng background
- Panghuli, tawagan ang paraan postpagetextstamps(..) ng PdfApi class, para magdagdag ng watermark sa PDF.
# Para sa higit pang mga halimbawa, pakibisita ang https://github.com/aspose-pdf-cloud/aspose-pdf-cloud-python
def textWatermark():
try:
#Client credentials
client_secret = "406b404b2df649611e508bbcfcd2a77f"
client_id = "88d1cda8-b12c-4a80-b1ad-c85ac483c5c5"
#initialize PdfApi client instance using client credetials
pdf_api_client = asposepdfcloud.api_client.ApiClient(client_secret, client_id)
# lumikha ng PdfApi instance habang ipinapasa ang PdfApiClient bilang argumento
pdf_api = PdfApi(pdf_api_client)
#input PDF file name
input_file = 'awesomeTable.pdf'
# numero ng pahina ng PDF kung saan kailangang magdagdag ng text stamp
pageNumber = 1
textStamp = asposepdfcloud.models.Stamp
textStamp.type = 'Text'
textStamp.background = True
textStamp.horizontal_alignment = 1 #Left
textStamp.opacity = 0.5
textStamp.rotate = 1
textStamp.rotate_angle = 45
textStamp.x_indent=100
textStamp.y_indent=100
textStamp.zoom=1.5
textStamp.value = 'Confidential'
textState = asposepdfcloud.TextState
textState.font_size = 20
textState.font= 'Arial'
textState.foreground_color = {'A': 0,
'R': 200,
'G': 0,
'B': 0 }
textState.background_color = {
'A': 10,
'R': 0,
'G': 0,
'B': 0}
textState.font_style = 2
textStamp.vertical_alignment = 1
#invoke Aspose.Pdf Cloud SDK API to insert text watermark in PDF file
response = pdf_api.post_page_text_stamps(input_file, pageNumber, textStamp)
# i-print ang mensahe sa console (opsyonal)
print('Text Watermark successfully added to PDF document !')
except ApiException as e:
print("Exception while calling PdfApi: {0}".format(e))
print("Code:" + str(e.code))
print("Message:" + e.message)
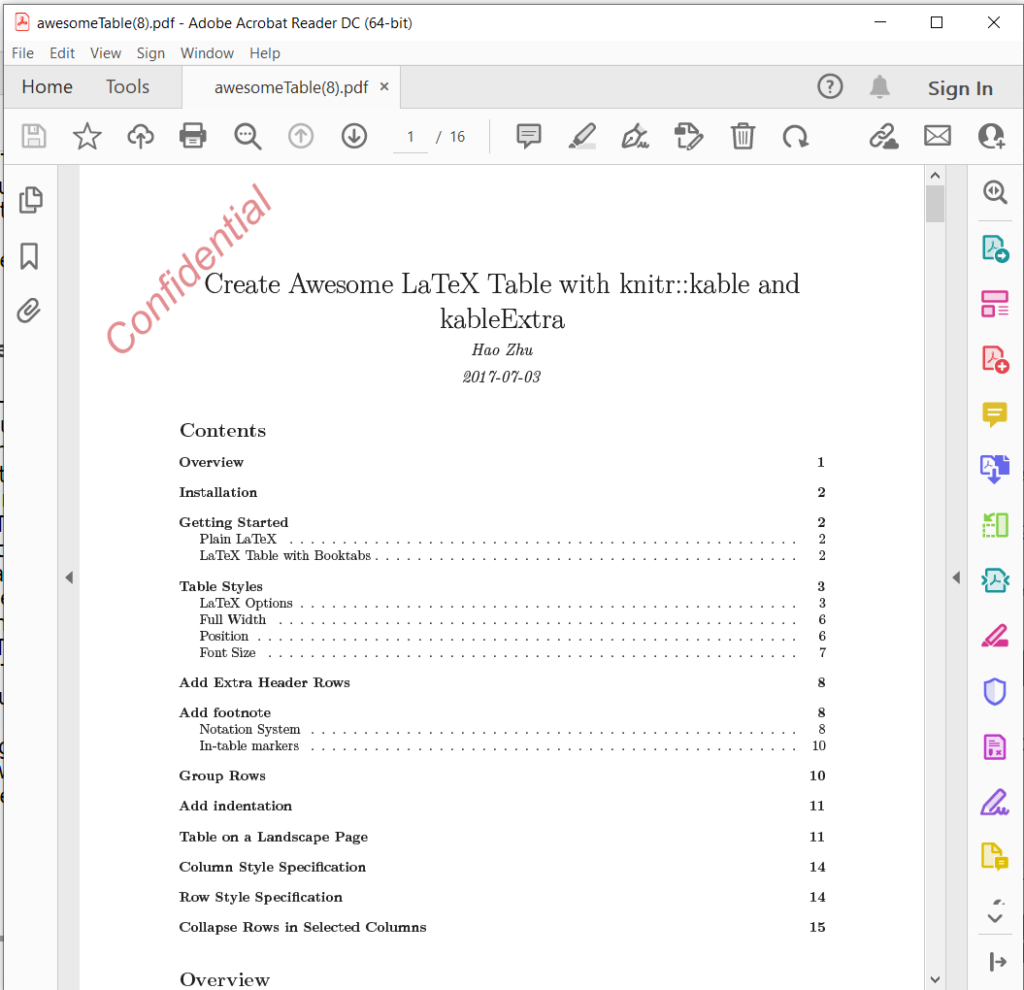
Larawan 3: - Idinagdag ang Text Watermark sa PDF.
Gumamit ng cURL command para magdagdag ng Text Watermark
Ang cURL ay isang command-line tool na nagbibigay-daan sa iyong maglipat ng data mula o papunta sa isang server gamit ang iba’t ibang protocol, kabilang ang HTTP. Nagbibigay din ito ng maginhawang mekanismo para sa pag-access sa mga REST API sa pamamagitan ng command line terminal. Dahil ang Aspose.PDF Cloud ay batay sa REST architecture, kaya madali itong ma-access gamit ang mga cURL command.
Ngayon, ang unang hakbang ay bumuo ng JSON Web Token (JWT) batay sa iyong mga indibidwal na kredensyal ng kliyente na tinukoy sa Aspose.Cloud dashboard. Paki-execute ang sumusunod na command para makabuo ng JWT token:
curl -v "https://api.aspose.cloud/connect/token" \
-X POST \
-d "grant_type=client_credentials&client_id=88d1cda8-b12c-4a80-b1ad-c85ac483c5c5&client_secret=406b404b2df649611e508bbcfcd2a77f" \
-H "Content-Type: application/x-www-form-urlencoded" \
-H "Accept: application/json"
Pagkatapos nito, paki-execute ang sumusunod na command upang magdagdag ng text watermark sa PDF file, kung saan ang anggulo ng rotate na 45 degrees, ang horizontal alignment ay Kaliwa at Vertical alignment ay tinukoy bilang Bottom.
curl -v -X POST "https://api.aspose.cloud/v3.0/pdf/awesomeTable.pdf/pages/1/stamps/text" \
-H "accept: application/json" \
-H "authorization: Bearer <JWT Token>" \
-H "Content-Type: application/json" \
-d "[ { \"Background\": true, \"HorizontalAlignment\": \"1\", \"Opacity\": 0.5, \"Rotate\": \"1\", \"RotateAngle\": 45., \"XIndent\": 100, \"YIndent\": 100, \"Zoom\": 1.5, \"TextAlignment\": \"0\", \"Value\": \"Confidential\", \"TextState\": { \"FontSize\": 20, \"Font\": \"Arial\", \"ForegroundColor\": { \"A\": 0, \"R\": 200, \"G\": 0, \"B\": 0 }, \"BackgroundColor\": { \"A\": 10, \"R\": 0, \"G\": 0, \"B\": 0 }, \"FontStyle\": \"2\" }, \"VerticalAlignment\": \"1\", \"BottomMargin\": 10, \"LeftMargin\": 10, \"TopMargin\": 10, \"RightMargin\": 10 }]"
Gumamit ng cURL command para magdagdag ng Image Watermark
Mangyaring isagawa ang sumusunod na cURL command upang magdagdag ng watermark ng imahe sa PDF na dokumento at i-save ang output sa cloud storage.
Kung sakaling kailangan mong i-save ang output sa lokal na drive, mangyaring tukuyin ang “-o” na argumento.
curl -v -X POST "https://api.aspose.cloud/v3.0/pdf/awesomeTable.pdf/pages/1/stamps/image" \
-H "accept: application/json" \
-H "authorization: Bearer <JWT Token>" \
-H "Content-Type: application/json" \
-d "[ { \"Links\": [ { \"Type\": \"Image\", \"Title\": \"Image stamp\" } ], \"Background\": true, \"HorizontalAlignment\": \"LEFT\", \"Opacity\": 1.0, \"Rotate\": \"None\", \"RotateAngle\": 0, \"XIndent\": 0, \"YIndent\": 0, \"Zoom\": 0.5, \"FileName\": \"confidential.jpg\", \"Width\": 400, \"Height\": 200, \"VerticalAlignment\": \"TOP\", \"BottomMargin\": 0, \"LeftMargin\": 10, \"TopMargin\": 10, \"RightMargin\": 0 }]"
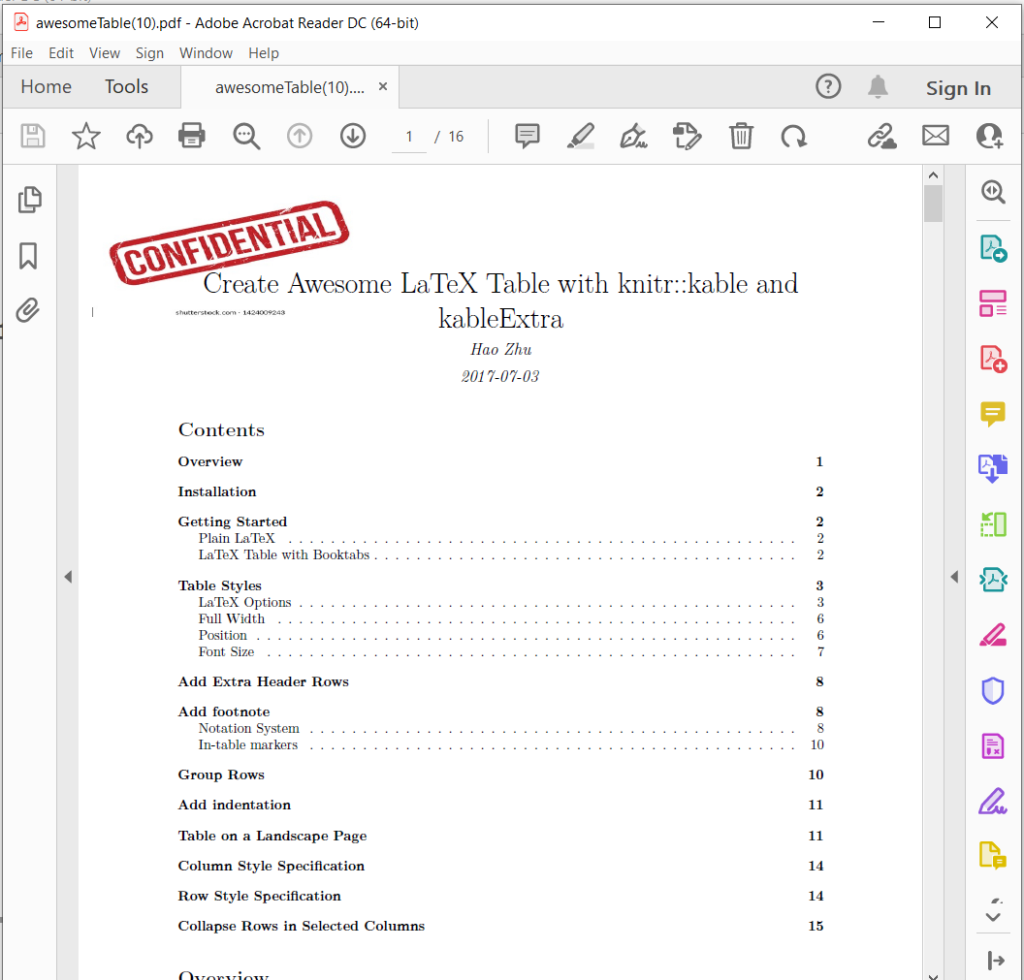
Larawan 4: - Watermark ng larawan sa PDF.
Ang mga sample na file na ginamit sa halimbawa sa itaas ay maaaring ma-download mula sa awesomeTable.pdf, Text-Watermark.pdf, at Image-Watermark.pdf.
Konklusyon
Sa konklusyon, ang pagdaragdag ng mga watermark sa mga PDF file ay isang mabilis at epektibong paraan upang maprotektahan ang iyong nilalaman at matiyak na ito ay maayos na na-kredito. Mas gusto mo mang gumamit ng online na tool o Python script, maraming opsyon na magagamit upang matulungan kang ma-watermark ang iyong mga PDF nang madali. Sa pamamagitan ng pagsunod sa mga hakbang na nakabalangkas sa post sa blog na ito, madali kang makakapagdagdag ng mga watermark sa mga PDF file at ma-secure ang iyong mahalagang impormasyon. Kaya bakit maghintay? Simulan ang pag-watermark ng iyong mga PDF file ngayon at bigyan ang iyong sarili ng kapayapaan ng isip dahil alam mong protektado ang iyong trabaho.
Makakakuha ka rin ng leverage upang i-download ang source code ng Cloud SDK mula sa GitHub. Higit pa rito, kung mayroon kang anumang nauugnay na query o nakatagpo ka ng anumang isyu habang ginagamit ang API, mangyaring huwag mag-atubiling makipag-ugnayan sa amin sa pamamagitan ng free product support forum.
Mga Kaugnay na Artikulo
Inirerekomenda namin ang pagbisita sa mga sumusunod na artikulo upang malaman ang tungkol sa: