
Ūdenszīmju pievienošana PDF failiem ir lielisks veids, kā aizsargāt savu vērtīgo saturu un nodrošināt, ka jūsu darbs tiek pareizi norādīts. Neatkarīgi no tā, vai vēlaties PDF failam pievienot ūdenszīmi tiešsaistē vai izveidot pielāgotu ūdenszīmi, izmantojot Python, process ir vienkāršs un saprotams. Šajā emuāra ziņojumā mēs izpētīsim, kā PDF failiem pievienot ūdenszīmi gan ar tiešsaistes rīkiem, gan izmantojot Python. Neatkarīgi no tā, vai vēlaties ievietot teksta ūdenszīmi vai pievienot attēla ūdenszīmi, šī rokasgrāmata parādīs, kā tiešsaistē pievienot ūdenszīmi PDF failā un kā bez maksas pievienot ūdenszīmi PDF failam.
- Ievietojiet ūdenszīmes API
- Pievienojiet ūdenszīmi PDF failam, izmantojot Python
- Izmantojiet komandu cURL, lai pievienotu teksta ūdenszīmi
- Izmantojiet komandu cURL, lai pievienotu attēla ūdenszīmi
Informācija: Aspose nodrošina bezmaksas tiešsaistes PowerPoint rīkus, kas ļauj pievienot prezentācijām ūdenszīmes un noņemt ūdenszīmes no prezentācijām.
Ievietojiet ūdenszīmes API
Aspose.PDF Cloud ir mūsu godalgotā REST API, kas nodrošina funkcijas, lai izveidotu, apstrādātu un renderētu PDF failus dažādos izvades formātos. Tas arī ļauj ielādēt EPUB, HTML, TeX, SVG, XML uc failus un saglabāt tos PDF formātā, izmantojot mazāk koda rindu. Apbrīnojamākā šīs API daļa ir tās no platformas neatkarīgās iespējas. Ieviesiet un izmantojiet PDF apstrādes iespējas jebkurā platformā, tostarp galddatorā, tīmeklī vai mobilajā ierīcē. Nav nepieciešams instalēt Adobe Acrobat vai citas lietojumprogrammas, lai izpildītu jūsu prasības.
Tā kā šajā rakstā uzsvars tiek likts uz Python valodu, mums vispirms ir jāinstalē Aspose.PDF Cloud SDK for Python, kas ir Aspose.PDF Cloud API apvalks. SDK ir pieejams lejupielādei, izmantojot PIP un GitHub krātuvi. Tāpēc, lūdzu, izpildiet šo komandu terminālī/komandu uzvednē, lai sistēmā instalētu jaunāko SDK versiju.
pip install asposepdfcloud
MS Visual Studio
Ja jums ir tieši jāpievieno atsauce savā Python projektā Visual Studio IDE, lūdzu, meklējiet asposepdfcloud kā pakotni zem Python vides loga.
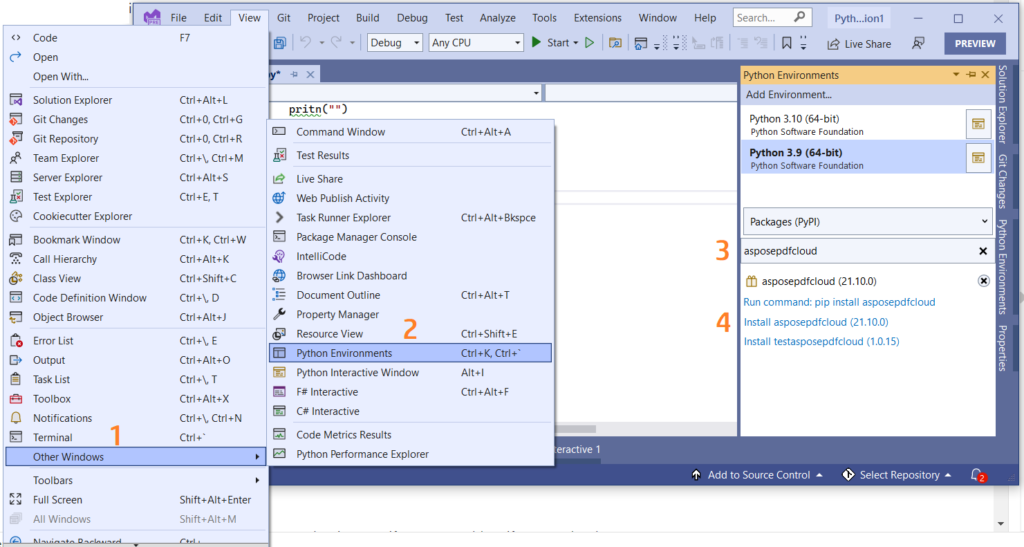
- attēls: Aspose.PDF Cloud SDK Python pakotnei.
Pēc instalēšanas mums ir jāiegūst klienta akreditācijas dati no Aspose.Cloud dashboard. Ja jums nav konta, varat abonēt, izmantojot GitHub vai Google kontu.

- attēls: klienta akreditācijas dati Aspose.Cloud informācijas panelī.
Pievienojiet ūdenszīmi PDF failam, izmantojot Python
Lūdzu, izpildiet tālāk sniegtos norādījumus, lai PDF dokumentā pievienotu teksta ūdenszīmi, izmantojot Python.
- Izveidojiet ApiClient klases gadījumu, vienlaikus norādot klienta ID un klienta noslēpuma informāciju kā argumentus
- Otrkārt, izveidojiet PdfApi klases gadījumu, kas izmanto ApiClient objektu kā argumentu
- Treškārt, norādiet ievades PDF faila nosaukumus, iegūtā PDF nosaukumu un lapas numuru, kurā jāpievieno ūdenszīme
- Tagad izveidojiet zīmoga objektu un norādiet rekvizītus, kas saistīti ar pagriešanas leņķi, necaurredzamību, horizontālo un vertikālo līdzinājumu, ūdenszīmes vērtību, fonta informāciju, informāciju par priekšplānu un fona krāsu.
- Visbeidzot, izsauciet PdfApi klases metodi postpagetextstamps(..), lai PDF failam pievienotu ūdenszīmi.
# Lai iegūtu vairāk piemēru, lūdzu, apmeklējiet vietni https://github.com/aspose-pdf-cloud/aspose-pdf-cloud-python
def textWatermark():
try:
#Client credentials
client_secret = "406b404b2df649611e508bbcfcd2a77f"
client_id = "88d1cda8-b12c-4a80-b1ad-c85ac483c5c5"
#initialize PdfApi client instance using client credetials
pdf_api_client = asposepdfcloud.api_client.ApiClient(client_secret, client_id)
# izveidot PdfApi instanci, vienlaikus nododot PdfApiClient kā argumentu
pdf_api = PdfApi(pdf_api_client)
#input PDF file name
input_file = 'awesomeTable.pdf'
# PDF lappuses numurs, kur jāpievieno teksta zīmogs
pageNumber = 1
textStamp = asposepdfcloud.models.Stamp
textStamp.type = 'Text'
textStamp.background = True
textStamp.horizontal_alignment = 1 #Left
textStamp.opacity = 0.5
textStamp.rotate = 1
textStamp.rotate_angle = 45
textStamp.x_indent=100
textStamp.y_indent=100
textStamp.zoom=1.5
textStamp.value = 'Confidential'
textState = asposepdfcloud.TextState
textState.font_size = 20
textState.font= 'Arial'
textState.foreground_color = {'A': 0,
'R': 200,
'G': 0,
'B': 0 }
textState.background_color = {
'A': 10,
'R': 0,
'G': 0,
'B': 0}
textState.font_style = 2
textStamp.vertical_alignment = 1
#invoke Aspose.Pdf Cloud SDK API to insert text watermark in PDF file
response = pdf_api.post_page_text_stamps(input_file, pageNumber, textStamp)
# drukāt ziņojumu konsolē (pēc izvēles)
print('Text Watermark successfully added to PDF document !')
except ApiException as e:
print("Exception while calling PdfApi: {0}".format(e))
print("Code:" + str(e.code))
print("Message:" + e.message)
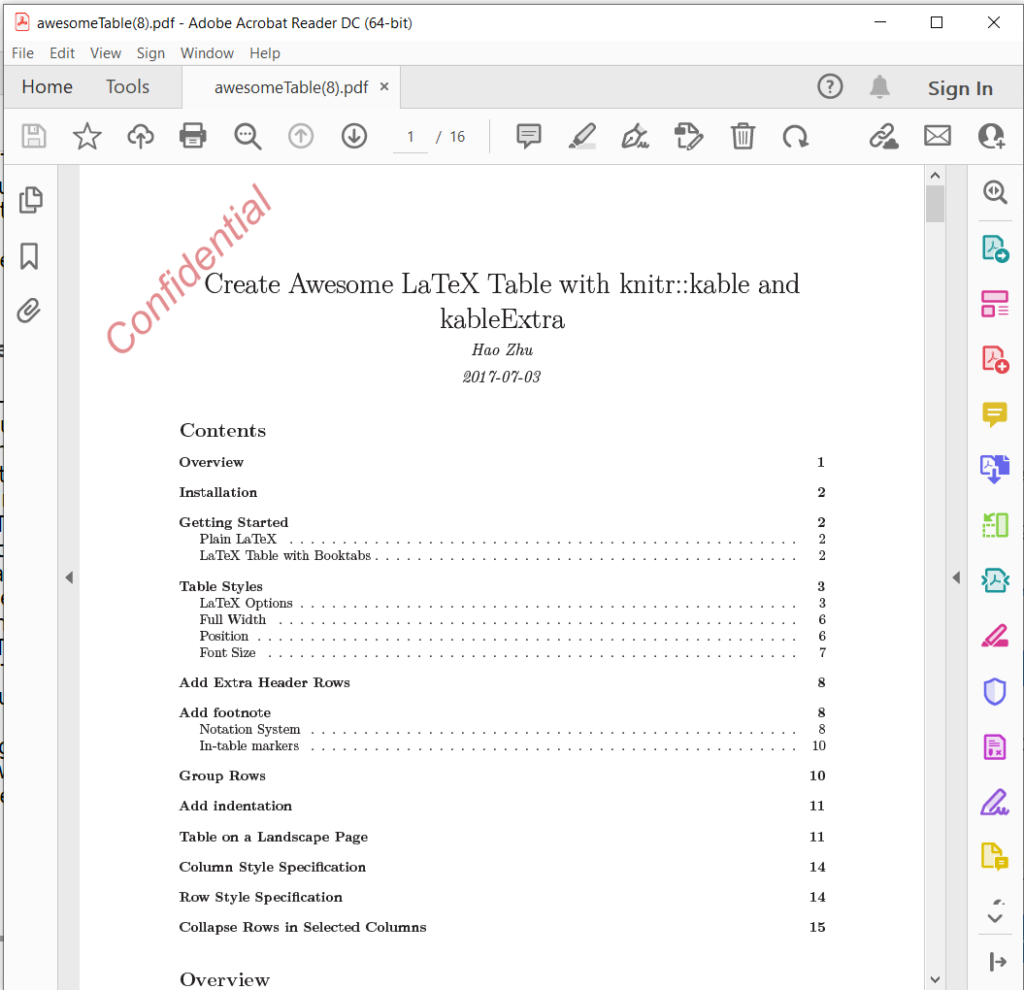
- attēls: PDF failā pievienota teksta ūdenszīme.
Izmantojiet komandu cURL, lai pievienotu teksta ūdenszīmi
cURL ir komandrindas rīks, kas ļauj pārsūtīt datus no servera vai uz to, izmantojot dažādus protokolus, tostarp HTTP. Tas arī nodrošina ērtu mehānismu, lai piekļūtu REST API, izmantojot komandrindas termināli. Tā kā Aspose.PDF Cloud pamatā ir REST arhitektūra, tam var viegli piekļūt, izmantojot cURL komandas.
Tagad pirmais solis ir ģenerēt JSON Web Token (JWT), pamatojoties uz jūsu individuālajiem klienta akreditācijas datiem, kas norādīti Aspose.Cloud informācijas panelī. Lūdzu, izpildiet šo komandu, lai ģenerētu JWT marķieri:
curl -v "https://api.aspose.cloud/connect/token" \
-X POST \
-d "grant_type=client_credentials&client_id=88d1cda8-b12c-4a80-b1ad-c85ac483c5c5&client_secret=406b404b2df649611e508bbcfcd2a77f" \
-H "Content-Type: application/x-www-form-urlencoded" \
-H "Accept: application/json"
Pēc tam, lūdzu, izpildiet šo komandu, lai PDF failā pievienotu teksta ūdenszīmi, kur pagriešanas leņķis ir 45 grādi, horizontālais līdzinājums ir pa kreisi un vertikālais līdzinājums ir norādīts kā apakšā.
curl -v -X POST "https://api.aspose.cloud/v3.0/pdf/awesomeTable.pdf/pages/1/stamps/text" \
-H "accept: application/json" \
-H "authorization: Bearer <JWT Token>" \
-H "Content-Type: application/json" \
-d "[ { \"Background\": true, \"HorizontalAlignment\": \"1\", \"Opacity\": 0.5, \"Rotate\": \"1\", \"RotateAngle\": 45., \"XIndent\": 100, \"YIndent\": 100, \"Zoom\": 1.5, \"TextAlignment\": \"0\", \"Value\": \"Confidential\", \"TextState\": { \"FontSize\": 20, \"Font\": \"Arial\", \"ForegroundColor\": { \"A\": 0, \"R\": 200, \"G\": 0, \"B\": 0 }, \"BackgroundColor\": { \"A\": 10, \"R\": 0, \"G\": 0, \"B\": 0 }, \"FontStyle\": \"2\" }, \"VerticalAlignment\": \"1\", \"BottomMargin\": 10, \"LeftMargin\": 10, \"TopMargin\": 10, \"RightMargin\": 10 }]"
Izmantojiet komandu cURL, lai pievienotu attēla ūdenszīmi
Lūdzu, izpildiet šo cURL komandu, lai PDF dokumentam pievienotu attēla ūdenszīmi un saglabātu izvadi mākoņkrātuvē.
Ja jums ir jāsaglabā izvade vietējā diskā, lūdzu, norādiet argumentu “-o”.
curl -v -X POST "https://api.aspose.cloud/v3.0/pdf/awesomeTable.pdf/pages/1/stamps/image" \
-H "accept: application/json" \
-H "authorization: Bearer <JWT Token>" \
-H "Content-Type: application/json" \
-d "[ { \"Links\": [ { \"Type\": \"Image\", \"Title\": \"Image stamp\" } ], \"Background\": true, \"HorizontalAlignment\": \"LEFT\", \"Opacity\": 1.0, \"Rotate\": \"None\", \"RotateAngle\": 0, \"XIndent\": 0, \"YIndent\": 0, \"Zoom\": 0.5, \"FileName\": \"confidential.jpg\", \"Width\": 400, \"Height\": 200, \"VerticalAlignment\": \"TOP\", \"BottomMargin\": 0, \"LeftMargin\": 10, \"TopMargin\": 10, \"RightMargin\": 0 }]"
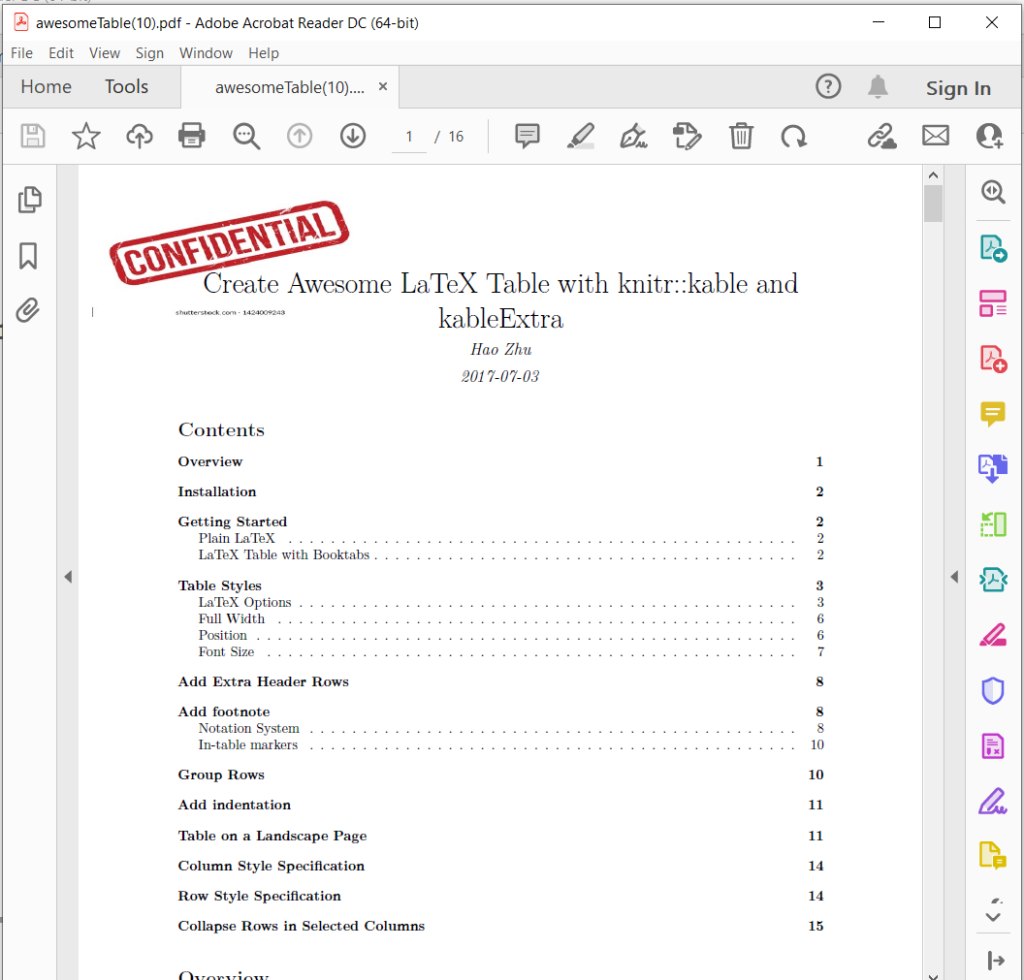
- attēls: - attēla ūdenszīme PDF formātā.
Iepriekš minētajā piemērā izmantotos failu paraugus var lejupielādēt no awesomeTable.pdf, Text-Watermark.pdf un Image-Watermark.pdf.
Secinājums
Noslēgumā jāsaka, ka ūdenszīmju pievienošana PDF failiem ir ātrs un efektīvs veids, kā aizsargāt saturu un nodrošināt, ka tas tiek pareizi ieskaitīts. Neatkarīgi no tā, vai vēlaties izmantot tiešsaistes rīku vai Python skriptu, ir pieejamas daudzas iespējas, kas palīdz PDF failiem viegli izveidot ūdenszīmi. Veicot šajā emuāra ziņojumā norādītās darbības, varat viegli pievienot ūdenszīmes PDF failiem un aizsargāt savu vērtīgo informāciju. Tad kāpēc gaidīt? Sāciet uzzīmēt PDF failus jau šodien un nomieriniet sevi, zinot, ka jūsu darbs ir aizsargāts.
Jūs saņemat arī iespēju lejupielādēt Cloud SDK pirmkodu no GitHub. Turklāt, ja jums ir kādi saistīti jautājumi vai rodas problēmas, izmantojot API, lūdzu, sazinieties ar mums, izmantojot bezmaksas produktu atbalsta forumu.
Saistītie raksti
Lai uzzinātu vairāk, iesakām apmeklēt tālāk norādītos rakstus.