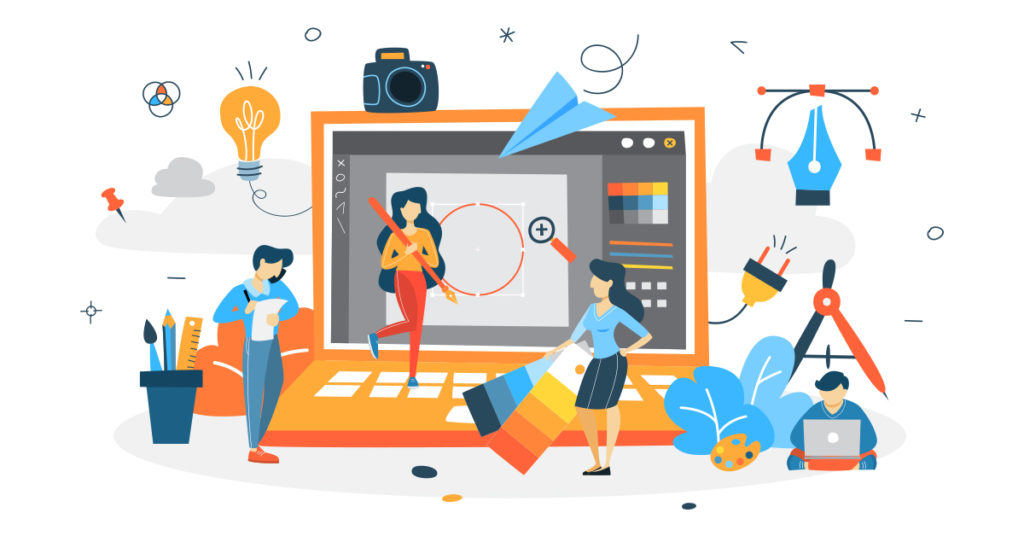
PDF dosyalarına filigran eklemek, değerli içeriğinizi korumanın ve çalışmanıza uygun şekilde atıfta bulunulmasını sağlamanın harika bir yoludur. İster çevrimiçi olarak PDF’inize filigran ekleyin, ister Python kullanarak özel bir filigran oluşturun, süreç basit ve basittir. Bu blog gönderisinde, hem çevrimiçi araçlarla hem de Python kullanarak PDF dosyalarına nasıl filigran ekleneceğini keşfedeceğiz. İster metin filigranı ister görüntü filigranı eklemek isteyin, bu kılavuz size çevrimiçi olarak PDF’ye nasıl filigran ekleyeceğinizi ve PDF’ye ücretsiz olarak nasıl filigran ekleyeceğinizi gösterecektir.
- Filigran API’sı Ekle
- Python kullanarak PDF’ye Filigran Ekleyin
- Metin Filigranı eklemek için cURL komutunu kullanın
- Görüntü Filigranı eklemek için cURL komutunu kullanın
Bilgi: Aspose, sunumlardan sunumlara filigran eklemenize ve filigranları kaldırmanıza izin veren ücretsiz çevrimiçi PowerPoint araçları sağlar.
Filigran API’sı Ekle
Aspose.PDF Cloud, PDF dosyalarını çeşitli çıktı formatlarında oluşturmak, işlemek ve işlemek için özellikler sağlayan ödüllü REST API’mizdir. Ayrıca EPUB, HTML, TeX, SVG, XML vb. dosyaları yüklemenizi ve bunları PDF formatında kaydetmenizi sağlar. daha az kod satırı. Bu API’nin en şaşırtıcı yanı, platformdan bağımsız yetenekleridir. PDF işleme yeteneklerini Masaüstü, Web veya Mobil dahil herhangi bir platformda uygulayın ve kullanın. İhtiyaçlarınızı karşılamak için Adobe Acrobat veya diğer uygulamaları yüklemenize gerek yok.
Bu makaledeki vurgumuz Python diline yönelik olduğundan, önce Aspose.PDF Cloud API etrafında bir sarmalayıcı olan Aspose.PDF Cloud SDK for Python kurmamız gerekiyor. SDK, PIP ve GitHub deposu üzerinden indirilebilir. Bu nedenle, SDK’nın en son sürümünü sisteme yüklemek için lütfen terminalde/komut isteminde aşağıdaki komutu yürütün.
pip install asposepdfcloud
MS Görsel Stüdyo
Referansı Visual Studio IDE içindeki Python projenize doğrudan eklemeniz gerekirse, lütfen Python ortam penceresi altında asposepdfcloud’u bir paket olarak arayın.
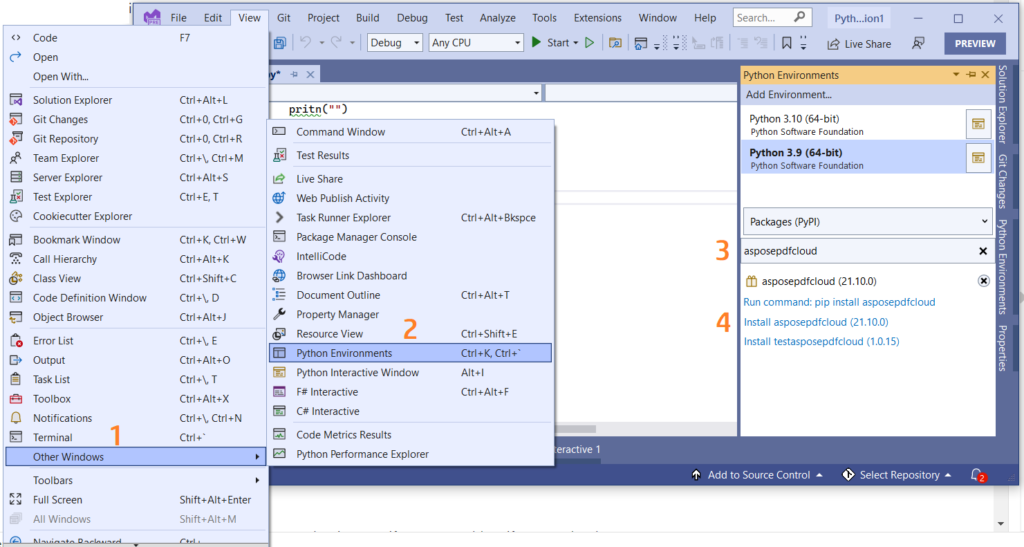
Resim 1:- Aspose.PDF Cloud SDK for Python paketi.
Kurulumdan sonra, istemci kimlik bilgilerini Aspose.Cloud dashboard‘dan almamız gerekiyor. Hesabınız yoksa GitHub veya Google hesabını kullanarak abone olabilirsiniz.
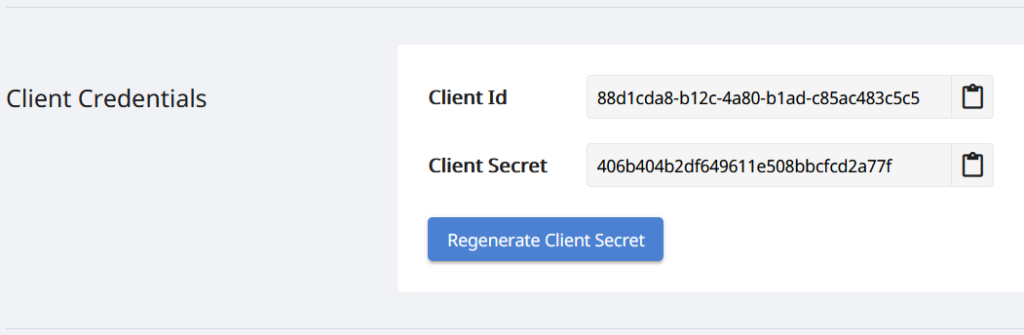
Resim 2:- Aspose.Cloud kontrol panelindeki müşteri kimlik bilgileri.
Python kullanarak PDF’ye Filigran Ekleyin
Python kullanarak PDF belgesine metin filigranı eklemek için lütfen aşağıda verilen talimatları izleyin.
- İstemci Kimliği ve İstemci Sırrı ayrıntılarını bağımsız değişken olarak sağlarken ApiClient sınıfının bir örneğini oluşturun
- İkinci olarak, ApiClient nesnesini bağımsız değişken olarak alan bir PdfApi sınıfı örneği oluşturun.
- Üçüncü olarak, girdi PDF dosyasının adlarını, ortaya çıkan PDF’nin adını ve filigranın eklenmesi gereken sayfa numarasını belirtin.
- Şimdi bir Stamp nesnesi oluşturun ve döndürme açısı, opaklık, yatay ve dikey hizalama, filigran değeri, yazı tipi ayrıntıları, ön plan ve arka plan renk bilgileri ile ilgili özellikleri belirtin.
- Son olarak, PDF’ye filigran eklemek için PdfApi sınıfının postpagetextstamps(..) yöntemini çağırın.
# Daha fazla örnek için lütfen https://github.com/aspose-pdf-cloud/aspose-pdf-cloud-python adresini ziyaret edin.
def textWatermark():
try:
#Client credentials
client_secret = "406b404b2df649611e508bbcfcd2a77f"
client_id = "88d1cda8-b12c-4a80-b1ad-c85ac483c5c5"
#initialize PdfApi client instance using client credetials
pdf_api_client = asposepdfcloud.api_client.ApiClient(client_secret, client_id)
# PdfApiClient'i bağımsız değişken olarak geçirirken PdfApi örneği oluşturun
pdf_api = PdfApi(pdf_api_client)
#input PDF file name
input_file = 'awesomeTable.pdf'
# metin damgasının eklenmesi gereken PDF sayfa numarası
pageNumber = 1
textStamp = asposepdfcloud.models.Stamp
textStamp.type = 'Text'
textStamp.background = True
textStamp.horizontal_alignment = 1 #Left
textStamp.opacity = 0.5
textStamp.rotate = 1
textStamp.rotate_angle = 45
textStamp.x_indent=100
textStamp.y_indent=100
textStamp.zoom=1.5
textStamp.value = 'Confidential'
textState = asposepdfcloud.TextState
textState.font_size = 20
textState.font= 'Arial'
textState.foreground_color = {'A': 0,
'R': 200,
'G': 0,
'B': 0 }
textState.background_color = {
'A': 10,
'R': 0,
'G': 0,
'B': 0}
textState.font_style = 2
textStamp.vertical_alignment = 1
#invoke Aspose.Pdf Cloud SDK API to insert text watermark in PDF file
response = pdf_api.post_page_text_stamps(input_file, pageNumber, textStamp)
# konsolda mesajı yazdır (isteğe bağlı)
print('Text Watermark successfully added to PDF document !')
except ApiException as e:
print("Exception while calling PdfApi: {0}".format(e))
print("Code:" + str(e.code))
print("Message:" + e.message)
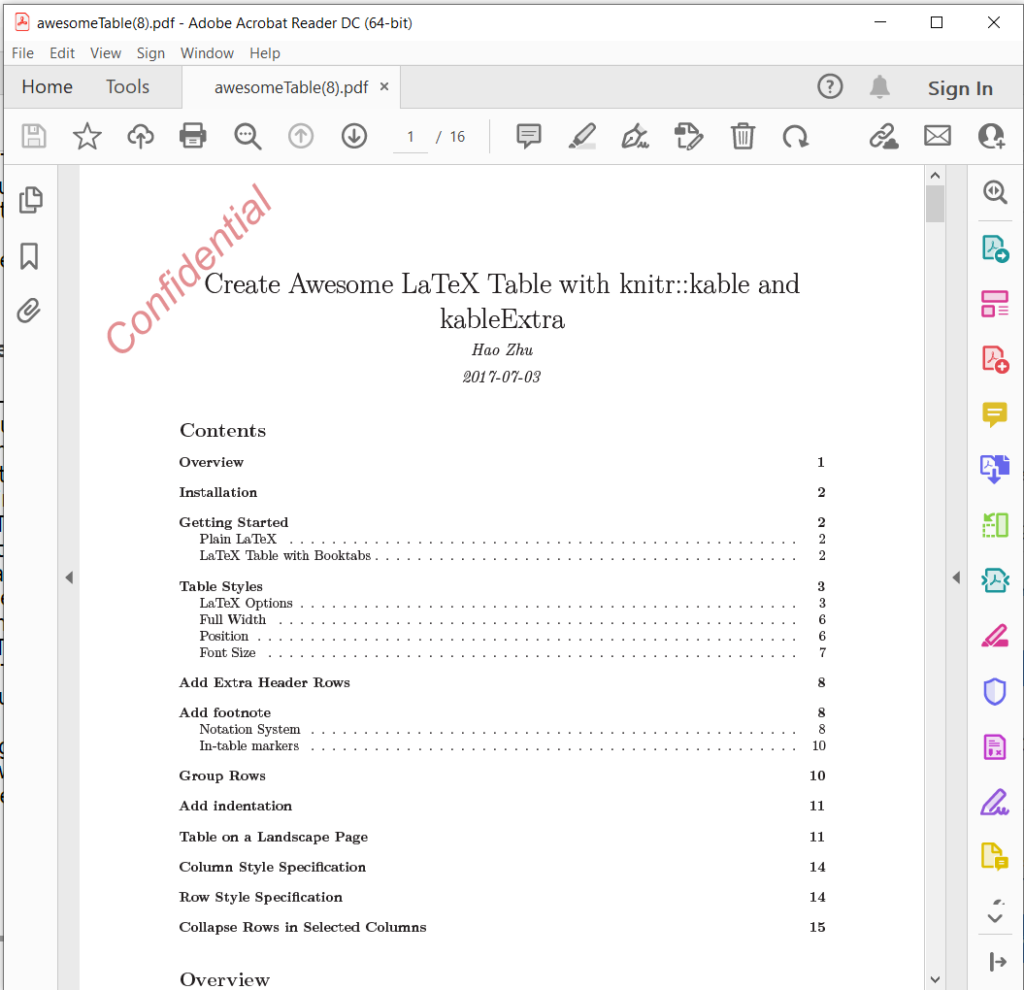
Resim 3: - PDF’de Metin Filigranı eklendi.
Metin Filigranı eklemek için cURL komutunu kullanın
cURL, HTTP dahil olmak üzere çeşitli protokolleri kullanarak bir sunucudan veya sunucuya veri aktarmanıza izin veren bir komut satırı aracıdır. Ayrıca komut satırı terminali aracılığıyla REST API’lerine erişmek için uygun bir mekanizma sağlar. Aspose.PDF Cloud, REST mimarisini temel aldığı için cURL komutları kullanılarak kolayca erişilebilir.
Şimdi ilk adım, Aspose.Cloud kontrol paneli üzerinde belirtilen bireysel müşteri kimlik bilgilerinize dayalı olarak bir JSON Web Simgesi (JWT) oluşturmaktır. JWT jetonunu oluşturmak için lütfen aşağıdaki komutu yürütün:
curl -v "https://api.aspose.cloud/connect/token" \
-X POST \
-d "grant_type=client_credentials&client_id=88d1cda8-b12c-4a80-b1ad-c85ac483c5c5&client_secret=406b404b2df649611e508bbcfcd2a77f" \
-H "Content-Type: application/x-www-form-urlencoded" \
-H "Accept: application/json"
Bundan sonra, lütfen PDF dosyasına bir metin filigranı eklemek için aşağıdaki komutu uygulayın; burada döndürme açısı 45 derece, yatay hizalama Sola ve Dikey hizalama Alt olarak belirtilir.
curl -v -X POST "https://api.aspose.cloud/v3.0/pdf/awesomeTable.pdf/pages/1/stamps/text" \
-H "accept: application/json" \
-H "authorization: Bearer <JWT Token>" \
-H "Content-Type: application/json" \
-d "[ { \"Background\": true, \"HorizontalAlignment\": \"1\", \"Opacity\": 0.5, \"Rotate\": \"1\", \"RotateAngle\": 45., \"XIndent\": 100, \"YIndent\": 100, \"Zoom\": 1.5, \"TextAlignment\": \"0\", \"Value\": \"Confidential\", \"TextState\": { \"FontSize\": 20, \"Font\": \"Arial\", \"ForegroundColor\": { \"A\": 0, \"R\": 200, \"G\": 0, \"B\": 0 }, \"BackgroundColor\": { \"A\": 10, \"R\": 0, \"G\": 0, \"B\": 0 }, \"FontStyle\": \"2\" }, \"VerticalAlignment\": \"1\", \"BottomMargin\": 10, \"LeftMargin\": 10, \"TopMargin\": 10, \"RightMargin\": 10 }]"
Görüntü Filigranı eklemek için cURL komutunu kullanın
PDF belgesine görüntü filigranı eklemek ve çıktıyı bulut deposuna kaydetmek için lütfen aşağıdaki cURL komutunu yürütün.
Çıktıyı yerel sürücüye kaydetmeniz gerekirse, lütfen “-o” argümanını belirtin.
curl -v -X POST "https://api.aspose.cloud/v3.0/pdf/awesomeTable.pdf/pages/1/stamps/image" \
-H "accept: application/json" \
-H "authorization: Bearer <JWT Token>" \
-H "Content-Type: application/json" \
-d "[ { \"Links\": [ { \"Type\": \"Image\", \"Title\": \"Image stamp\" } ], \"Background\": true, \"HorizontalAlignment\": \"LEFT\", \"Opacity\": 1.0, \"Rotate\": \"None\", \"RotateAngle\": 0, \"XIndent\": 0, \"YIndent\": 0, \"Zoom\": 0.5, \"FileName\": \"confidential.jpg\", \"Width\": 400, \"Height\": 200, \"VerticalAlignment\": \"TOP\", \"BottomMargin\": 0, \"LeftMargin\": 10, \"TopMargin\": 10, \"RightMargin\": 0 }]"
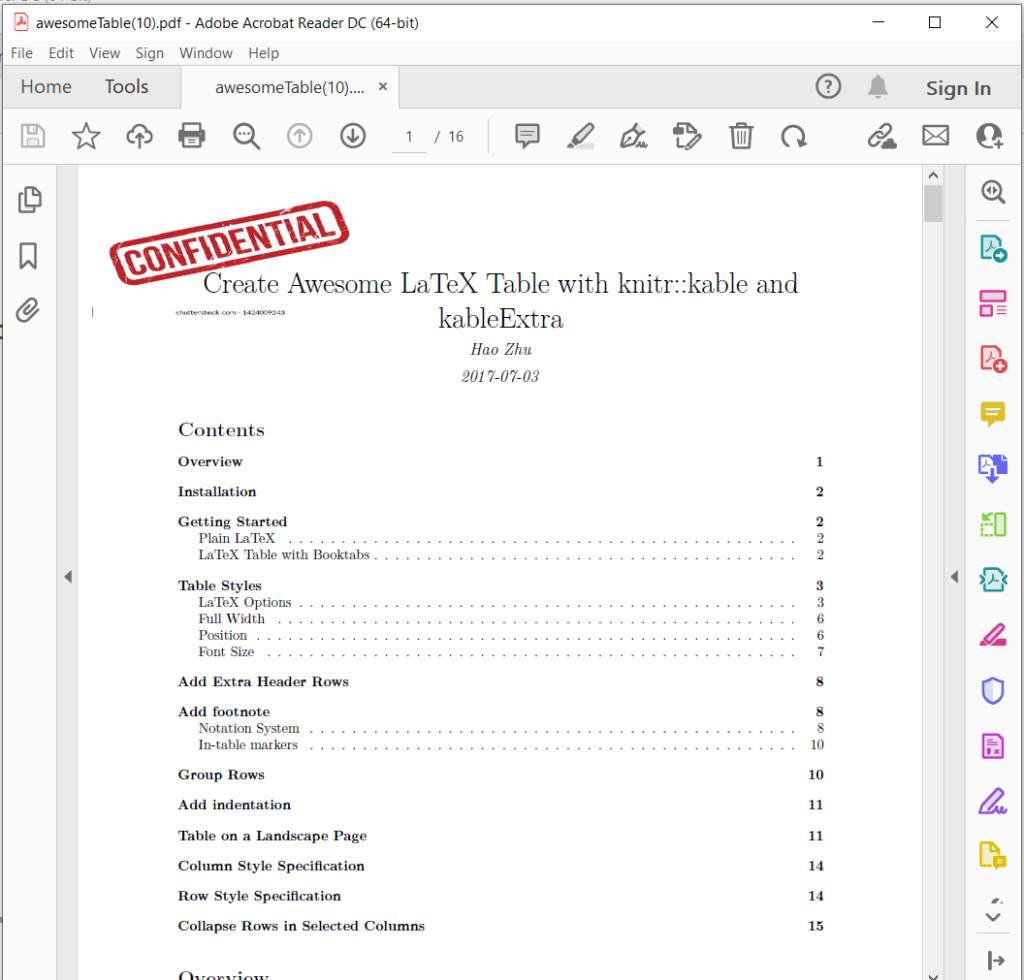
Resim 4:- PDF’de resim filigranı.
Yukarıdaki örnekte kullanılan örnek dosyalar awesomeTable.pdf, Text-Watermark.pdf ve Image-Watermark.pdf adreslerinden indirilebilir.
Çözüm
Sonuç olarak, PDF dosyalarına filigran eklemek, içeriğinizi korumanın ve içeriğin uygun şekilde atfedilmesini sağlamanın hızlı ve etkili bir yoludur. İster çevrimiçi bir araç ister bir Python betiği kullanmayı tercih edin, PDF’lerinizi kolaylıkla filigranlamanıza yardımcı olacak pek çok seçenek vardır. Bu blog gönderisinde özetlenen adımları izleyerek PDF dosyalarına kolayca filigran ekleyebilir ve değerli bilgilerinizi güvence altına alabilirsiniz. Öyleyse neden bekleyelim? PDF dosyalarınıza filigran eklemeye bugün başlayın ve çalışmanızın korunduğunu bilerek içiniz rahat olsun.
Ayrıca, GitHub‘dan Cloud SDK’nın kaynak kodunu indirme avantajına sahip olursunuz. Ayrıca, ilgili herhangi bir sorunuz varsa veya API’yi kullanırken herhangi bir sorunla karşılaşırsanız, lütfen ücretsiz ürün destek forumu aracılığıyla bizimle iletişime geçmekten çekinmeyin.
İlgili Makaleler
Aşağıdakiler hakkında bilgi edinmek için aşağıdaki makaleleri ziyaret etmenizi öneririz: