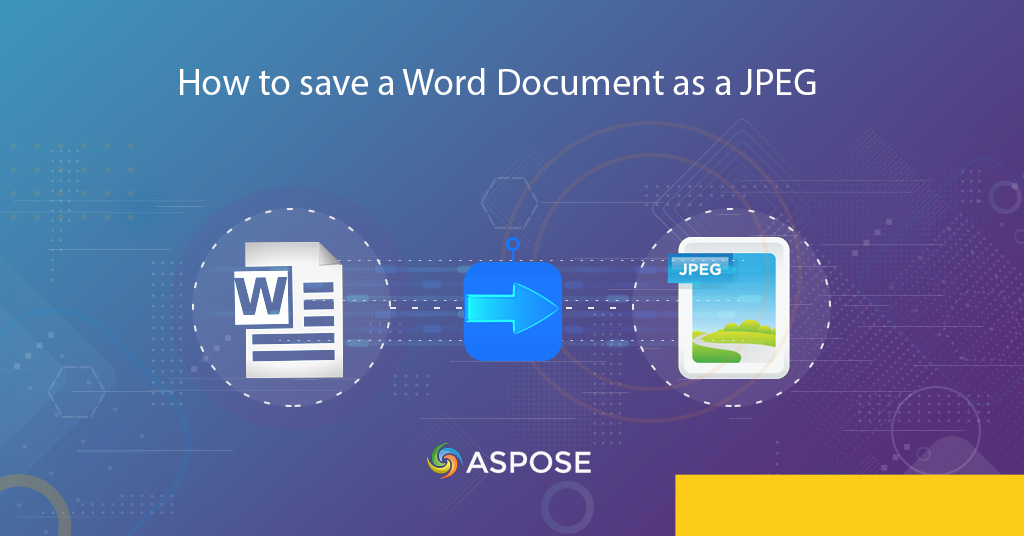
Convert Word to JPG | Save Word into Image using Python SDK
In an era where visual content reigns supreme, the need to convert Word documents to JPG format has become more crucial than ever. Whether you’re creating engaging presentations, sharing snippets of textual content on social media, or incorporating document excerpts into multimedia projects, the ability to seamlessly transform Word files into versatile JPG images is paramount. In this article, we are going to discuss the details on how to convert Word to JPG using Python SDK.
- Word to JPG Conversion REST API
- Convert Word to JPG in Python
- Save Word into Image using cURL Command
Word to JPG Conversion REST API
Leveraging the Aspose.Words Cloud SDK for Python to perform the conversion from Word to JPG introduces a powerful and versatile solution for document management. This SDK allows developers to seamlessly integrate document conversion functionalities into Python applications, offering a robust set of tools to facilitate the transformation of Word documents into JPG images.
Beyond Word to JPG conversion, this SDK provides a myriad of capabilities. You can manipulate and format Word documents dynamically, extract text, apply watermarks, perform document comparison, and even generate document previews.
The SDK is available for download at PIP and GitHub. Execute the following command on the command line terminal to install the SDK
pip install aspose-words-cloud
Once the installation is completed, you need to create an account on Aspose.Cloud dashboard. If you have GitHub or Google account, simply Sign Up or, click on the Create a new Account button and provide the required information. Now login to the dashboard using credentials and expand the Applications section from the dashboard and scroll down towards the Client Credentials section to see Client ID and Client Secret details.

Image 1:- Client Credentials preview
Aspose.Cloud dashboard provides a single interface to manage various file storage, so you may connect Amazon S3, DropBox, Google Drive Storage, Google Cloud Storage, Windows Azure Storage, and FTP Storage. We can manage these sources using the Storages option available in the left menu on the dashboard.
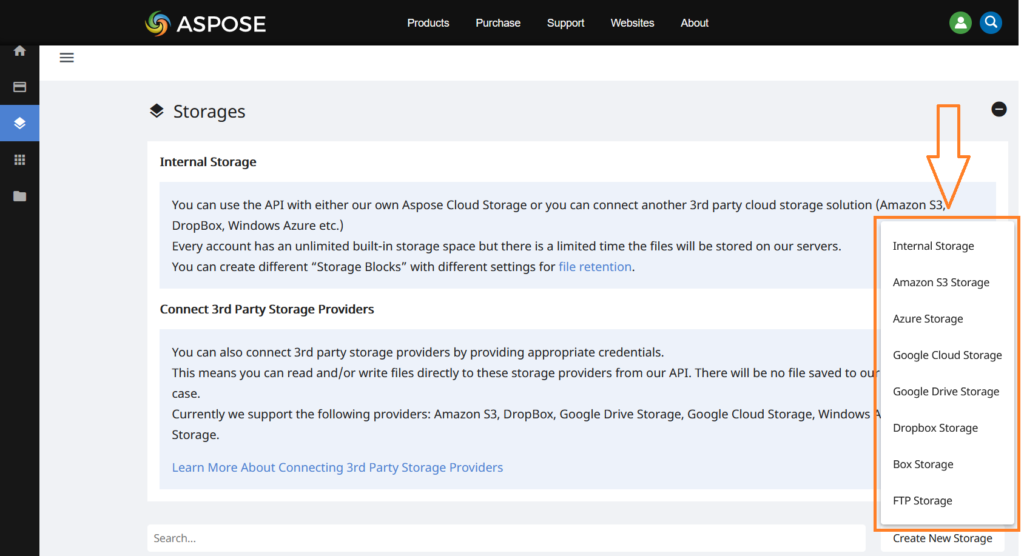
Image 2:- Various storage options on Cloud dashboard.
Convert Word to JPG in Python
Load Word Document from Cloud Storage
In this section, we are going to discuss the steps on how to load Word document storage in default cloud storage and convert the output to JPEG format. The resultant file is also saved in the same storage. In this example, we need to configure the Internal Storage option (the first option as shown in the above image). Please follow the steps given below to perform the conversion operation.
- Firstly, create an instance of WordsApi class while passing ClientID and ClientSecret details as arguments.
- Secondly, upload PDF file to Cloud storage using UploadFileRequest(..) method.
- Thirdly, create an object of GetDocumentWithFormatRequest object while passing input Word file name, desired output format, and resultant file name as arguments.
- Finally, call the get_document_with_format(..) method of WordsApi class to perform the conversion operation.
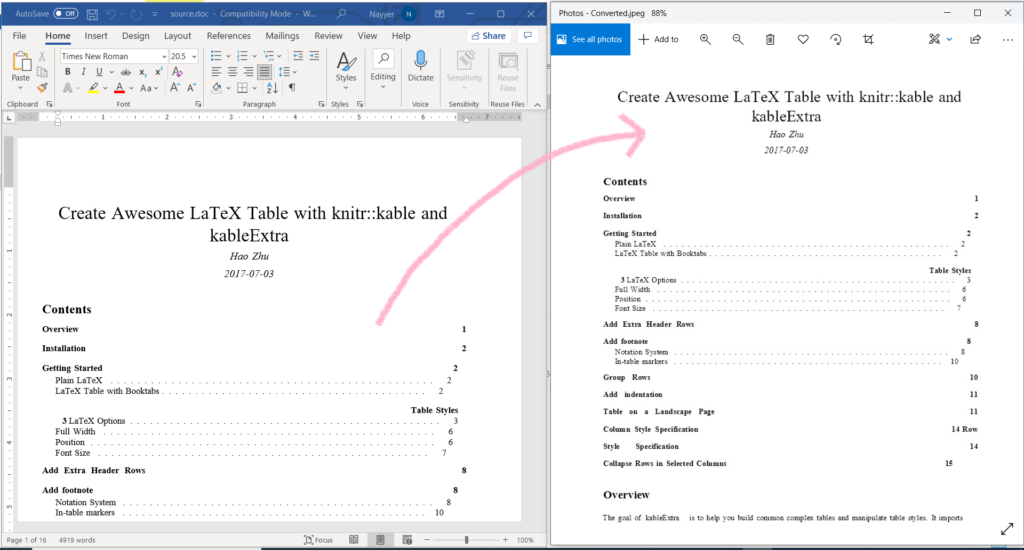
Image 3:- Word to JPEG conversion preview.
Word Document from Google Drive
In this section, we will be discussing the details of how to integrate the Google Drive account with Aspose.Cloud dashboard and then Word document will be loaded from same Google Drive. After the conversion, the resultant JPEG will also be saved to the same drive.
So first step is to link the Google Drive account with your Aspose.Cloud Dashboard account.
- Click the Storages option from the left menu on the dashboard.
- Click Create New Storage button on the Right-Bottom of the page.
- Select the Google Drive Storage option from the menu.
- Enter Storage name i.e. GDrive.
- Enter Client ID and Client Secret details from the Google API console.
- Then click Generate Refresh Token button and authorize the Google account where the Cloud project is created. Once all details are provided, the screen will appear as shown below.
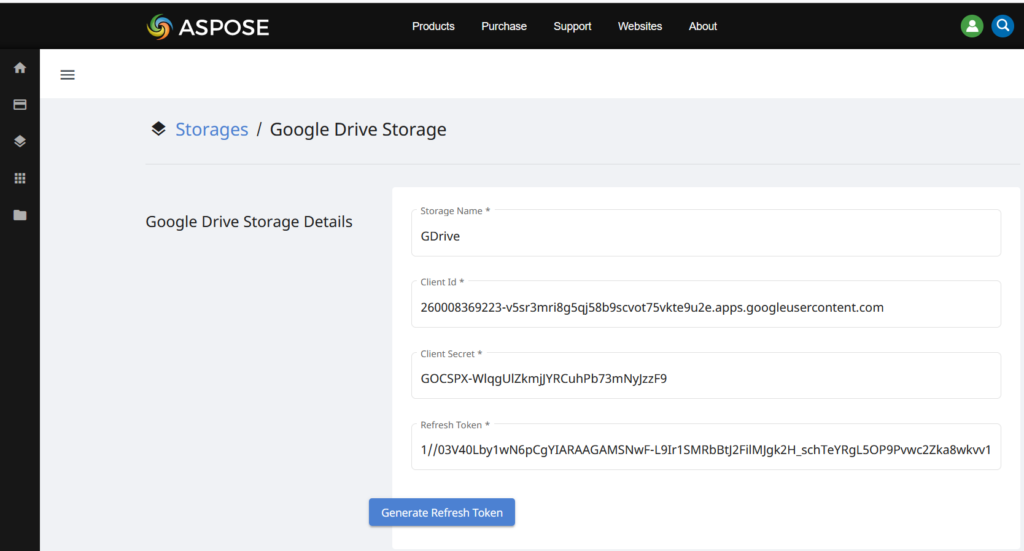
Image 4:- Preview of Google Drive storage credentials.
We recommend visiting following link to Learn more about connecting 3rd party storage providers.
We only interact with Aspose.Cloud APIs using Application created on Aspose.Cloud dashboard and at the backend, each application has storage connected with it. So now we need to update the Storage information for the existing Application.
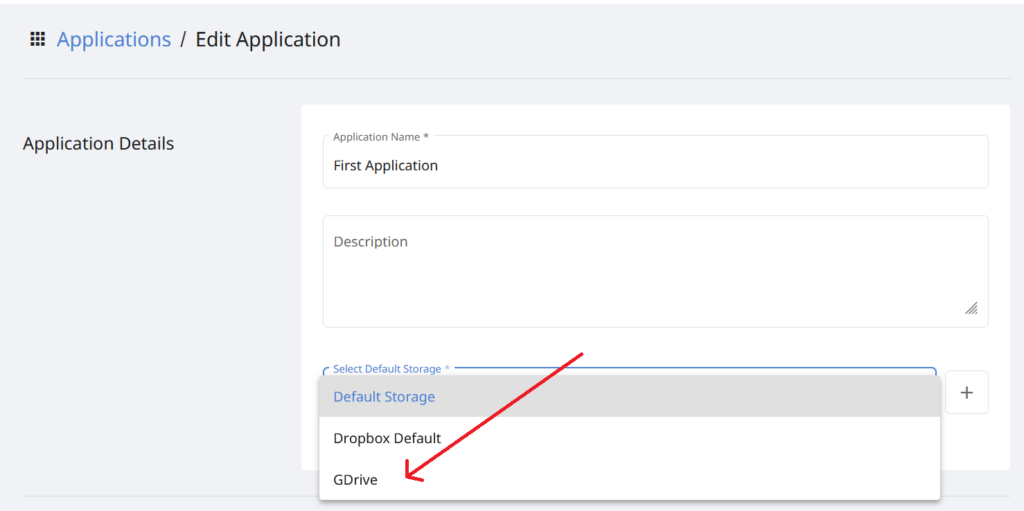
Image 5:- Update Storage details on the Cloud dashboard.
Execute the code shared above and it will convert the Word document available in Google Drive to JPEG format and save it to the same storage.
Word Document from Dropbox Storage
We can also configure our Dropbox storage with a cloud application and can easily convert the Word files stored in Dropbox storage to JPEG format.
- Click the Storages option from the left menu on Aspose.Cloud dashboard.
- Click Create New Storage button and select Dropbox Storage from the menu.
- Enter the name of your choice in the Storage Name field and click Generate Token button.
- You will be prompted to provide your Dropbox account details and upon successful authentication, the access token will be generated
- Click the Save button.
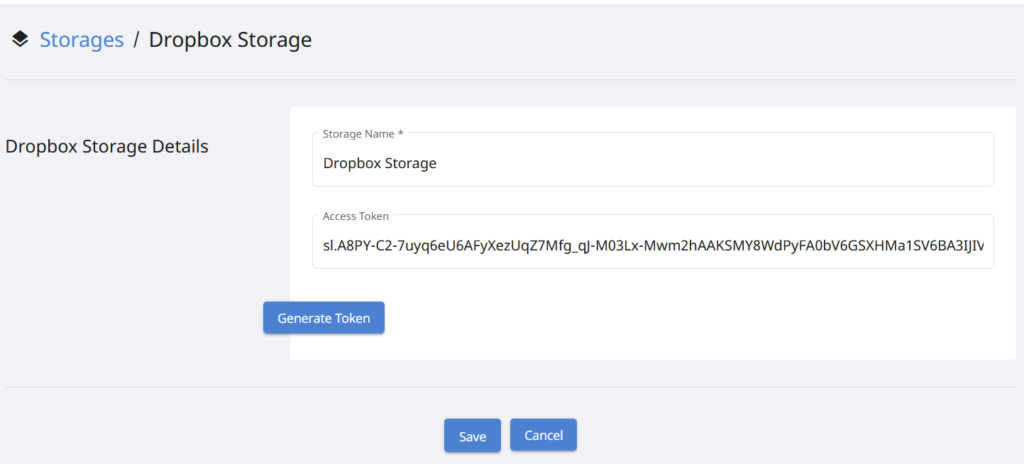
Image 6:- Dropbox storage details.
Again, we need to update the storage details for the Cloud application that we are accessing in our code (through Client ID and Client credentials). Now click the Files option from the left menu on the dashboard and select Dropbox Storage (name of storage provide above) and all the files listed on Dropbox will be displayed.
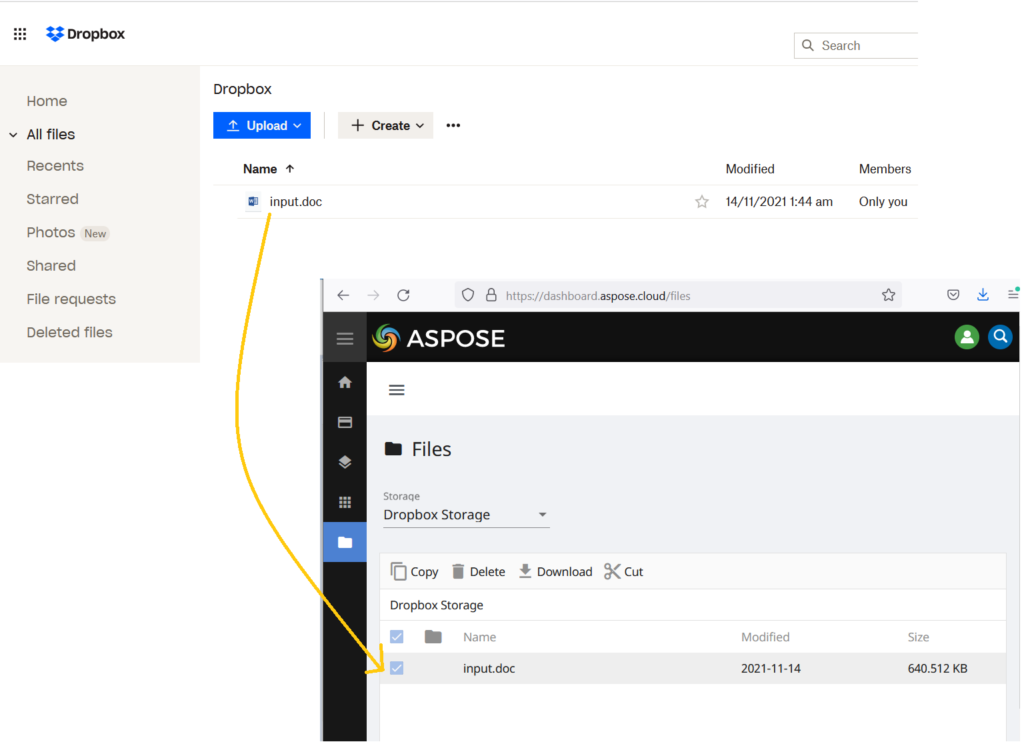
Image 7:- Dropbox files appearing on Cloud Dashboard.
At the code level, we do not need to make any change and when the above-shared code snippet is executed, a new Word document is uploaded to Dropbox storage and the resultant JPEG is also saved in the same storage. See the image shown below.
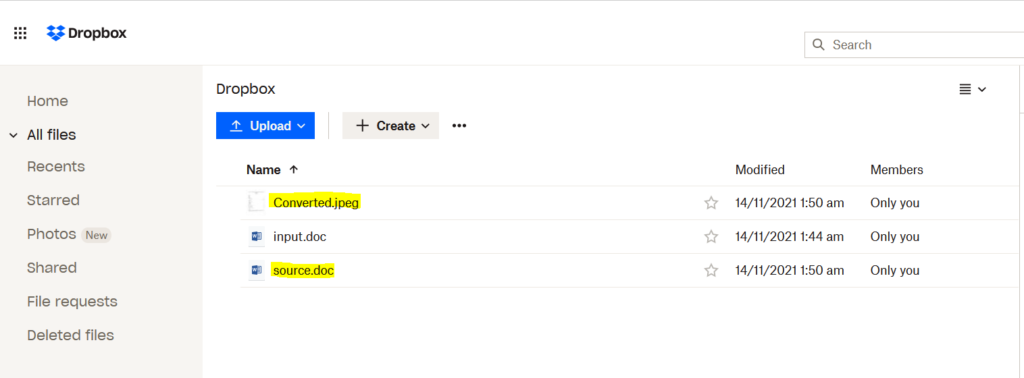
Image 8:- Preview of Word file converted to JPEG in Dropbox.
Save Word into Image using cURL Command
The cURL commands are one of the convenient ways of accessing REST APIs through command prompt. Since Aspose.Words Cloud is also developed as per REST architecture, so we can also access it via cURL commands. We know that Aspose APIs are only accessible to authorized persons only, so we need to generate JWT access tokens based on client credentials. Please execute the following command to generate one:
curl -v "https://api.aspose.cloud/connect/token" \
-X POST \
-d "grant_type=client_credentials&client_id=6185429e-17ce-468d-bb81-a51ac9d96c16&client_secret=73a07e2fb010f559e482d854fe5a8f49" \
-H "Content-Type: application/x-www-form-urlencoded" \
-H "Accept: application/json"
Now execute the following cURL command to convert Word document already available in Cloud storage to JPEG format. The resulting file is also stored in the same cloud storage.
curl -X GET "https://api.aspose.cloud/v4.0/words/source.doc?format=JPEG&outPath=Converted.jpeg" \
-H "accept: application/octet-stream" \
-H "Authorization: Bearer <JWT Token>"
Since Dropbox is linked as current storage with Aspose.Cloud API, so source.doc is loaded from Dropbox and the resultant JPEG is also saved on the same storage.
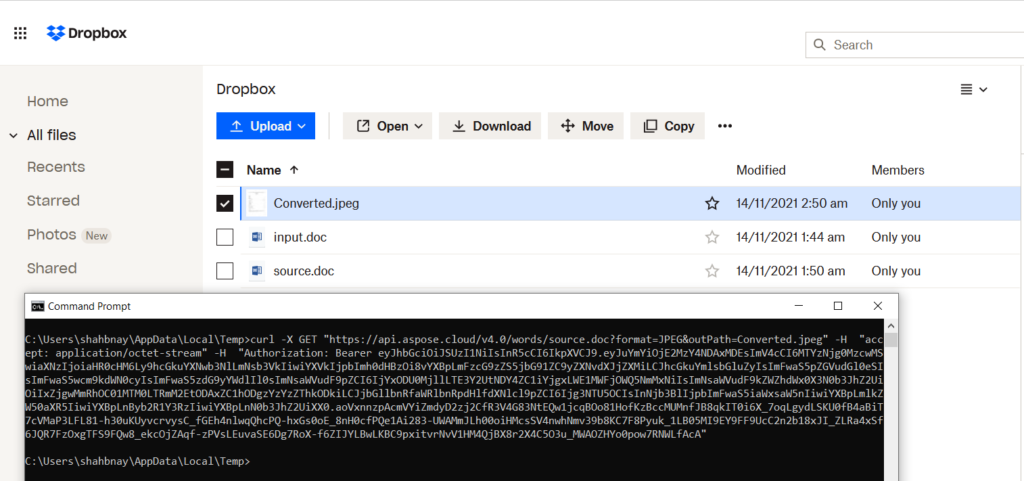
Image 9:- Preview of output on Dropbox.
Conclusion
In this article, we have explored the capabilities of Aspose.Words Cloud on how to convert Word to JPG using Python. We have also discussed the steps for taking leverage of various Cloud storage available, including Google Drive and Dropbox. We have also explored the option of how to save a Word document as a JPEG using cURL commands. Please note that our SDKs are developed as per an MIT license, so their complete source code is available for download over Github. In case you encounter any issues, or you have any further queries, please feel free to contact us via the Free product support forum.
Related Articles
We recommend you visit the following links to learn more about