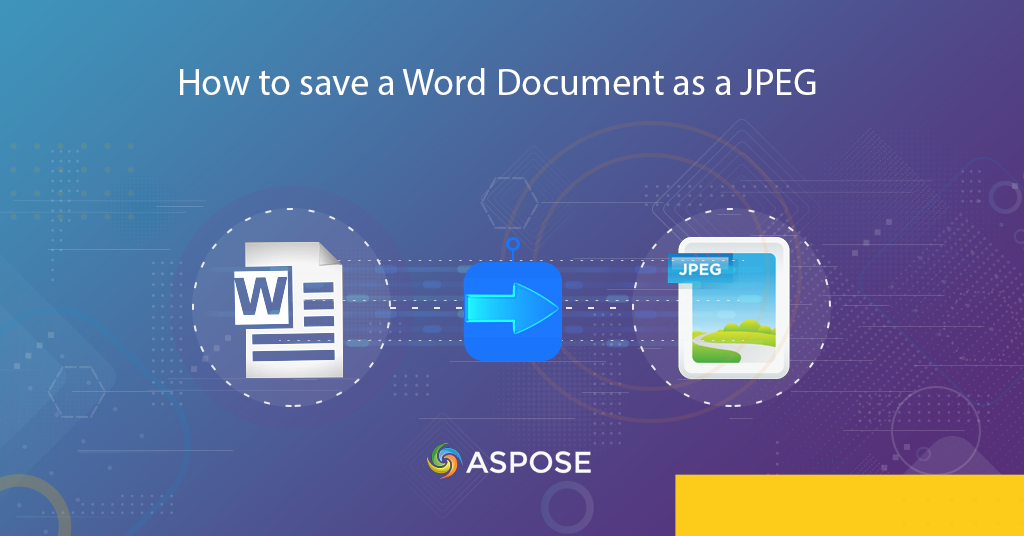
Convertiți Word în JPG | Salvați Word în imagine folosind Python SDK
Într-o eră în care conținutul vizual domnește suprem, necesitatea de a converti documente Word în [JPG](https://docs.fileformat.com/image/ formatul jpeg/) a devenit mai important ca niciodată. Indiferent dacă creați prezentări captivante, partajați fragmente de conținut textual pe rețelele sociale sau încorporați fragmente de document în proiecte multimedia, abilitatea de a transforma fără probleme fișiere Word în imagini JPG versatile este primordială. În acest articol, vom discuta detaliile despre cum să convertiți Word în JPG folosind Python SDK.
- API-ul REST de conversie Word în JPG
- Convertiți Word în JPG în Python
- Salvați Word în imagine folosind comanda cURL
API-ul REST de conversie Word în JPG
Utilizarea Aspose.Words Cloud SDK pentru Python pentru a efectua conversia din Word în JPG introduce o soluție puternică și versatilă pentru gestionarea documentelor. Acest SDK permite dezvoltatorilor să integreze fără probleme funcționalitățile de conversie a documentelor în aplicațiile Python, oferind un set robust de instrumente pentru a facilita transformarea documentelor Word în imagini JPG.
Dincolo de conversia Word în JPG, acest SDK oferă o multitudine de capabilități. Puteți manipula și formata în mod dinamic documentele Word, puteți extrage text, puteți aplica filigrane, puteți compara documente și chiar puteți genera previzualizări ale documentelor.
SDK-ul este disponibil pentru descărcare la PIP și GitHub. Executați următoarea comandă pe terminalul de linie de comandă pentru a instala SDK-ul
pip install aspose-words-cloud
Odată ce instalarea este finalizată, trebuie să creați un cont pe Tabloul de bord Aspose.Cloud. Dacă aveți un cont GitHub sau Google, pur și simplu Înregistrați-vă sau faceți clic pe butonul Creați un cont nou și furnizați informațiile necesare. Acum conectați-vă la tabloul de bord utilizând acreditările și extindeți secțiunea Aplicații din tabloul de bord și derulați în jos către secțiunea Acreditări client pentru a vedea detalii despre ID-ul clientului și Secretul clientului.
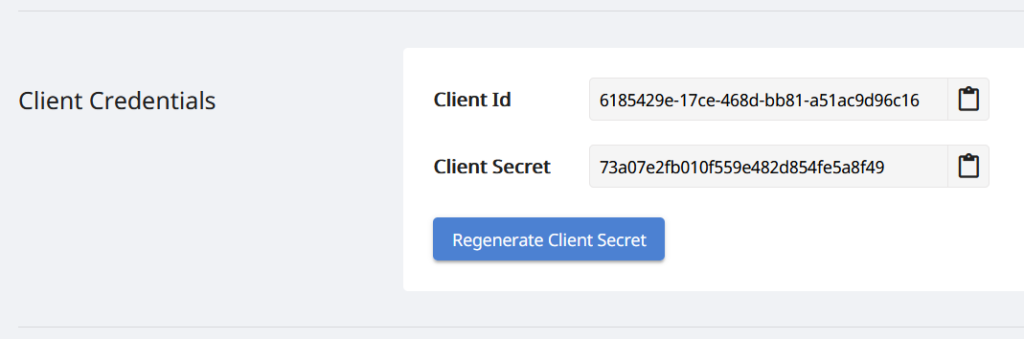
Imaginea 1: - Previzualizarea acreditărilor clientului
Tabloul de bord Aspose.Cloud oferă o singură interfață pentru a gestiona diverse stocări de fișiere, astfel încât să puteți conecta Amazon S3, DropBox, Google Drive Storage, Google Cloud Storage, Windows Azure Storage și FTP Storage. Putem gestiona aceste surse folosind opțiunea Stocare disponibilă în meniul din stânga de pe tabloul de bord.

Imaginea 2:- Diverse opțiuni de stocare pe tabloul de bord Cloud.
Convertiți Word în JPG în Python
Încărcați documentul Word din Cloud Storage
În această secțiune, vom discuta pașii despre cum să încărcați stocarea documentelor Word în stocarea implicită în cloud și să convertim rezultatul în format JPEG. Fișierul rezultat este, de asemenea, salvat în același spațiu de stocare. În acest exemplu, trebuie să configuram opțiunea Internal Storage (prima opțiune așa cum se arată în imaginea de mai sus). Vă rugăm să urmați pașii de mai jos pentru a efectua operația de conversie.
- În primul rând, creați o instanță a clasei WordsApi în timp ce treceți detaliile ClientID și ClientSecret ca argumente.
- În al doilea rând, încărcați fișierul PDF în stocarea cloud utilizând metoda UploadFileRequest(..).
- În al treilea rând, creați un obiect al obiectului GetDocumentWithFormatRequest în timp ce treceți numele fișierului Word de intrare, formatul de ieșire dorit și numele fișierului rezultat ca argumente.
- În cele din urmă, apelați metoda getdocumentwithformat(..) a clasei WordsApi pentru a efectua operația de conversie.
# Pentru alte mostre, vă rugăm să vizitați https://github.com/aspose-words-cloud/aspose-words-cloud-python
import asposewordscloud
import asposewordscloud.models.requests
from asposewordscloud import ApiClient, WordsApi
from asposewordscloud.rest import ApiException
def main():
try:
# creați o instanță de WordsApi
words_api = WordsApi("6185429e-17ce-468d-bb81-a51ac9d96c16","73a07e2fb010f559e482d854fe5a8f49")
# Numele documentului text introdus
inputFileName = 'source.doc'
resultantFile = 'Converted.jpeg'
# Încărcați documentul Word sursă în Cloud Storage
words_api.upload_file(asposewordscloud.models.requests.UploadFileRequest(open('C:\\Users\\Downloads\\'+inputFileName, 'rb'), "", None))
# Creați un obiect pentru conversia documentului
request = asposewordscloud.models.requests.GetDocumentWithFormatRequest(inputFileName, "JPG", None, None, None,
None, resultantFile, None)
# inițiază operația de conversie Word în JPEG
result = words_api.get_document_with_format(request)
# tipăriți mesajul în consolă (opțional)
print('Conversion process completed successfully !')
except ApiException as e:
print("Exception while calling WordsApi: {0}".format(e))
main()
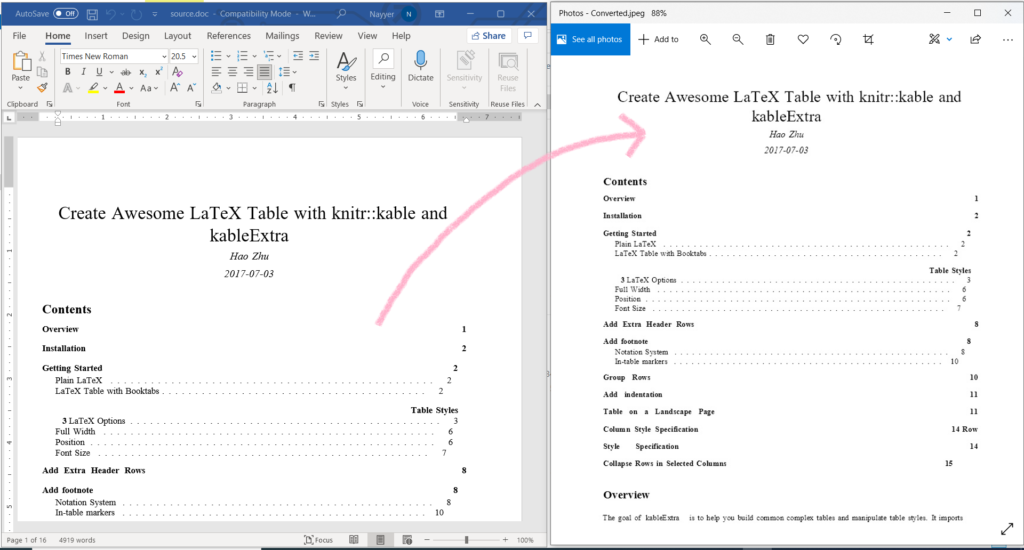
Imaginea 3: - Previzualizarea conversiei Word în JPEG.
Document Word din Google Drive
În această secțiune, vom discuta detaliile modului de integrare a contului Google Drive cu tabloul de bord Aspose.Cloud și apoi documentul Word va fi încărcat din același Google Drive. După conversie, JPEG rezultat va fi, de asemenea, salvat pe aceeași unitate.
Deci, primul pas este să conectați contul Google Drive cu contul dvs. Aspose.Cloud Dashboard.
- Faceți clic pe opțiunea Stocare din meniul din stânga de pe tabloul de bord.
- Faceți clic pe butonul Creare spațiu de stocare nou din partea dreaptă-jos a paginii.
- Selectați opțiunea Google Drive Storage din meniu.
- Introduceți numele stocării, adică GDrive.
- Introduceți codul clientului și detaliile secretului clientului din consola API Google.
- Apoi faceți clic pe butonul Generare Refresh Token și autorizați contul Google în care este creat proiectul Cloud. Odată ce sunt furnizate toate detaliile, ecranul va apărea așa cum se arată mai jos.

Imaginea 4: - Previzualizare a acreditărilor de stocare Google Drive.
Vă recomandăm să vizitați următorul link către Aflați mai multe despre conectarea furnizorilor terți de stocare.
Interacționăm cu API-urile Aspose.Cloud doar folosind aplicația creată pe tabloul de bord Aspose.Cloud, iar la backend, fiecare aplicație are spațiu de stocare conectat la ea. Deci acum trebuie să actualizăm informațiile de stocare pentru aplicația existentă.
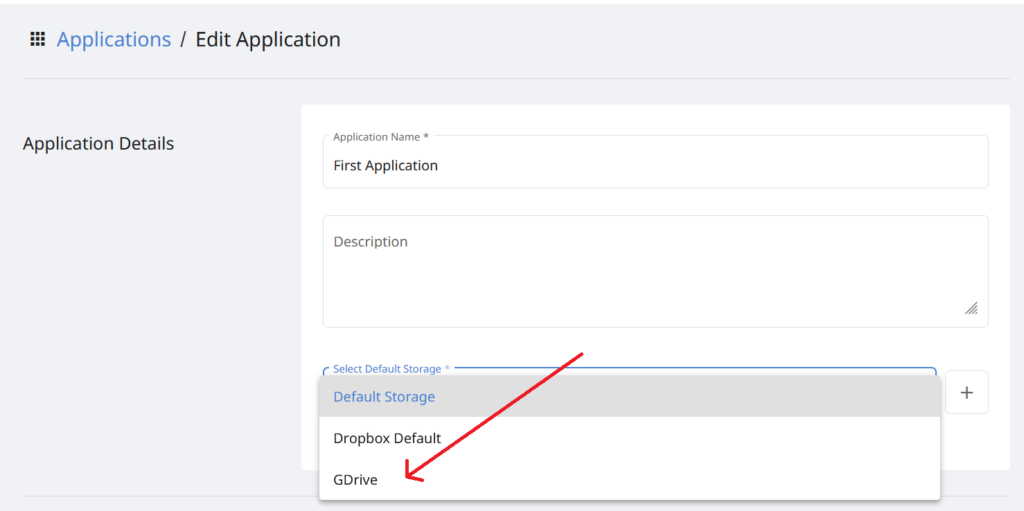
Imaginea 5:- Actualizați detaliile de stocare pe tabloul de bord Cloud.
Executați codul partajat mai sus și acesta va converti documentul Word disponibil în Google Drive în format JPEG și îl va salva în același spațiu de stocare.
Document Word din Dropbox Storage
De asemenea, putem configura stocarea Dropbox cu o aplicație cloud și putem converti cu ușurință fișierele Word stocate în stocarea Dropbox în format JPEG.
- Faceți clic pe opțiunea Stocare din meniul din stânga pe tabloul de bord Aspose.Cloud.
- Faceți clic pe butonul Creare spațiu de stocare și selectați Stocare Dropbox din meniu.
- Introduceți numele dorit în câmpul Nume stocare și faceți clic pe butonul Generați simbol.
- Vi se va solicita să furnizați detaliile contului dvs. Dropbox și, după autentificarea cu succes, jetonul de acces va fi generat
- Faceți clic pe butonul Salvare.
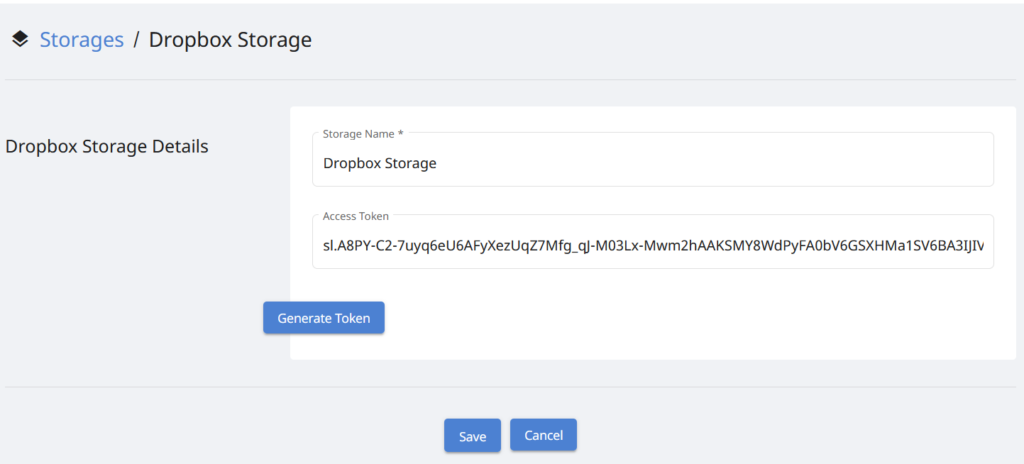
Imaginea 6:- Detalii de stocare Dropbox.
Din nou, trebuie să actualizăm detaliile de stocare pentru aplicația Cloud pe care o accesăm în codul nostru (prin ID-ul clientului și acreditările clientului). Acum faceți clic pe opțiunea Fișiere din meniul din stânga de pe tabloul de bord și selectați Stocare Dropbox (numele spațiului de stocare furnizat mai sus) și vor fi afișate toate fișierele listate pe Dropbox.
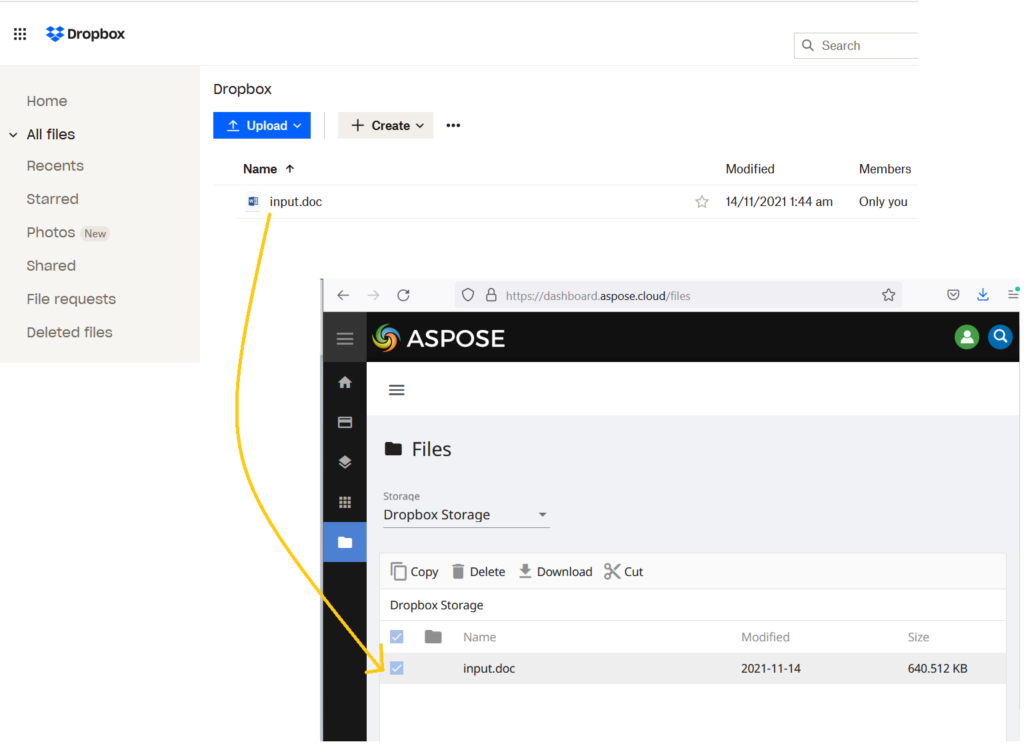
Imaginea 7:- Fișierele Dropbox care apar pe Cloud Dashboard.
La nivel de cod, nu trebuie să facem nicio modificare, iar atunci când fragmentul de cod partajat mai sus este executat, un nou document Word este încărcat în stocarea Dropbox și JPEG rezultat este, de asemenea, salvat în același spațiu de stocare. Vezi imaginea prezentată mai jos.
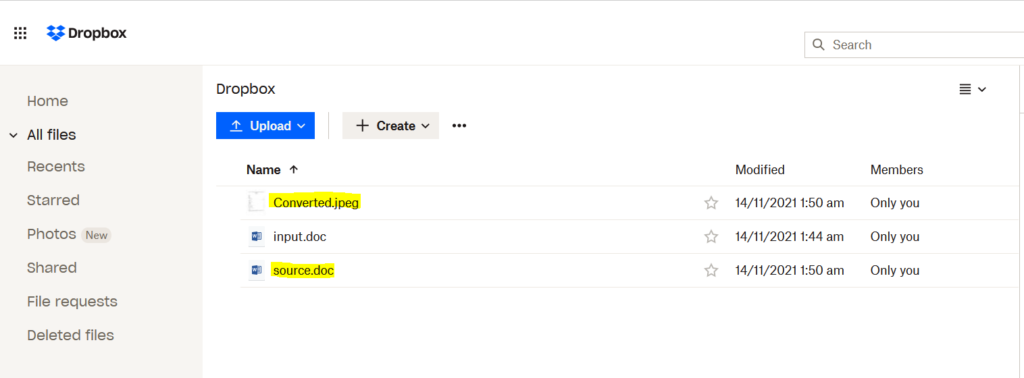
Imaginea 8:- Previzualizarea fișierului Word convertit în JPEG în Dropbox.
Salvați Word în imagine folosind comanda cURL
Comenzile cURL sunt una dintre modalitățile convenabile de a accesa API-urile REST prin promptul de comandă. Deoarece Aspose.Words Cloud este dezvoltat și conform arhitecturii REST, deci îl putem accesa și prin comenzile cURL. Știm că API-urile Aspose sunt accesibile numai persoanelor autorizate, așa că trebuie să generăm jetoane de acces JWT pe baza acreditărilor clientului. Vă rugăm să executați următoarea comandă pentru a genera una:
curl -v "https://api.aspose.cloud/connect/token" \
-X POST \
-d "grant_type=client_credentials&client_id=6185429e-17ce-468d-bb81-a51ac9d96c16&client_secret=73a07e2fb010f559e482d854fe5a8f49" \
-H "Content-Type: application/x-www-form-urlencoded" \
-H "Accept: application/json"
Acum executați următoarea comandă cURL pentru a converti documentul Word deja disponibil în stocarea cloud în format JPEG. Fișierul rezultat este, de asemenea, stocat în aceeași stocare în cloud.
curl -X GET "https://api.aspose.cloud/v4.0/words/source.doc?format=JPEG&outPath=Converted.jpeg" \
-H "accept: application/octet-stream" \
-H "Authorization: Bearer <JWT Token>"
Deoarece Dropbox este conectat ca spațiu de stocare curent cu API-ul Aspose.Cloud, deci source.doc este încărcat din Dropbox și JPEG rezultat este, de asemenea, salvat în același spațiu de stocare.
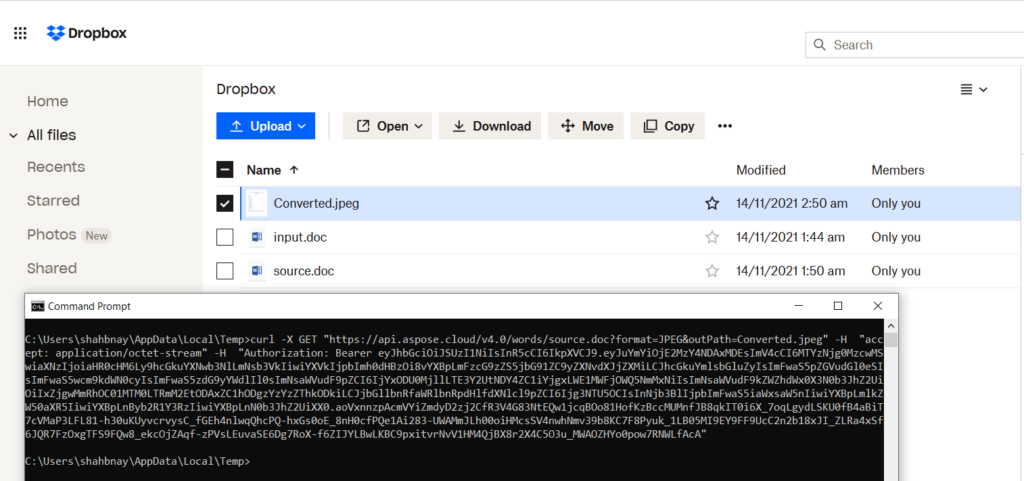
Imaginea 9: - Previzualizarea rezultatelor pe Dropbox.
Concluzie
În acest articol, am explorat capacitățile Aspose.Words Cloud despre cum să convertiți Word în JPG folosind Python. Am discutat, de asemenea, pașii pentru valorificarea diferitelor stocări în cloud disponibile, inclusiv Google Drive și Dropbox. De asemenea, am explorat opțiunea de salvare a unui document Word ca JPEG folosind comenzile cURL. Vă rugăm să rețineți că SDK-urile noastre sunt dezvoltate conform unei licențe MIT, astfel încât codul lor sursă complet este disponibil pentru descărcare prin Github. În cazul în care întâmpinați probleme sau aveți întrebări suplimentare, vă rugăm să nu ezitați să ne contactați prin forumul de asistență gratuită pentru produse.
Articole similare
Vă recomandăm să vizitați următoarele link-uri pentru a afla mai multe despre