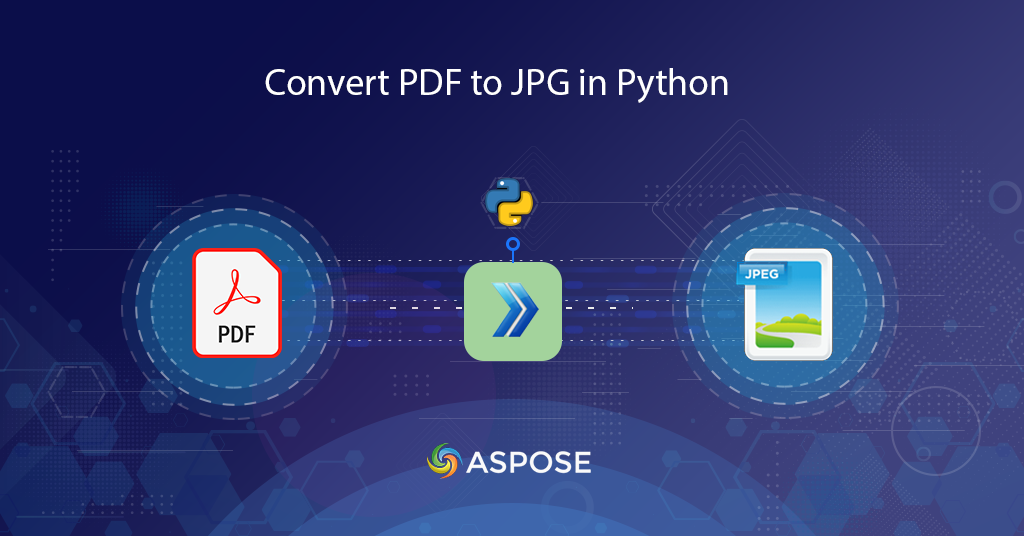
파이썬에서 PDF를 이미지로 변환
오늘날의 디지털 세계에서는 PDF 문서를 이미지 형식, 특히 JPG로 변환해야 하는 경우가 많습니다. PDF를 JPG로 변환해야 하는 필요성은 PDF를 이미지로 공유하려는 것부터 문서의 시각적 품질을 유지하는 것까지 다양한 이유에서 비롯될 수 있습니다. 그러나 수동으로 PDF를 JPG로 변환하는 것은 지루하고 시간이 많이 걸리는 작업이 될 수 있습니다. Python REST API가 필요한 곳입니다. 이 강력한 유틸리티의 도움으로 PDF를 JPG로 변환하는 것이 그 어느 때보다 쉬워졌습니다. 이 포괄적인 가이드에서는 Python REST API를 사용하여 고품질 온라인에서 PDF를 JPG로 변환하는 방법을 보여줍니다.
Cloud API는 매우 뛰어나서 입력 PDF와 대상 경로만 필요하고 모든 내부 변환 복잡성을 처리합니다.
PDF에서 JPG로 변환 API
PDF 문서를 JPG 이미지로 변환하는 것은 특히 수동으로 수행할 때 번거로운 작업이 될 수 있습니다. 그러나 클라우드 기술의 출현으로 PDF를 JPG로 변환하는 것이 훨씬 쉬워졌습니다. Apsose.PDF Cloud SDK for Python은 PDF를 고품질의 JPG로 변환하는 번거롭지 않고 효율적인 솔루션을 제공합니다. 이 가이드에서는 Aspose.PDF Cloud SDK for Python을 사용하여 PDF를 JPG로 변환하는 과정을 안내합니다. 변환 프로세스를 간소화하고 PDF 문서에서 멋진 JPG 이미지를 만들 준비를 하십시오.
SDK는 PIP 및 GitHub를 통해 설치할 수 있습니다. 이제 터미널/명령 프롬프트에서 다음 명령을 실행하여 최신 버전의 SDK를 시스템에 설치하십시오.
pip install asposepdfcloud
다음으로 중요한 단계는 GitHub 또는 Google 계정을 사용하여 Aspose.Cloud 대시보드를 통해 클라우드 서비스에 무료로 가입하는 것입니다. 기존 계정이 없는 경우 새 계정을 만들고 개인화된 클라이언트 자격 증명을 얻으십시오.
Python에서 PDF를 JPG로 변환
PDF를 JPG 형식으로 저장하고 출력을 클라우드 스토리지에 저장하려면 아래 단계를 따르십시오.
- 클라이언트 ID 클라이언트 암호를 인수로 제공하면서 ApiClient 클래스의 인스턴스를 생성합니다.
- 이제 ApiClient 개체를 입력 인수로 사용하는 PdfApi 클래스의 인스턴스를 만듭니다.
- 다음 단계는 입력 PDF 파일 및 결과 JPEG 이미지의 이름을 보유하는 변수를 만드는 것입니다.
- 마지막으로 입력 PDF, 변환할 페이지 번호 및 결과 JPEG 파일 이름의 이름을 가져오는 PdfApi의 putpageconverttojpeg(..) 메서드를 호출합니다.
def pdf2Image():
try:
#Client credentials
client_secret = "1c9379bb7d701c26cc87e741a29987bb"
client_id = "bbf94a2c-6d7e-4020-b4d2-b9809741374e"
#initialize PdfApi client instance using client credetials
pdf_api_client = asposepdfcloud.api_client.ApiClient(client_secret, client_id)
# PdfApiClient를 인수로 전달하는 동안 PdfApi 인스턴스 생성
pdf_api = PdfApi(pdf_api_client)
#source PDF file
input_file = 'URL2PDF.pdf'
#resultant Image file
resultant_image = 'PDF2JPEG.jpeg'
# API를 호출하여 PDF 페이지를 JPEG 형식으로 변환하고 출력을 클라우드 저장소에 저장
response = pdf_api.put_page_convert_to_jpeg(name = input_file, page_number= 3, out_path= resultant_image)
print(response)
# 콘솔에 메시지 출력(선택사항)
print('PDF page successfully converted to JPEG !')
except ApiException as e:
print("Exception while calling PdfApi: {0}".format(e))
print("Code:" + str(e.code))
print("Message:" + e.message)

이미지 1:- PDF에서 JPG로의 변환 미리보기.
위 예제에서 사용된 샘플 파일은 URL2PDF.pdf 및 PDF2JPEG.jpeg에서 다운로드할 수 있습니다.
PDF를 다른 래스터 이미지 형식으로 저장하려면 다음 방법을 사용하십시오.
putpageconverttotiff(…)를 사용하여 PDF 페이지를 TIFF로 저장 putpageconverttopng(…)을 사용하여 PDF 페이지를 PNG로 저장 putpageconverttoemf(..)를 사용하여 PDF 페이지를 EMF로 저장 putpageconverttobmp(…)를 사용하여 PDF 페이지를 BMP에 저장 putpageconverttogif(…)를 사용하여 PDF 페이지를 GIF로 저장
cURL 명령을 사용하여 PDF를 JPG로 변환
cURL 명령을 사용하여 명령줄 터미널을 통해 REST API에 액세스할 수도 있습니다. 따라서 PDF의 첫 페이지를 JPG로 변환하여 결과 파일을 클라우드 스토리지에 저장합니다. 이제 Aspose.PDF Cloud에 접근하기 위해서는 먼저 다음 명령어를 실행하면서 JWT(JSON Web Token)를 생성해야 합니다.
curl -v "https://api.aspose.cloud/connect/token" \
-X POST \
-d "grant_type=client_credentials&client_id=bbf94a2c-6d7e-4020-b4d2-b9809741374e&client_secret=1c9379bb7d701c26cc87e741a29987bb" \
-H "Content-Type: application/x-www-form-urlencoded" \
-H "Accept: application/json"
이제 JWT 토큰이 있으므로 다음 명령을 실행하여 pdf를 이미지 형식으로 변환하십시오.
curl -v -X PUT "https://api.aspose.cloud/v3.0/pdf/URL2PDF.pdf/pages/1/convert/jpeg?outPath=ConvertedPage.jpeg&width=800&height=1000" \
-H "accept: application/json" \
-H "authorization: Bearer <JWT Token>" \
-d{}
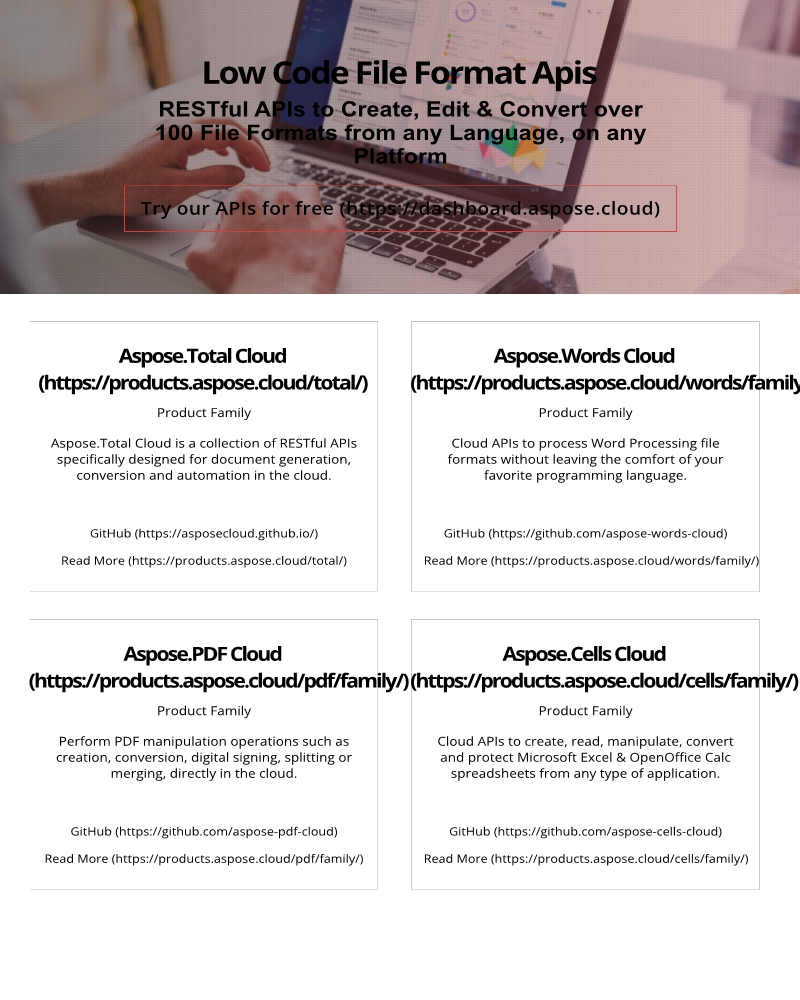
이미지 2:- PDF에서 이미지로의 변환 미리보기.
결론
이 가이드에서는 Aspose.PDF Cloud SDK for Python을 사용하여 PDF를 JPG로 변환하는 과정을 살펴보았습니다. 이 강력한 도구를 사용하면 단 몇 줄의 코드만으로 PDF 문서를 고품질 JPG 이미지로 쉽게 변환할 수 있습니다. Aspose.PDF Cloud SDK for Python은 모든 PDF를 JPG로 변환하는 데 필요한 효율적이고 번거로움 없는 솔루션을 제공합니다. 수동 변환에 작별을 고하고 클라우드 기술의 힘을 수용하여 PDF를 멋진 JPG 이미지로 변환하십시오.
또한 REST API에서 제공하는 다른 흥미로운 기능에 대해 알아보려면 프로그래머 가이드를 방문하는 것이 좋습니다. 또한 Aspose.PDF Cloud SDK for Python의 전체 소스 코드는 GitHub(MIT 라이선스로 게시됨)를 통해 다운로드할 수 있습니다. 그럼에도 불구하고 API를 사용하는 동안 문제가 발생하거나 추가 질문이 있는 경우 무료 제품 지원 포럼을 통해 언제든지 문의하십시오.
관련 기사
또한 다음 링크를 방문하여 자세한 내용을 알아보십시오.