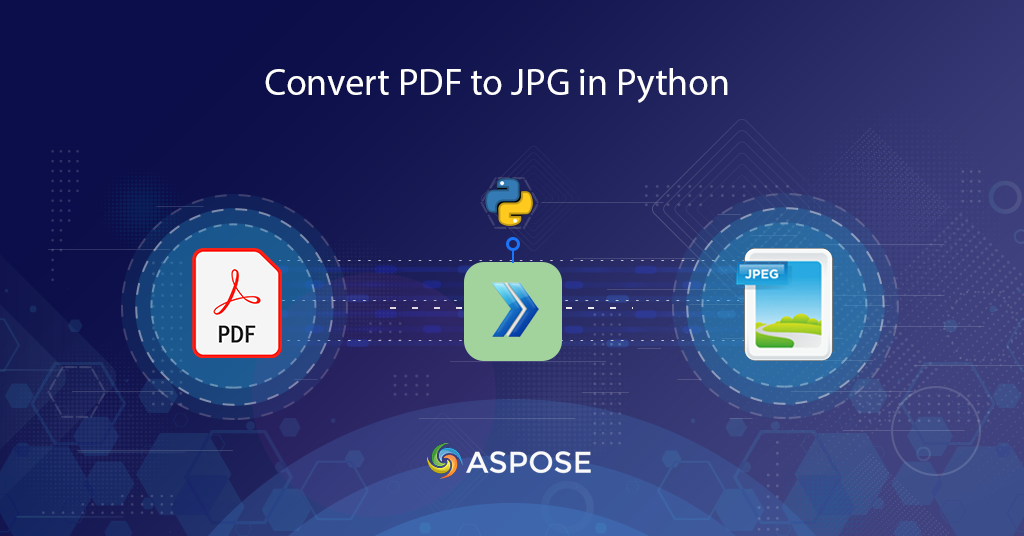
PythonでPDFを画像に変換する
今日のデジタル世界では、PDF ドキュメントを画像形式、特に JPG に変換する必要がよくあります。 PDF を JPG に変換する必要性は、PDF を画像として共有したいことから、ドキュメントの視覚的品質を維持することまで、さまざまな理由から生じる可能性があります。しかし、手動で PDF を JPG に変換するのは面倒で時間のかかる作業です。そこで Python REST API の出番です。この強力なユーティリティの助けを借りて、PDF から JPG への変換がこれまでになく簡単になりました。この包括的なガイドでは、Python REST API を使用して高品質でオンラインで PDF を JPG に変換する方法を紹介します。
私たちのクラウド API は非常に優れているため、入力 PDF と宛先パスのみを必要とし、すべての内部変換の複雑さを処理します。
PDF から JPG への変換 API
PDF ドキュメントを JPG 画像に変換することは、特に手動で行う場合、面倒な作業になる可能性があります。しかし、クラウド テクノロジーの出現により、PDF から JPG への変換がはるかに簡単になりました。 Apsose.PDF Cloud SDK for Python は、PDF を高品質で JPG に変換する手間のかからない効率的なソリューションを提供します。このガイドでは、Aspose.PDF Cloud SDK for Python を使用して PDF を JPG に変換するプロセスについて説明します。変換プロセスを合理化し、PDF ドキュメントから魅力的な JPG 画像を作成する準備をしましょう。
SDK は、PIP および GitHub からインストールできます。ターミナル/コマンド プロンプトで次のコマンドを実行して、システムに最新バージョンの SDK をインストールしてください。
pip install asposepdfcloud
次の重要なステップは、GitHub または Google アカウントを使用して Aspose.Cloud ダッシュボード 経由で当社のクラウド サービスに無料で登録することです。既存のアカウントをお持ちでない場合は、新しいアカウントを作成 して、個人用のクライアント資格情報を取得してください。
PythonでPDFをJPGに変換する
以下の手順に従って、PDF を JPG 形式で保存し、出力をクラウド ストレージに保存してください。
- Client ID Client Secret を引数として提供しながら、ApiClient クラスのインスタンスを作成する
- ここで、ApiClient オブジェクトを入力引数として受け取る PdfApi クラスのインスタンスを作成します。
- 次のステップは、入力 PDF ファイルと結果の JPEG 画像の名前を保持する変数を作成することです。
- 最後に、PdfApi の putpageconverttojpeg(..) メソッドを呼び出して、入力 PDF、変換するページ番号、および結果の JPEG ファイル名の名前を取得します。
def pdf2Image():
try:
#Client credentials
client_secret = "1c9379bb7d701c26cc87e741a29987bb"
client_id = "bbf94a2c-6d7e-4020-b4d2-b9809741374e"
#initialize PdfApi client instance using client credetials
pdf_api_client = asposepdfcloud.api_client.ApiClient(client_secret, client_id)
# 引数として PdfApiClient を渡しながら PdfApi インスタンスを作成する
pdf_api = PdfApi(pdf_api_client)
#source PDF file
input_file = 'URL2PDF.pdf'
#resultant Image file
resultant_image = 'PDF2JPEG.jpeg'
# API を呼び出して PDF ページを JPEG 形式に変換し、出力をクラウド ストレージに保存する
response = pdf_api.put_page_convert_to_jpeg(name = input_file, page_number= 3, out_path= resultant_image)
print(response)
# コンソールにメッセージを表示 (オプション)
print('PDF page successfully converted to JPEG !')
except ApiException as e:
print("Exception while calling PdfApi: {0}".format(e))
print("Code:" + str(e.code))
print("Message:" + e.message)

画像 1:- PDF から JPG への変換プレビュー。
上記の例で使用したサンプル ファイルは、URL2PDF.pdf および PDF2JPEG.jpeg からダウンロードできます。
PDF を他のラスター画像形式で保存するには、次の方法を使用してください。
putpageconverttotiff(…) を使用して PDF ページを TIFF に保存 putpageconverttopng(…) を使用して PDF ページを PNG に保存します putpageconverttoemf(..) を使用して PDF ページを EMF に保存します putpageconverttobmp(…) を使用して PDF ページを BMP に保存します putpageconverttogif(…) を使用して PDF ページを GIF に保存
cURL コマンドを使用して PDF を JPG に変換する
cURL コマンドを使用して、コマンド ライン ターミナル経由で REST API にアクセスすることもできます。そのため、PDF の最初のページを JPG に変換し、結果のファイルをクラウド ストレージに保存します。 Aspose.PDF Cloud にアクセスするには、まず次のコマンドを実行して JSON Web Token (JWT) を生成する必要があります。
curl -v "https://api.aspose.cloud/connect/token" \
-X POST \
-d "grant_type=client_credentials&client_id=bbf94a2c-6d7e-4020-b4d2-b9809741374e&client_secret=1c9379bb7d701c26cc87e741a29987bb" \
-H "Content-Type: application/x-www-form-urlencoded" \
-H "Accept: application/json"
JWTトークンを取得したので、次のコマンドを実行してpdfを画像形式に変換してください。
curl -v -X PUT "https://api.aspose.cloud/v3.0/pdf/URL2PDF.pdf/pages/1/convert/jpeg?outPath=ConvertedPage.jpeg&width=800&height=1000" \
-H "accept: application/json" \
-H "authorization: Bearer <JWT Token>" \
-d{}
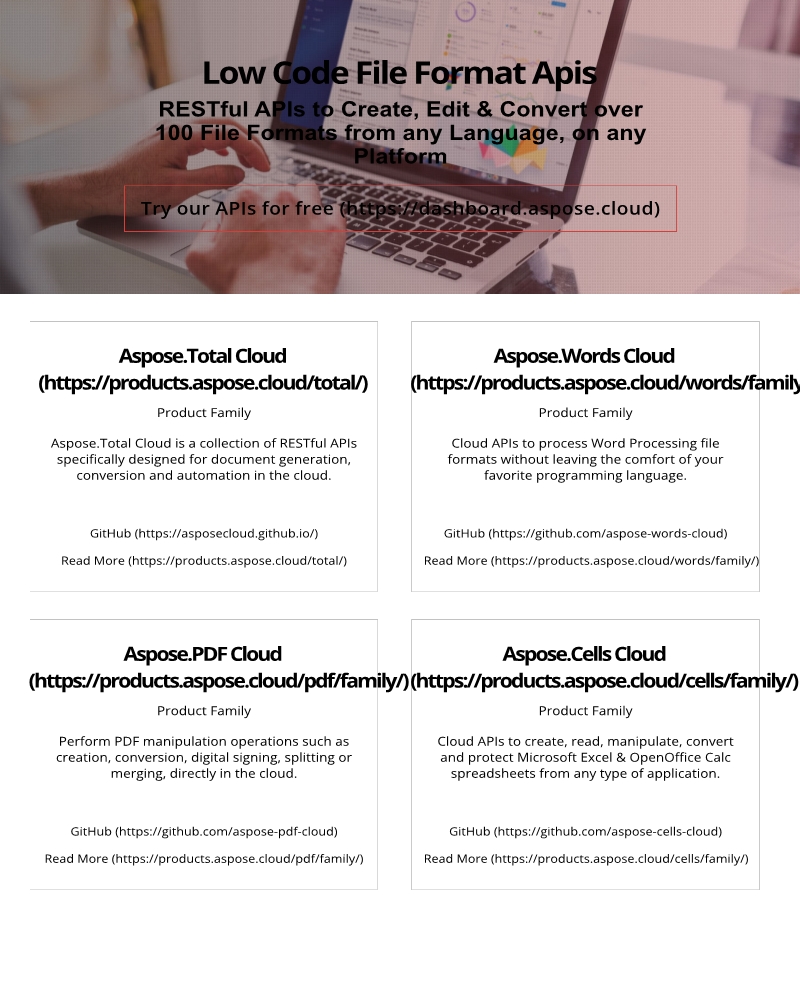
画像 2:- PDF から画像への変換プレビュー。
結論
このガイドでは、Aspose.PDF Cloud SDK for Python を使用して PDF を JPG に変換するプロセスについて説明しました。この強力なツールを使用すると、わずか数行のコードで PDF ドキュメントを高品質の JPG 画像に簡単に変換できます。 Aspose.PDF Cloud SDK for Python は、PDF から JPG への変換のすべてのニーズに対して、効率的で手間のかからないソリューションを提供します。手作業による変換に別れを告げ、クラウド テクノロジーの力を利用して PDF を見事な JPG 画像に変換します。
また、Programmers guide にアクセスして、REST API が提供するその他の興味深い機能について学ぶことをお勧めします。さらに、Aspose.PDF Cloud SDK for Python の完全なソース コードは、GitHub (MIT ライセンスで公開) からダウンロードできます。それにもかかわらず、API の使用中に問題が発生した場合、またはさらに質問がある場合は、無料の製品サポート フォーラム からお気軽にお問い合わせください。
関連記事
詳細については、次のリンクにアクセスすることをお勧めします。