Entwickeln Sie einen Online-JPG-zu-Word-Konverter mit wenigen Codezeilen. Ihr JPG-zu-DOC-Konverter mit Python SDK.

In diesem Artikel werden die Schritte zum Entwickeln des Konverters JPG in Word mithilfe einer Cloud-basierten API erläutert. Es ist kein Software-Download oder -Installation erforderlich, und alle Konvertierungsvorgänge werden mithilfe von REST-API-Aufrufen durchgeführt. Wir verstehen, dass Rasterbildformate, insbesondere JPG, eines der am häufigsten verwendeten Formate für die gemeinsame Nutzung von Bildern/Bildern sind. Außerdem ist JPEG ein häufig verwendetes Verfahren zur verlustbehafteten Komprimierung für digitale Bilder, insbesondere für solche Bilder, die durch digitale Fotografie erzeugt wurden. Der Komprimierungsgrad kann angepasst werden, was einen wählbaren Kompromiss zwischen Speichergröße und Bildqualität ermöglicht. Möglicherweise müssen wir jedoch mehrere verwandte Bilder in einer einzigen Datei kombinieren, sodass wir entweder einen Ansatz zum Online-Zusammenführen von JPG-Bildern mithilfe der C#-REST-API verwenden, aber eine andere Lösung kann darin bestehen, JPG-Bilder in einem Word-Dokument zu platzieren und sie in a zu speichern Dokumentenablage. Lassen Sie uns nun die Details untersuchen, wie wir einen JPG-zu-DOC-Konverter mit der Programmiersprache Python entwickeln können.
Bitte beachten Sie, dass wir zwei verwenden müssen, um die Konvertierung durchzuführen
- PDF-Konvertierungs-API
- JPG-in-Word-Konvertierung mit Python
- JPG-zu-DOC-Konverter mit dem cURL-Befehl
PDF-Konvertierungs-API
Aspose.PDF Cloud ist eine auf der REST-Architektur basierende Lösung, die die Möglichkeit bietet, verschiedene Dateiformate (EPUB, HTML, XML, XPS, Text usw.) zu erstellen, zu bearbeiten und in PDF zu konvertieren, und unterstützt auf ähnliche Weise die Konvertierung von PDF-Dokumenten in JPEG. DOC-, XLS-, PPTX- usw.)-Format. Gemäß dem Umfang dieses Artikels werden wir JPG-Bilder in eine PDF-Datei einfügen und sie dann mit Python SDK in das MS Word-Format (DOC) umwandeln. Der erste Schritt ist also die Installation von Aspose.PDF Cloud SDK for Python, einem Wrapper um die Cloud-API, sodass Sie alle Funktionen in Ihrer bevorzugten Python-IDE erhalten.
Anforderungen
Das Cloud SDK erfordert Python 2.7 und 3.4+[](https://github.com/aspose-pdf-cloud/aspose-pdf-cloud-python# Installation - Verwendung)
Installation
pip installieren
Wenn das Python-Paket auf Github verfügbar ist, können Sie es direkt von Github installieren
pip install git+https://github.com/aspose-pdf-cloud/aspose-pdf-cloud-python.git
(Möglicherweise müssen Sie pip mit Root-Rechten ausführen:
sudo pip install git+https://github.com/aspose-pdf-cloud/aspose-pdf-cloud-python.git
Setuptools
Über Setuptools installieren.
python setup.py install --user
Nach der Installation benötigen Sie nun Client-ID und Client-Secret, die Sie unter Aspose Cloud Dashboard nachschlagen können. Daher müssen Sie sich zunächst auf unserem Dashboard für ein Konto anmelden und Ihre Anmeldeinformationen abrufen.
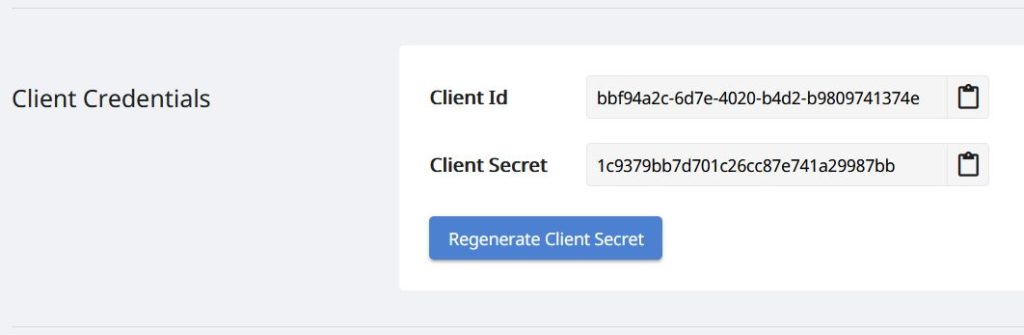
Bild 1: – Dashboard „Client Credentials on Cloud“.
JPG-in-Word-Konvertierung mit Python
Um JPG mit Python SDK in Word zu konvertieren, müssen wir zuerst ein einzelnes Bild auf jeder Seite des PDF-Dokuments platzieren und dann die vollständige PDF-Datei in das DOC-Format konvertieren. Bitte befolgen Sie die unten angegebenen Anweisungen.
- Initialisieren Sie zunächst ein Objekt von ApiClient, während Sie Client-Anmeldeinformationen als Argumente übergeben
- Erstellen Sie zweitens ein Objekt von PdfApi, das das ApiClient-Objekt als Eingabeargument verwendet
- Geben Sie drittens die Namen der JPG-Bilder an, die in das Dokument eingefügt werden sollen, den PDF-Dateinamen
- Rufen Sie nun die Methode putcreatedocument(…) auf, um ein leeres PDF im Cloud-Speicher zu erstellen
- Im nächsten Schritt fügen Sie auf der ersten Seite der neu erstellten PDF-Datei mit der Methode postinsertimage(…) ein JPG-Bild ein
- Rufen Sie die Methode putaddnewpage(…) auf, um eine neue leere Seite am Ende des PDF-Dokuments einzufügen
- Rufen Sie erneut die Methode postinsertimage(…) auf, um ein weiteres Bild in der PDF-PDF-Datei der zweiten Seite zu platzieren
- Rufen Sie schließlich die Methode putpdfinstoragetodoc(…) auf, um die PDF-Datei in das DOC-Format zu rendern und die Ausgabe im Cloud-Speicher zu speichern
// Vollständige Beispiele und Datendateien finden Sie unter https://github.com/aspose-pdf-cloud/aspose-pdf-cloud-python
// Erhalten Sie Client-Anmeldeinformationen von https://dashboard.aspose.cloud/
def jpgtoWord():
try:
# Holen Sie sich Ihre ClientId und ClientSecret von https://dashboard.aspose.cloud (kostenlose Registrierung erforderlich)
client_secret = "1c9379bb7d701c26cc87e741a29987bb"
client_id = "bbf94a2c-6d7e-4020-b4d2-b9809741374e"
#initialize PdfApi client instance using client credetials
pdf_api_client = asposepdfcloud.api_client.ApiClient(client_secret, client_id)
# Erstellen Sie eine PdfApi-Instanz, während Sie PdfApiClient als Argument übergeben
pdf_api = PdfApi(pdf_api_client)
# Eingabe von JPG-Bildern, die im Cloud-Speicher verfügbar sind
imageName = "PDF2JPEG.jpg"
imageName2 = "Client-Credentials.JPG"
# Quell-PDF-Datei, die während der Codeausführung erstellt werden soll
sourcePDF = "source.pdf"
pageNumber = 1
llx = 10.0
lly = 10.0
urx = 10.0
ury = 10.0
# Erstellen Sie eine leere PDF-Datei und speichern Sie sie im Cloud-Speicher
pdf_api.put_create_document(name=sourcePDF)
# Fügen Sie ein JPG-Bild in die erste Seite der PDF-Datei ein und speichern Sie die resultierende Datei im Cloud-Speicher
pdf_api.post_insert_image(name=sourcePDF,page_number=pageNumber,llx=llx,lly=lly,urx=urx,ury=ury,image_file_path=imageName)
# Fügen Sie am Ende des Dokuments eine neue Seite hinzu
pdf_api.put_add_new_page(name=sourcePDF)
# Fügen Sie der zweiten Seite der PDF-Datei ein weiteres JPG-Bild hinzu
pdf_api.post_insert_image(name=sourcePDF,page_number=2,llx=llx,lly=lly,urx=urx,ury=ury,image_file_path=imageName2)
# Konvertieren Sie JPG in Word und speichern Sie die Ausgabe im Cloud-Speicher
response = pdf_api.put_pdf_in_storage_to_doc(name=sourcePDF,out_path="Resultant.doc",format="doc",mode="flow")
except ApiException as e:
print("Exception while Convert JPG to DOC using Aspose.PDF Cloud Api: {0}".format(e))
JPG-zu-DOC-Konverter mit dem cURL-Befehl
Aufgrund der REST-Architektur von Aspose.PDF Cloud kann auch über cURL-Befehle darauf zugegriffen werden. Um den Datenschutz und die Integrität zu gewährleisten, können jedoch nur autorisierte Benutzer auf unsere Cloud-Dienste zugreifen. Basierend auf den zuvor generierten Client-Anmeldeinformationen müssen wir also zuerst ein JWT-Zugriffstoken generieren, um Cloud-Dienste zu authentifizieren und darauf zuzugreifen. Bitte führen Sie den folgenden Befehl aus, um das JWT-Token zu generieren.
curl -v "https://api.aspose.cloud/connect/token" \
-X POST \
-d "grant_type=client_credentials&client_id=bbf94a2c-6d7e-4020-b4d2-b9809741374e&client_secret=1c9379bb7d701c26cc87e741a29987bb" \
-H "Content-Type: application/x-www-form-urlencoded" \
-H "Accept: application/json"
Sobald das Token generiert wurde, müssen wir den folgenden Befehl ausführen, um eine leere PDF-Datei im Cloud-Speicher zu generieren.
curl -v -X PUT "https://api.aspose.cloud/v3.0/pdf/Source.pdf" \
-H "accept: application/json" \
-H "authorization: Bearer <JWT Token>"
Verwenden Sie nun den folgenden Befehl, um ein bereits im Cloud-Speicher vorhandenes JPG-Bild auf der ersten Seite des Dokuments einzufügen.
curl -X POST "https://api.aspose.cloud/v3.0/pdf/Source.pdf/pages/2/images?llx=10&lly=10&urx=10&ury=10" \
-H "accept: application/json" \
-H "authorization: Bearer <JWT Token>" \
-H "Content-Type: multipart/form-data" \
-d {"image":{}}
Um dem PDF-Dokument ein neues Bild hinzuzufügen, fügen Sie bitte mit dem folgenden cURL-Befehl eine leere Seite am Ende der bestehenden PDF-Datei ein
curl -X PUT "https://api.aspose.cloud/v3.0/pdf/Source.pdf/pages" \
-H "accept: application/json" \
-H "authorization: Bearer <JWT Token>"
Rufen Sie erneut den zuvor angegebenen cURL-Befehl auf, um der zweiten Seite der PDF-Datei ein Bild hinzuzufügen, und rufen Sie dann den folgenden Befehl auf, um die PDF-Datei in das MS Word-Format zu konvertieren. Im folgenden Befehl haben wir das Ausgabedateiformat als DOC angegeben. Wir wissen, dass wir mit der API steuern können, wie ein PDF-Dokument in ein Textverarbeitungsdokument konvertiert wird, daher haben wir den Moduswert auf „Flow“ festgelegt.
curl -X PUT "https://api.aspose.cloud/v3.0/pdf/source.pdf/convert/doc?outPath=Resultant.doc&format=Doc&mode=Flow" \
-H "accept: application/json" \
-H "authorization: Bearer <JWT Token>"
Fazit
In diesem Blog haben wir die Details zur Entwicklung eines JPG-zu-Word-Konverters mit Python SDK besprochen. In ähnlicher Weise haben wir auch die Details zur Verwendung der cURL-Befehle zur Implementierung des JPG-zu-DOC-Konverters im Befehlszeilenterminal untersucht. Falls Sie Word als JPG speichern müssen, versuchen Sie es bitte mit Aspose.Words Cloud SDK für Python. Weitere Informationen finden Sie unter Dokumente mit Python konvertieren.
Kommen wir nun zurück zum Aspose.PDF Cloud SDK für Python, dessen vollständiger Quellcode von GitHub heruntergeladen werden kann. Wir empfehlen Ihnen auch, den Entwicklerleitfaden zu lesen, um mehr über andere aufregende Funktionen zu erfahren, die von Cloud API angeboten werden.
In Verbindung stehende Artikel
Wir empfehlen Ihnen, die folgenden Links zu besuchen, um mehr darüber zu erfahren