少ないコード行でオンライン JPG から Word へのコンバーターを開発します。 Python SDK を使用した JPG から DOC へのコンバーター。

この記事では、クラウドベースの API を使用して JPG から Word へのコンバーターを開発する手順について説明します。ソフトウェアのダウンロードやインストールは不要で、REST API 呼び出しを使用してすべての変換操作を実行します。ラスター イメージ形式、特に JPG は、写真や画像の共有に最も広く使用されている形式の 1 つであることを理解しています。また、JPEG は、デジタル画像、特にデジタル写真で生成された画像の非可逆圧縮に一般的に使用される方法です。圧縮率を調整できるため、ストレージ サイズと画質のトレードオフを選択できます。ただし、複数の関連する画像を 1 つのファイルに結合する必要がある場合があるため、C# REST API を使用してオンラインで JPG 画像をマージするアプローチを使用しますが、別の解決策として、Word ドキュメント内に JPG 画像を配置して、それらをファイルに保存することもできます。ドキュメントリポジトリ。次に、Python プログラミング言語を使用して JPG から DOC へのコンバーターを開発する方法の詳細をさらに調べてみましょう。
変換を実行するには、2 つを使用する必要があることに注意してください。
PDF 変換 API
Aspose.PDF Cloud は、さまざまなファイル フォーマット (EPUB、HTML、XML、XPS、テキストなど) を PDF に作成、編集、変換する機能を提供する REST アーキテクチャ ベースのソリューションであり、同様に、PDF ドキュメントから JPEG への変換をサポートします。 DOC、XLS、PPTX など)形式。この記事の範囲に従って、PDF ファイル内に JPG 画像を挿入し、Python SDK を使用して MS Word (DOC) 形式に変換します。したがって、最初のステップは Aspose.PDF Cloud SDK for Python のインストールです。これは Cloud API のラッパーであり、お気に入りの Python IDE 内ですべての機能を利用できます。
要件
Cloud SDK には Python 2.7 および 3.4+
インストール
pip インストール
Python パッケージが Github で利用可能な場合は、Github から直接インストールできます。
pip install git+https://github.com/aspose-pdf-cloud/aspose-pdf-cloud-python.git
(ルート権限で pip を実行する必要があるかもしれません:
sudo pip install git+https://github.com/aspose-pdf-cloud/aspose-pdf-cloud-python.git
セットアップツール
Setuptools からインストールします。
python setup.py install --user
インストール後、Aspose Cloud Dashboard で参照できるクライアント ID とクライアント シークレットが必要になります。したがって、まず ダッシュボード でアカウントにサインアップし、認証情報 を取得する必要があります。
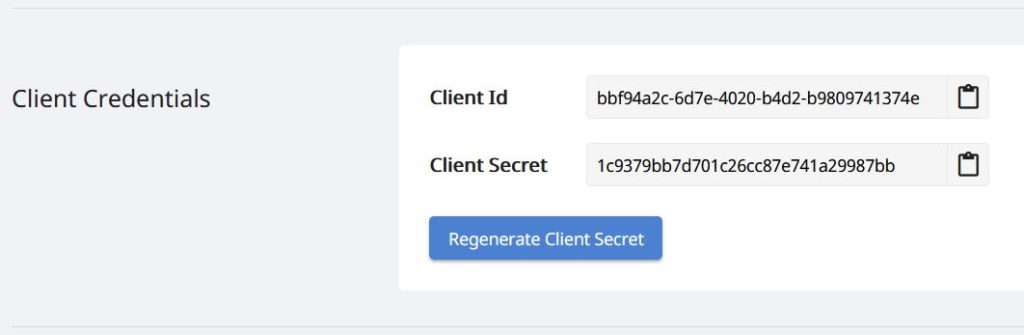
画像 1:- クラウド ダッシュボードのクライアント資格情報。
Python を使用した JPG から Word への変換
Python SDK を使用して JPG を Word に変換するには、まず PDF ドキュメントの各ページに個別の画像を配置してから、完全な PDF ファイルを DOC 形式に変換する必要があります。以下の指示に従ってください。
- 最初に、Client 資格情報を引数として渡しながら、ApiClient のオブジェクトを初期化します。
- 次に、ApiClient オブジェクトを入力引数として受け取る PdfApi のオブジェクトを作成します。
- 3番目に、ドキュメント内に配置するJPG画像の名前、PDFファイル名を指定します
- putcreatedocument(…) メソッドを呼び出して、クラウド ストレージに空白の PDF を作成します。
- 次のステップは、postinsertimage(…) メソッドを使用して、新しく作成された PDF ファイルの最初のページに JPG 画像を挿入することです。
- メソッド putaddnewpage(…) を呼び出して、PDF ドキュメントの最後に新しい空白ページを挿入します。
- 再度 postinsertimage(…) メソッドを呼び出して、2 ページ目の pdf PDF ファイルに別の画像を配置します。
- 最後に、メソッド putpdfinstoragetodoc(…) を呼び出して PDF ファイルを DOC 形式にレンダリングし、出力をクラウド ストレージに保存します。
// 完全な例とデータ ファイルについては、https://github.com/aspose-pdf-cloud/aspose-pdf-cloud-python にアクセスしてください。
// https://dashboard.aspose.cloud/ からクライアント資格情報を取得します
def jpgtoWord():
try:
# https://dashboard.aspose.cloud から ClientId と ClientSecret を取得します (無料の登録が必要です)。
client_secret = "1c9379bb7d701c26cc87e741a29987bb"
client_id = "bbf94a2c-6d7e-4020-b4d2-b9809741374e"
#initialize PdfApi client instance using client credetials
pdf_api_client = asposepdfcloud.api_client.ApiClient(client_secret, client_id)
# 引数として PdfApiClient を渡しながら PdfApi インスタンスを作成する
pdf_api = PdfApi(pdf_api_client)
# クラウド ストレージで利用可能な入力 JPG 画像
imageName = "PDF2JPEG.jpg"
imageName2 = "Client-Credentials.JPG"
# コードの実行中に作成されるソース PDF ファイル
sourcePDF = "source.pdf"
pageNumber = 1
llx = 10.0
lly = 10.0
urx = 10.0
ury = 10.0
# 空白の PDF ファイルを作成してクラウド ストレージに保存する
pdf_api.put_create_document(name=sourcePDF)
# PDF ファイルの最初のページに JPG 画像を挿入し、結果のファイルをクラウド ストレージに保存する
pdf_api.post_insert_image(name=sourcePDF,page_number=pageNumber,llx=llx,lly=lly,urx=urx,ury=ury,image_file_path=imageName)
# ドキュメントの最後に新しいページを追加する
pdf_api.put_add_new_page(name=sourcePDF)
# PDF ファイルの 2 ページ目に別の JPG 画像を追加する
pdf_api.post_insert_image(name=sourcePDF,page_number=2,llx=llx,lly=lly,urx=urx,ury=ury,image_file_path=imageName2)
# JPG を Word に変換し、出力をクラウド ストレージに保存します
response = pdf_api.put_pdf_in_storage_to_doc(name=sourcePDF,out_path="Resultant.doc",format="doc",mode="flow")
except ApiException as e:
print("Exception while Convert JPG to DOC using Aspose.PDF Cloud Api: {0}".format(e))
cURL コマンドを使用した JPG から DOC へのコンバーター
Aspose.PDF Cloud の REST アーキテクチャにより、cURL コマンドからもアクセスできます。ただし、データのプライバシーと完全性を確保するために、許可されたユーザーのみがクラウド サービスにアクセスできます。そのため、前に生成したクライアント資格情報に基づいて、最初に JWT アクセス トークンを生成して、クラウド サービスを認証してアクセスする必要があります。以下のコマンドを実行して JWT トークンを生成してください。
curl -v "https://api.aspose.cloud/connect/token" \
-X POST \
-d "grant_type=client_credentials&client_id=bbf94a2c-6d7e-4020-b4d2-b9809741374e&client_secret=1c9379bb7d701c26cc87e741a29987bb" \
-H "Content-Type: application/x-www-form-urlencoded" \
-H "Accept: application/json"
トークンが生成されたら、次のコマンドを実行してクラウド ストレージに空の PDF ファイルを生成する必要があります。
curl -v -X PUT "https://api.aspose.cloud/v3.0/pdf/Source.pdf" \
-H "accept: application/json" \
-H "authorization: Bearer <JWT Token>"
次のコマンドを使用して、クラウド ストレージで既に利用可能な JPG 画像をドキュメントの最初のページに挿入します。
curl -X POST "https://api.aspose.cloud/v3.0/pdf/Source.pdf/pages/2/images?llx=10&lly=10&urx=10&ury=10" \
-H "accept: application/json" \
-H "authorization: Bearer <JWT Token>" \
-H "Content-Type: multipart/form-data" \
-d {"image":{}}
PDF ドキュメントに新しい画像を追加するには、次の cURL コマンドを使用して、既存の PDF ファイルの最後に空白ページを挿入してください。
curl -X PUT "https://api.aspose.cloud/v3.0/pdf/Source.pdf/pages" \
-H "accept: application/json" \
-H "authorization: Bearer <JWT Token>"
先ほど指定した cURL コマンドを再度呼び出して、PDF ファイルの 2 ページ目に画像を追加し、次のコマンドを呼び出して PDF を MS Word 形式に変換します。次のコマンドでは、出力ファイル形式を DOC として指定しています。 API を使用すると、PDF ドキュメントをワープロ ドキュメントに変換する方法を制御できることがわかっているため、モード値を Flow として指定しました。
curl -X PUT "https://api.aspose.cloud/v3.0/pdf/source.pdf/convert/doc?outPath=Resultant.doc&format=Doc&mode=Flow" \
-H "accept: application/json" \
-H "authorization: Bearer <JWT Token>"
結論
このブログでは、Python SDK を使用して JPG から Word へのコンバーターを開発する方法について詳しく説明しました。同様に、cURL コマンドを使用して JPG から DOC へのコンバーターをコマンド ライン ターミナルに実装する方法についても詳しく説明しました。 Word を JPG に保存する必要がある場合は、Aspose.Words Cloud SDK for Python を使用してみてください。詳細については、Python を使用したドキュメントの変換 を参照してください。
Aspose.PDF Cloud SDK for Python に戻ると、その完全なソース コードは GitHub からダウンロードできます。また、デベロッパー ガイド を調べて、Cloud API が提供するその他のエキサイティングな機能の詳細を確認することもお勧めします。
関連記事
詳細については、次のリンクにアクセスすることをお勧めします。