몇 줄의 코드로 온라인 JPG-Word 변환기를 개발하십시오. Python SDK를 사용하는 JPG to DOC 변환기.

이 문서에서는 클라우드 기반 API를 사용하여 JPG에서 Word로의 변환기를 개발하는 단계를 설명합니다. 소프트웨어 다운로드나 설치가 필요하지 않으며 REST API 호출을 사용하여 모든 변환 작업을 수행합니다. 래스터 이미지 형식, 특히 JPG는 사진/이미지 공유에 가장 널리 사용되는 형식 중 하나라는 것을 알고 있습니다. 또한 JPEG는 디지털 이미지, 특히 디지털 사진으로 생성된 이미지에 일반적으로 사용되는 손실 압축 방법입니다. 압축 정도를 조정할 수 있어 스토리지 크기와 이미지 품질 간에 선택 가능한 트레이드 오프가 가능합니다. 그러나 여러 관련 이미지를 단일 파일에 결합해야 하는 요구 사항이 있을 수 있으므로 C# REST API를 사용하여 온라인에서 JPG 이미지를 병합하는 접근 방식을 사용하지만 다른 솔루션은 JPG 이미지를 워드 문서 안에 배치하고 이를 저장하는 것일 수 있습니다. 문서 저장소. 이제 Python 프로그래밍 언어를 사용하여 JPG에서 DOC로의 변환기를 개발하는 방법에 대해 자세히 살펴보겠습니다.
변환을 수행하려면 두 가지를 사용해야 합니다.
PDF 변환 API
Aspose.PDF Cloud는 다양한 파일 형식(EPUB, HTML, XML, XPS, Text 등)을 생성, 편집 및 PDF로 변환하는 기능을 제공하는 REST 아키텍처 기반 솔루션이며 유사하게 PDF 문서를 JPEG로 변환하는 기능을 지원합니다. DOC, XLS, PPTX 등) 형식. 이 기사의 범위에 따라 PDF 파일에 JPG 이미지를 삽입한 다음 Python SDK를 사용하여 MS Word(DOC) 형식으로 변환합니다. 따라서 첫 번째 단계는 Aspose.PDF Cloud SDK for Python을 설치하는 것입니다. 이 SDK는 Cloud API를 둘러싼 래퍼이므로 좋아하는 Python IDE 내에서 모든 기능을 사용할 수 있습니다.
요구 사항
Cloud SDK에는 Python 2.7 및 3.4+[](https://github.com/aspose-pdf-cloud/aspose-pdf-cloud-python# 설치-사용법)
설치
pip 설치
Github에서 Python 패키지를 사용할 수 있는 경우 Github에서 직접 설치할 수 있습니다.
pip install git+https://github.com/aspose-pdf-cloud/aspose-pdf-cloud-python.git
(루트 권한으로 pip를 실행해야 할 수도 있습니다.
sudo pip install git+https://github.com/aspose-pdf-cloud/aspose-pdf-cloud-python.git
설정 도구
Setuptools를 통해 설치합니다.
python setup.py install --user
설치 후 Aspose Cloud Dashboard에서 조회할 수 있는 Client ID와 Client secret이 필요합니다. 따라서 먼저 대시보드에서 계정에 가입하고 자격 증명을 검색해야 합니다.
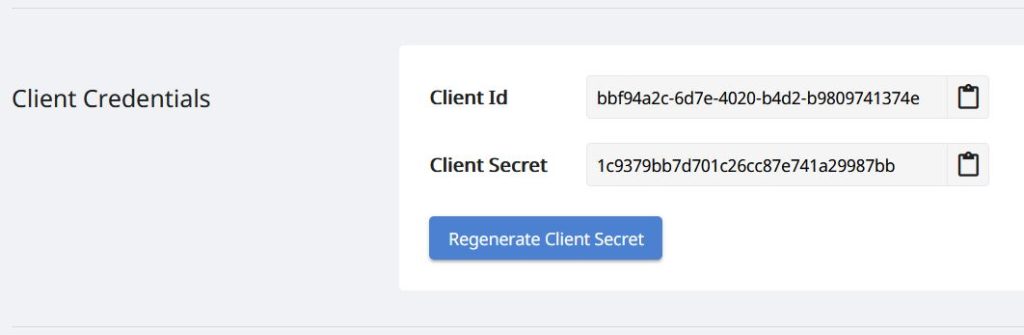
이미지 1:- 클라우드 대시보드의 클라이언트 자격 증명.
Python을 사용하여 JPG에서 단어로 변환
Python SDK를 사용하여 JPG를 Word로 변환하려면 먼저 PDF 문서의 각 페이지에 개별 이미지를 배치한 다음 전체 PDF 파일을 DOC 형식으로 변환해야 합니다. 아래에 명시된 지침을 따르십시오.
- 먼저 클라이언트 자격 증명을 인수로 전달하면서 ApiClient 객체를 초기화합니다.
- 둘째, ApiClient 개체를 입력 인수로 사용하는 PdfApi 개체를 만듭니다.
- 셋째, 문서 내부에 배치할 JPG 이미지의 이름, PDF 파일 이름을 지정합니다.
- 이제 putcreatedocument(…) 메서드를 호출하여 클라우드 저장소에 빈 PDF를 생성합니다.
- 다음 단계는 postinsertimage(…) 메서드를 사용하여 새로 생성된 PDF 파일의 첫 페이지에 JPG 이미지를 삽입하는 것입니다.
- putaddnewpage(…) 메서드를 호출하여 PDF 문서 끝에 새 빈 페이지를 삽입합니다.
- 다시 postinsertimage(…) 메서드를 호출하여 두 번째 페이지 pdf PDF 파일에 다른 이미지를 배치합니다.
- 마지막으로 putpdfinstoragetodoc(…) 메서드를 호출하여 PDF 파일을 DOC 형식으로 렌더링하고 출력을 클라우드 저장소에 저장합니다.
// 전체 예제 및 데이터 파일을 보려면 https://github.com/aspose-pdf-cloud/aspose-pdf-cloud-python으로 이동하십시오.
// https://dashboard.aspose.cloud/에서 클라이언트 자격 증명 가져오기
def jpgtoWord():
try:
# https://dashboard.aspose.cloud에서 ClientId 및 ClientSecret 가져오기(무료 등록 필요)
client_secret = "1c9379bb7d701c26cc87e741a29987bb"
client_id = "bbf94a2c-6d7e-4020-b4d2-b9809741374e"
#initialize PdfApi client instance using client credetials
pdf_api_client = asposepdfcloud.api_client.ApiClient(client_secret, client_id)
# PdfApiClient를 인수로 전달하는 동안 PdfApi 인스턴스 생성
pdf_api = PdfApi(pdf_api_client)
# 클라우드 스토리지에서 사용 가능한 입력 JPG 이미지
imageName = "PDF2JPEG.jpg"
imageName2 = "Client-Credentials.JPG"
# 코드 실행 중에 생성되는 소스 PDF 파일
sourcePDF = "source.pdf"
pageNumber = 1
llx = 10.0
lly = 10.0
urx = 10.0
ury = 10.0
# 빈 PDF 파일을 만들고 클라우드 저장소에 저장
pdf_api.put_create_document(name=sourcePDF)
# PDF 파일의 첫 페이지에 JPG 이미지를 삽입하고 결과 파일을 클라우드 스토리지에 저장
pdf_api.post_insert_image(name=sourcePDF,page_number=pageNumber,llx=llx,lly=lly,urx=urx,ury=ury,image_file_path=imageName)
# 문서 끝에 새 페이지 추가
pdf_api.put_add_new_page(name=sourcePDF)
# PDF 파일의 두 번째 페이지에 다른 JPG 이미지 추가
pdf_api.post_insert_image(name=sourcePDF,page_number=2,llx=llx,lly=lly,urx=urx,ury=ury,image_file_path=imageName2)
# JPG를 Word로 변환하고 출력을 클라우드 스토리지에 저장
response = pdf_api.put_pdf_in_storage_to_doc(name=sourcePDF,out_path="Resultant.doc",format="doc",mode="flow")
except ApiException as e:
print("Exception while Convert JPG to DOC using Aspose.PDF Cloud Api: {0}".format(e))
cURL 명령을 사용하여 JPG에서 DOC로 변환
Aspose.PDF Cloud의 REST 아키텍처 덕분에 cURL 명령을 통해서도 액세스할 수 있습니다. 그러나 데이터 프라이버시 및 무결성을 보장하기 위해 승인된 사용자만 클라우드 서비스에 액세스할 수 있습니다. 따라서 이전에 생성된 클라이언트 자격 증명을 기반으로 클라우드 서비스를 인증하고 액세스하려면 먼저 JWT 액세스 토큰을 생성해야 합니다. 다음 명령을 실행하여 JWT 토큰을 생성하십시오.
curl -v "https://api.aspose.cloud/connect/token" \
-X POST \
-d "grant_type=client_credentials&client_id=bbf94a2c-6d7e-4020-b4d2-b9809741374e&client_secret=1c9379bb7d701c26cc87e741a29987bb" \
-H "Content-Type: application/x-www-form-urlencoded" \
-H "Accept: application/json"
토큰이 생성되면 다음 명령을 실행하여 클라우드 저장소에 빈 PDF 파일을 생성해야 합니다.
curl -v -X PUT "https://api.aspose.cloud/v3.0/pdf/Source.pdf" \
-H "accept: application/json" \
-H "authorization: Bearer <JWT Token>"
이제 다음 명령을 사용하여 클라우드 스토리지에서 이미 사용 가능한 JPG 이미지를 문서의 첫 페이지에 삽입합니다.
curl -X POST "https://api.aspose.cloud/v3.0/pdf/Source.pdf/pages/2/images?llx=10&lly=10&urx=10&ury=10" \
-H "accept: application/json" \
-H "authorization: Bearer <JWT Token>" \
-H "Content-Type: multipart/form-data" \
-d {"image":{}}
PDF 문서에 새 이미지를 추가하려면 다음 cURL 명령을 사용하여 기존 PDF 파일 끝에 빈 페이지를 삽입하십시오.
curl -X PUT "https://api.aspose.cloud/v3.0/pdf/Source.pdf/pages" \
-H "accept: application/json" \
-H "authorization: Bearer <JWT Token>"
다시 앞에서 지정한 cURL 명령을 호출하여 PDF 파일의 두 번째 페이지에 이미지를 추가한 후 다음 명령을 호출하여 PDF를 MS Word 형식으로 변환합니다. 다음 명령에서 출력 파일 형식을 DOC로 지정했습니다. API를 사용하면 PDF 문서가 워드 프로세싱 문서로 변환되는 방식을 제어할 수 있으므로 모드 값을 Flow로 지정했습니다.
curl -X PUT "https://api.aspose.cloud/v3.0/pdf/source.pdf/convert/doc?outPath=Resultant.doc&format=Doc&mode=Flow" \
-H "accept: application/json" \
-H "authorization: Bearer <JWT Token>"
결론
이 블로그에서는 Python SDK를 사용하여 JPG-Word 변환기를 개발하는 방법에 대한 세부 정보를 논의했습니다. 마찬가지로 cURL 명령을 사용하여 명령줄 터미널에서 JPG-DOC 변환기를 구현하는 방법에 대한 세부 정보도 살펴보았습니다. Word를 JPG로 저장해야 하는 경우 Aspose.Words Cloud SDK for Python을 사용해 보십시오. 자세한 내용은 Python을 사용하여 문서 변환을 참조하십시오.
이제 Aspose.PDF Cloud SDK for Python으로 돌아와 전체 소스 코드를 GitHub에서 다운로드할 수 있습니다. 또한 Cloud API에서 제공하는 다른 흥미로운 기능에 대해 자세히 알아보려면 개발자 가이드를 살펴보는 것이 좋습니다.
관련 기사
자세한 내용은 다음 링크를 방문하는 것이 좋습니다.