Développez un convertisseur JPG vers Word en ligne avec quelques lignes de code. Votre convertisseur JPG en DOC à l’aide du SDK Python.

Cet article explique les étapes de développement d’un convertisseur JPG vers Word à l’aide d’une API basée sur le cloud. Aucun téléchargement ou installation de logiciel n’est requis et effectuez toutes les opérations de conversion à l’aide d’appels d’API REST. Nous comprenons que les formats d’image raster, en particulier JPG, sont l’un des formats les plus largement utilisés pour le partage de photos/images. En outre, JPEG est une méthode couramment utilisée de compression avec perte pour les images numériques, en particulier pour les images produites par la photographie numérique. Le degré de compression peut être ajusté, permettant un compromis sélectionnable entre la taille de stockage et la qualité de l’image. Cependant, nous pouvons avoir besoin de combiner plusieurs images liées dans un seul fichier. Nous utilisons donc soit une approche pour fusionner des images JPG en ligne à l’aide de l’API C# REST, mais une autre solution peut être le placement d’images JPG dans un document Word et les enregistrer dans un référentiel de documents. Explorons maintenant plus en détail comment nous pouvons développer un convertisseur JPG vers DOC en utilisant le langage de programmation Python.
Veuillez noter que pour effectuer la conversion, nous devons utiliser deux
- API de conversion PDF
- Conversion de JPG en Word avec Python
- Convertisseur JPG en DOC à l’aide de la commande cURL
API de conversion PDF
Aspose.PDF Cloud est une solution basée sur l’architecture REST offrant les capacités de créer, éditer et convertir divers formats de fichiers (EPUB, HTML, XML, XPS, texte, etc.) en PDF et, de la même manière, prend en charge la conversion de documents PDF en JPEG, DOC, XLS, PPTX, etc.). Conformément à la portée de cet article, nous allons insérer des images JPG dans un fichier PDF, puis le transformer au format MS Word (DOC) à l’aide de Python SDK. La première étape est donc l’installation d’Aspose.PDF Cloud SDK pour Python, qui est un wrapper autour de l’API Cloud afin que vous obteniez toutes les fonctionnalités de votre IDE Python préféré.
Conditions
Le SDK Cloud nécessite Python 2.7 et 3.4+[](https://github.com/aspose-pdf-cloud/aspose-pdf-cloud-python# installation–utilisation)
Installation
installation pip
Si le package python est disponible sur Github, vous pouvez l’installer directement depuis Github
pip install git+https://github.com/aspose-pdf-cloud/aspose-pdf-cloud-python.git
(vous devrez peut-être exécuter pip avec l’autorisation root :
sudo pip install git+https://github.com/aspose-pdf-cloud/aspose-pdf-cloud-python.git
Outils de configuration
Installez via Setuptools.
python setup.py install --user
Après l’installation, vous avez maintenant besoin de l’ID client et du secret client qui peuvent être consultés sur Aspose Cloud Dashboard. Par conséquent, vous devez d’abord créer un compte sur notre Tableau de bord et récupérer vos informations d’identification.
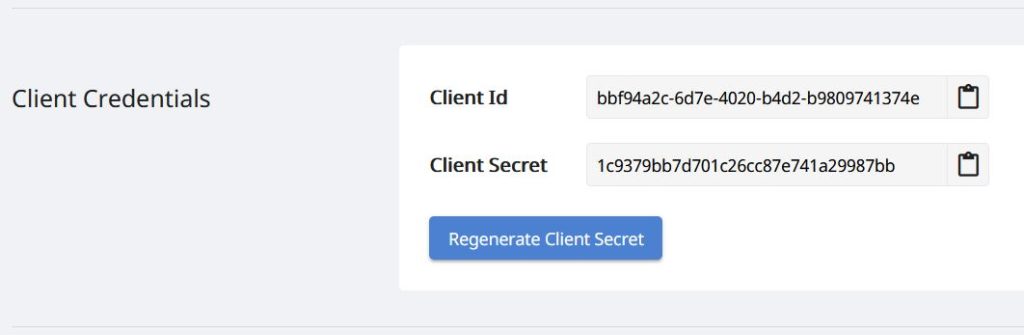
Image 1 :- Identifiants client sur le tableau de bord Cloud.
Conversion de JPG en Word avec Python
Afin de convertir JPG en Word à l’aide de Python SDK, nous devons d’abord placer une image individuelle sur chaque page du document PDF, puis convertir le fichier PDF complet au format DOC. Veuillez suivre les instructions spécifiées ci-dessous.
- Tout d’abord, initialisez un objet d’ApiClient en passant les informations d’identification du client en tant qu’arguments
- Deuxièmement, créez un objet de PdfApi qui prend l’objet ApiClient comme argument d’entrée
- Troisièmement, spécifiez les noms des images JPG à placer dans le document, le nom du fichier PDF
- Appelez maintenant la méthode putcreatedocument(…) pour créer un PDF vierge dans le stockage en nuage
- L’étape suivante consiste à insérer une image JPG sur la première page du fichier PDF nouvellement créé en utilisant la méthode postinsertimage(…)
- Appelez la méthode putaddnewpage(…) pour insérer une nouvelle page vierge à la fin du document PDF
- Appelez à nouveau la méthode postinsertimage(…) pour placer une autre image sur le fichier PDF pdf de 2ème page
- Enfin, appelez la méthode putpdfinstoragetodoc(…) pour rendre le fichier PDF au format DOC et enregistrer la sortie dans le stockage en nuage
// Pour des exemples complets et des fichiers de données, rendez-vous sur https://github.com/aspose-pdf-cloud/aspose-pdf-cloud-python
// Obtenez les informations d'identification du client à partir de https://dashboard.aspose.cloud/
def jpgtoWord():
try:
# Obtenez votre ClientId et ClientSecret sur https://dashboard.aspose.cloud (inscription gratuite requise)
client_secret = "1c9379bb7d701c26cc87e741a29987bb"
client_id = "bbf94a2c-6d7e-4020-b4d2-b9809741374e"
#initialize PdfApi client instance using client credetials
pdf_api_client = asposepdfcloud.api_client.ApiClient(client_secret, client_id)
# créer une instance PdfApi en passant PdfApiClient comme argument
pdf_api = PdfApi(pdf_api_client)
# images d'entrée JPG disponibles dans le stockage Cloud
imageName = "PDF2JPEG.jpg"
imageName2 = "Client-Credentials.JPG"
# fichier PDF source à créer lors de l'exécution du code
sourcePDF = "source.pdf"
pageNumber = 1
llx = 10.0
lly = 10.0
urx = 10.0
ury = 10.0
# créer un fichier PDF vierge et enregistrer dans le stockage en nuage
pdf_api.put_create_document(name=sourcePDF)
# insérez une image JPG sur la première page du fichier PDF et stockez le fichier résultant dans le stockage en nuage
pdf_api.post_insert_image(name=sourcePDF,page_number=pageNumber,llx=llx,lly=lly,urx=urx,ury=ury,image_file_path=imageName)
# Ajouter une nouvelle page à la fin du document
pdf_api.put_add_new_page(name=sourcePDF)
# Ajouter une autre image JPG à la deuxième page du fichier PDF
pdf_api.post_insert_image(name=sourcePDF,page_number=2,llx=llx,lly=lly,urx=urx,ury=ury,image_file_path=imageName2)
# Convertissez JPG en Word et enregistrez la sortie dans le stockage en nuage
response = pdf_api.put_pdf_in_storage_to_doc(name=sourcePDF,out_path="Resultant.doc",format="doc",mode="flow")
except ApiException as e:
print("Exception while Convert JPG to DOC using Aspose.PDF Cloud Api: {0}".format(e))
Convertisseur JPG en DOC à l’aide de la commande cURL
Grâce à l’architecture REST d’Aspose.PDF Cloud, il est également accessible via des commandes cURL. Cependant, afin de garantir la confidentialité et l’intégrité des données, seuls les utilisateurs autorisés peuvent accéder à nos services Cloud. Ainsi, sur la base des informations d’identification client générées précédemment, nous devons d’abord générer un jeton d’accès JWT pour authentifier et accéder aux services cloud. Veuillez exécuter la commande suivante pour générer le jeton JWT.
curl -v "https://api.aspose.cloud/connect/token" \
-X POST \
-d "grant_type=client_credentials&client_id=bbf94a2c-6d7e-4020-b4d2-b9809741374e&client_secret=1c9379bb7d701c26cc87e741a29987bb" \
-H "Content-Type: application/x-www-form-urlencoded" \
-H "Accept: application/json"
Une fois le jeton généré, nous devons exécuter la commande suivante pour générer un fichier PDF vierge dans le stockage en nuage.
curl -v -X PUT "https://api.aspose.cloud/v3.0/pdf/Source.pdf" \
-H "accept: application/json" \
-H "authorization: Bearer <JWT Token>"
Utilisez maintenant la commande suivante pour insérer une image JPG déjà disponible dans le stockage cloud sur la première page du document.
curl -X POST "https://api.aspose.cloud/v3.0/pdf/Source.pdf/pages/2/images?llx=10&lly=10&urx=10&ury=10" \
-H "accept: application/json" \
-H "authorization: Bearer <JWT Token>" \
-H "Content-Type: multipart/form-data" \
-d {"image":{}}
Afin d’ajouter une nouvelle image au document PDF, veuillez insérer une page vierge à la fin du fichier PDF existant à l’aide de la commande cURL suivante
curl -X PUT "https://api.aspose.cloud/v3.0/pdf/Source.pdf/pages" \
-H "accept: application/json" \
-H "authorization: Bearer <JWT Token>"
Appelez à nouveau la commande cURL spécifiée précédemment pour ajouter une image à la deuxième page du fichier PDF, puis appelez la commande suivante pour convertir le PDF au format MS Word. Dans la commande suivante, nous avons spécifié le format de fichier de sortie en tant que DOC. Nous savons que l’API nous permet de contrôler la façon dont un document PDF est converti en un document de traitement de texte, nous avons donc spécifié la valeur de mode comme Flow.
curl -X PUT "https://api.aspose.cloud/v3.0/pdf/source.pdf/convert/doc?outPath=Resultant.doc&format=Doc&mode=Flow" \
-H "accept: application/json" \
-H "authorization: Bearer <JWT Token>"
Conclusion
Dans ce blog, nous avons discuté des détails sur la façon de développer un convertisseur JPG vers Word à l’aide de Python SDK. De même, nous avons également exploré les détails sur la façon d’utiliser les commandes cURL pour implémenter le convertisseur JPG en DOC dans le terminal de ligne de commande. Si vous avez besoin d’enregistrer Word au format JPG, essayez d’utiliser Aspose.Words Cloud SDK pour Python. Pour plus d’informations, veuillez consulter Convertir des documents à l’aide de Python.
Revenant maintenant à Aspose.PDF Cloud SDK pour Python, son code source complet peut être téléchargé à partir de GitHub. Nous vous recommandons également d’explorer le Guide du développeur pour en savoir plus sur les autres fonctionnalités intéressantes offertes par l’API Cloud.
Articles Liés
Nous vous recommandons de visiter les liens suivants pour en savoir plus sur