Sviluppa un convertitore online da JPG a Word con poche righe di codice. Il tuo convertitore da JPG a DOC utilizzando Python SDK.

Questo articolo spiega i passaggi per sviluppare un convertitore da JPG a Word utilizzando un’API basata su cloud. Non è richiesto alcun download o installazione di software ed esegue tutte le operazioni di conversione utilizzando le chiamate API REST. Comprendiamo che i formati di immagini raster, in particolare JPG, sono uno dei formati più utilizzati per la condivisione di immagini/immagini. Inoltre, JPEG è un metodo comunemente usato di compressione con perdita per le immagini digitali, in particolare per quelle immagini prodotte dalla fotografia digitale. Il grado di compressione può essere regolato, consentendo un compromesso selezionabile tra le dimensioni di archiviazione e la qualità dell’immagine. Tuttavia, potremmo avere la necessità di combinare più immagini correlate in un singolo file, quindi utilizziamo un approccio per unire le immagini JPG online utilizzando l’API REST C#, ma un’altra soluzione può essere il posizionamento delle immagini JPG all’interno di un documento word e salvarle in un deposito di documenti. Ora esploriamo ulteriormente i dettagli di come possiamo sviluppare un convertitore da JPG a DOC utilizzando il linguaggio di programmazione Python.
Tieni presente che per eseguire la conversione, dobbiamo usarne due
- API di conversione PDF
- Conversione da JPG a Word usando Python
- Convertitore da JPG a DOC utilizzando il comando cURL
API di conversione PDF
Aspose.PDF Cloud è una soluzione basata sull’architettura REST che fornisce le funzionalità per creare, modificare e convertire vari formati di file (EPUB, HTML, XML, XPS, testo, ecc.) in PDF e, allo stesso modo, supporta la conversione di documenti PDF in JPEG, DOC, XLS, PPTX, ecc.). Secondo lo scopo di questo articolo, inseriremo immagini JPG all’interno di un file PDF e poi lo trasformeremo in formato MS Word (DOC) utilizzando Python SDK. Quindi il primo passo è l’installazione di Aspose.PDF Cloud SDK per Python, che è un wrapper dell’API Cloud in modo da ottenere tutte le funzionalità all’interno del tuo IDE Python preferito.
Requisiti
Cloud SDK richiede Python 2.7 e 3.4+[](https://github.com/aspose-pdf-cloud/aspose-pdf-cloud-python# installazione-uso)
Installazione
installazione pip
Se il pacchetto python è disponibile su Github, puoi installarlo direttamente da Github
pip install git+https://github.com/aspose-pdf-cloud/aspose-pdf-cloud-python.git
(potrebbe essere necessario eseguire pip con i permessi di root:
sudo pip install git+https://github.com/aspose-pdf-cloud/aspose-pdf-cloud-python.git
Strumenti di configurazione
Installa tramite Setuptools.
python setup.py install --user
Dopo l’installazione, ora sono necessari l’ID client e il segreto client che possono essere consultati su Aspose Cloud Dashboard. Pertanto, devi prima registrarti per un account sulla nostra Dashboard e recuperare le tue credenziali.
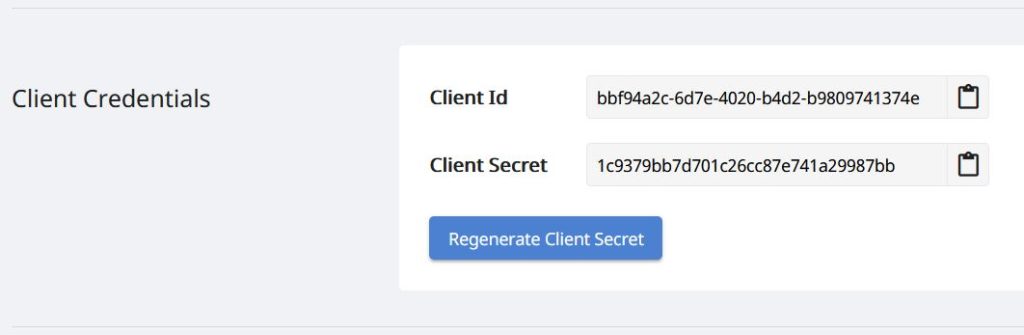
Immagine 1:- Credenziali client sul dashboard Cloud.
Conversione da JPG a Word usando Python
Per convertire JPG in Word utilizzando Python SDK, dobbiamo prima posizionare una singola immagine su ogni pagina del documento PDF e quindi convertire il file PDF completo in formato DOC. Si prega di seguire le istruzioni specificate di seguito.
- Innanzitutto, inizializza un oggetto di ApiClient passando le credenziali del client come argomenti
- In secondo luogo, crea un oggetto di PdfApi che accetta l’oggetto ApiClient come argomento di input
- In terzo luogo, specificare i nomi delle immagini JPG da inserire all’interno del documento, il nome del file PDF
- Ora chiama il metodo putcreatedocument(…) per creare un PDF vuoto nell’archivio cloud
- Il passaggio successivo consiste nell’inserire un’immagine JPG nella prima pagina del file PDF appena creato utilizzando il metodo postinsertimage(…)
- Chiamare il metodo putaddnewpage(…) per inserire una nuova pagina vuota alla fine del documento PDF
- Chiama nuovamente il metodo postinsertimage(…) per inserire un’altra immagine nel file PDF pdf di seconda pagina
- Infine, chiama il metodo putpdfinstoragetodoc(…) per eseguire il rendering del file PDF in formato DOC e salva l’output nell’archivio cloud
// Per esempi completi e file di dati, visitare https://github.com/aspose-pdf-cloud/aspose-pdf-cloud-python
// Ottieni le credenziali del cliente da https://dashboard.aspose.cloud/
def jpgtoWord():
try:
# Ottieni il tuo ClientId e ClientSecret da https://dashboard.aspose.cloud (è richiesta la registrazione gratuita)
client_secret = "1c9379bb7d701c26cc87e741a29987bb"
client_id = "bbf94a2c-6d7e-4020-b4d2-b9809741374e"
#initialize PdfApi client instance using client credetials
pdf_api_client = asposepdfcloud.api_client.ApiClient(client_secret, client_id)
# creare un'istanza PdfApi passando PdfApiClient come argomento
pdf_api = PdfApi(pdf_api_client)
# immetti le immagini JPG disponibili nel cloud storage
imageName = "PDF2JPEG.jpg"
imageName2 = "Client-Credentials.JPG"
# file PDF di origine da creare durante l'esecuzione del codice
sourcePDF = "source.pdf"
pageNumber = 1
llx = 10.0
lly = 10.0
urx = 10.0
ury = 10.0
# crea un file PDF vuoto e salvalo nel cloud storage
pdf_api.put_create_document(name=sourcePDF)
# inserire un'immagine JPG nella prima pagina del file PDF e archiviare il file risultante nel cloud storage
pdf_api.post_insert_image(name=sourcePDF,page_number=pageNumber,llx=llx,lly=lly,urx=urx,ury=ury,image_file_path=imageName)
# Aggiungi una nuova pagina alla fine del documento
pdf_api.put_add_new_page(name=sourcePDF)
# Aggiungi un'altra immagine JPG alla seconda pagina del file PDF
pdf_api.post_insert_image(name=sourcePDF,page_number=2,llx=llx,lly=lly,urx=urx,ury=ury,image_file_path=imageName2)
# Converti JPG in Word e salva l'output nell'archivio cloud
response = pdf_api.put_pdf_in_storage_to_doc(name=sourcePDF,out_path="Resultant.doc",format="doc",mode="flow")
except ApiException as e:
print("Exception while Convert JPG to DOC using Aspose.PDF Cloud Api: {0}".format(e))
Convertitore da JPG a DOC utilizzando il comando cURL
Grazie all’architettura REST di Aspose.PDF Cloud, è possibile accedervi anche tramite i comandi cURL. Tuttavia, al fine di garantire la privacy e l’integrità dei dati, solo gli utenti autorizzati possono accedere ai nostri servizi Cloud. Quindi, in base alle credenziali client generate in precedenza, dobbiamo prima generare un token di accesso JWT per autenticare e accedere ai servizi cloud. Eseguire il seguente comando per generare il token JWT.
curl -v "https://api.aspose.cloud/connect/token" \
-X POST \
-d "grant_type=client_credentials&client_id=bbf94a2c-6d7e-4020-b4d2-b9809741374e&client_secret=1c9379bb7d701c26cc87e741a29987bb" \
-H "Content-Type: application/x-www-form-urlencoded" \
-H "Accept: application/json"
Una volta che il token è stato generato, dobbiamo eseguire il seguente comando per generare un file PDF vuoto nel cloud storage.
curl -v -X PUT "https://api.aspose.cloud/v3.0/pdf/Source.pdf" \
-H "accept: application/json" \
-H "authorization: Bearer <JWT Token>"
Ora usa il seguente comando per inserire un’immagine JPG già disponibile nel cloud storage nella prima pagina del documento.
curl -X POST "https://api.aspose.cloud/v3.0/pdf/Source.pdf/pages/2/images?llx=10&lly=10&urx=10&ury=10" \
-H "accept: application/json" \
-H "authorization: Bearer <JWT Token>" \
-H "Content-Type: multipart/form-data" \
-d {"image":{}}
Per aggiungere una nuova immagine al documento PDF, inserire una pagina vuota alla fine del file PDF esistente utilizzando il seguente comando cURL
curl -X PUT "https://api.aspose.cloud/v3.0/pdf/Source.pdf/pages" \
-H "accept: application/json" \
-H "authorization: Bearer <JWT Token>"
Chiama nuovamente il comando cURL specificato in precedenza per aggiungere un’immagine alla seconda pagina del file PDF, quindi chiama il seguente comando per convertire il PDF in formato MS Word. Nel seguente comando, abbiamo specificato il formato del file di output come DOC. Sappiamo che l’API ci consente di controllare come un documento PDF viene convertito in un documento di elaborazione testi, quindi abbiamo specificato il valore della modalità come Flusso.
curl -X PUT "https://api.aspose.cloud/v3.0/pdf/source.pdf/convert/doc?outPath=Resultant.doc&format=Doc&mode=Flow" \
-H "accept: application/json" \
-H "authorization: Bearer <JWT Token>"
Conclusione
In questo blog, abbiamo discusso i dettagli su come sviluppare un convertitore da JPG a Word usando Python SDK. Allo stesso modo, abbiamo anche esplorato i dettagli su come utilizzare i comandi cURL per implementare il convertitore da JPG a DOC nel terminale della riga di comando. Se hai la necessità di salvare Word in JPG, prova a utilizzare Aspose.Words Cloud SDK per Python. Per ulteriori informazioni, visitare Converti documenti utilizzando Python.
Ora tornando ad Aspose.PDF Cloud SDK per Python, il suo codice sorgente completo può essere scaricato da GitHub. Ti consigliamo inoltre di esplorare la Guida per gli sviluppatori per saperne di più su altre interessanti funzionalità offerte dall’API Cloud.
articoli Correlati
Ti consigliamo di visitare i seguenti link per saperne di più