Desarrolle un convertidor de JPG a Word en línea con pocas líneas de código. Su convertidor de JPG a DOC usando Python SDK.
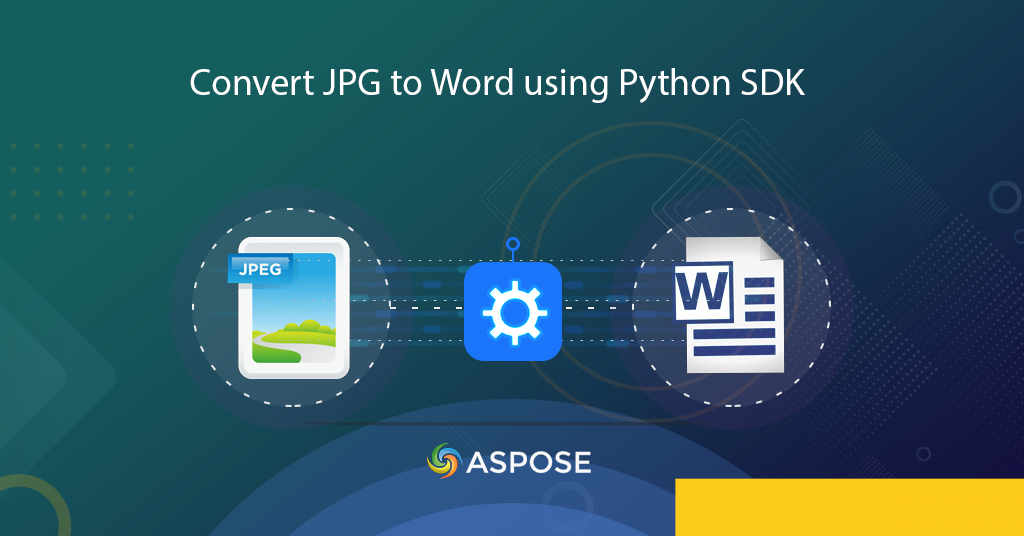
Convert JPG to Word | JPG to DOC converter using Python SDK
Este artículo explica los pasos para desarrollar un convertidor de JPG a Word utilizando una API basada en la nube. No se requiere descarga ni instalación de software y realice todas las operaciones de conversión mediante llamadas a la API REST. Entendemos que los formatos de imagen de trama, especialmente JPG, son uno de los formatos más utilizados para compartir fotografías/imágenes. Además, JPEG es un método comúnmente usado de compresión con pérdida para imágenes digitales, particularmente para aquellas imágenes producidas por fotografía digital. El grado de compresión se puede ajustar, lo que permite un compromiso seleccionable entre el tamaño de almacenamiento y la calidad de la imagen. Sin embargo, es posible que tengamos el requisito de combinar varias imágenes relacionadas en un solo archivo, por lo que usamos un enfoque para fusionar imágenes JPG en línea utilizando la API REST de C#, pero otra solución puede ser la colocación de imágenes JPG dentro de un documento de Word y guardarlas en un depósito de documentos. Ahora exploremos más a fondo los detalles de cómo podemos desarrollar un convertidor de JPG a DOC utilizando el lenguaje de programación Python.
Tenga en cuenta que para realizar la conversión, necesitamos usar dos
- API de conversión de PDF
- Conversión de JPG a Word usando Python
- Convertidor de JPG a DOC usando el comando cURL
API de conversión de PDF
Aspose.PDF Cloud es una solución basada en arquitectura REST que brinda la capacidad de crear, editar y convertir varios formatos de archivo (EPUB, HTML, XML, XPS, texto, etc.) a PDF y, de manera similar, admite la conversión de documentos PDF a JPEG, formato DOC, XLS, PPTX, etc.). Según el alcance de este artículo, insertaremos imágenes JPG dentro de un archivo PDF y luego lo transformaremos en formato MS Word (DOC) usando Python SDK. Entonces, el primer paso es la instalación de Aspose.PDF Cloud SDK para Python, que es un contenedor alrededor de la API de Cloud para que obtenga todas las funciones dentro de su IDE de Python favorito.
Requisitos
El SDK de Cloud requiere Python 2.7 y 3.4+[](https://github.com/aspose-pdf-cloud/aspose-pdf-cloud-python# instalación – uso)
Instalación
instalación pip
Si el paquete de python está disponible en Github, puede instalarlo directamente desde Github
pip install git+https://github.com/aspose-pdf-cloud/aspose-pdf-cloud-python.git
(es posible que deba ejecutar pip con permiso de root:
sudo pip install git+https://github.com/aspose-pdf-cloud/aspose-pdf-cloud-python.git
Herramientas de configuración
Instale a través de Herramientas de configuración.
python setup.py install --user
Después de la instalación, ahora necesita el ID del cliente y el secreto del cliente, que se pueden consultar en Aspose Cloud Dashboard. Por lo tanto, primero debe registrarse para obtener una cuenta en nuestro Panel de control y recuperar sus credenciales.
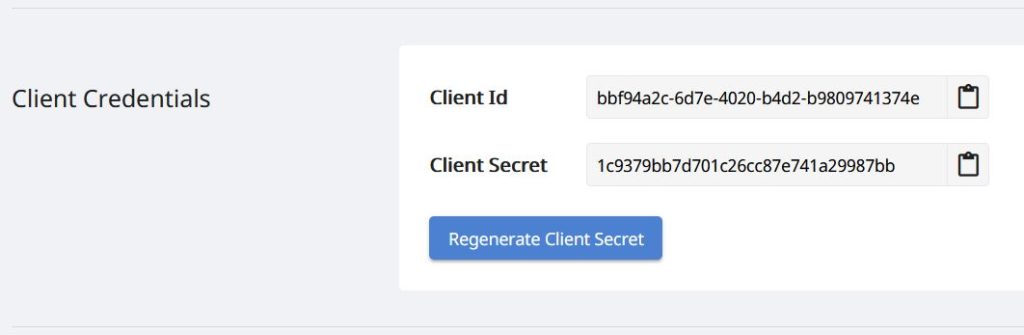
Imagen 1: - Credenciales de cliente en el tablero de Cloud.
Conversión de JPG a Word usando Python
Para convertir JPG a Word usando Python SDK, primero debemos colocar una imagen individual en cada página del documento PDF y luego convertir el archivo PDF completo al formato DOC. Siga las instrucciones que se especifican a continuación.
- En primer lugar, inicialice un objeto de ApiClient mientras pasa las credenciales del Cliente como argumentos
- En segundo lugar, cree un objeto de PdfApi que tome el objeto ApiClient como argumento de entrada
- En tercer lugar, especifique los nombres de las imágenes JPG que se colocarán dentro del documento, nombre del archivo PDF
- Ahora llame al método putcreatedocument(…) para crear un PDF en blanco en el almacenamiento en la nube
- El siguiente paso es insertar una imagen JPG en la primera página del archivo PDF recién creado usando el método postinsertimage(…)
- Llame al método putaddnewpage(…) para insertar una nueva página en blanco al final del documento PDF
- Vuelva a llamar al método postinsertimage(…) para colocar otra imagen en el archivo PDF de la segunda página.
- Finalmente, llame al método putpdfinstoragetodoc(…) para convertir el archivo PDF en formato DOC y guardar el resultado en el almacenamiento en la nube.
// Para obtener ejemplos completos y archivos de datos, vaya a https://github.com/aspose-pdf-cloud/aspose-pdf-cloud-python
// Obtenga las credenciales del cliente de https://dashboard.aspose.cloud/
def jpgtoWord():
try:
# Obtenga su ClientId y ClientSecret de https://dashboard.aspose.cloud (se requiere registro gratuito)
client_secret = "1c9379bb7d701c26cc87e741a29987bb"
client_id = "bbf94a2c-6d7e-4020-b4d2-b9809741374e"
#initialize PdfApi client instance using client credetials
pdf_api_client = asposepdfcloud.api_client.ApiClient(client_secret, client_id)
# cree una instancia de PdfApi mientras pasa PdfApiClient como argumento
pdf_api = PdfApi(pdf_api_client)
# ingrese imágenes JPG disponibles en el almacenamiento en la nube
imageName = "PDF2JPEG.jpg"
imageName2 = "Client-Credentials.JPG"
# archivo PDF de origen que se creará durante la ejecución del código
sourcePDF = "source.pdf"
pageNumber = 1
llx = 10.0
lly = 10.0
urx = 10.0
ury = 10.0
# cree un archivo PDF en blanco y guárdelo en el almacenamiento en la nube
pdf_api.put_create_document(name=sourcePDF)
# inserte una imagen JPG en la primera página del archivo PDF y almacene el archivo resultante en el almacenamiento en la nube
pdf_api.post_insert_image(name=sourcePDF,page_number=pageNumber,llx=llx,lly=lly,urx=urx,ury=ury,image_file_path=imageName)
# Agregar una nueva página al final del documento
pdf_api.put_add_new_page(name=sourcePDF)
# Agregue otra imagen JPG a la segunda página del archivo PDF
pdf_api.post_insert_image(name=sourcePDF,page_number=2,llx=llx,lly=lly,urx=urx,ury=ury,image_file_path=imageName2)
# Convierta JPG a Word y guarde la salida en el almacenamiento en la nube
response = pdf_api.put_pdf_in_storage_to_doc(name=sourcePDF,out_path="Resultant.doc",format="doc",mode="flow")
except ApiException as e:
print("Exception while Convert JPG to DOC using Aspose.PDF Cloud Api: {0}".format(e))
Convertidor de JPG a DOC usando el comando cURL
Debido a la arquitectura REST de Aspose.PDF Cloud, también se puede acceder mediante comandos cURL. Sin embargo, para garantizar la privacidad e integridad de los datos, solo los usuarios autorizados pueden acceder a nuestros servicios en la nube. Entonces, según las credenciales del cliente generadas anteriormente, primero debemos generar un token de acceso JWT para autenticar y acceder a los servicios en la nube. Ejecute el siguiente comando para generar el token JWT.
curl -v "https://api.aspose.cloud/connect/token" \
-X POST \
-d "grant_type=client_credentials&client_id=bbf94a2c-6d7e-4020-b4d2-b9809741374e&client_secret=1c9379bb7d701c26cc87e741a29987bb" \
-H "Content-Type: application/x-www-form-urlencoded" \
-H "Accept: application/json"
Una vez que se ha generado el token, debemos ejecutar el siguiente comando para generar un archivo PDF en blanco en el almacenamiento en la nube.
curl -v -X PUT "https://api.aspose.cloud/v3.0/pdf/Source.pdf" \
-H "accept: application/json" \
-H "authorization: Bearer <JWT Token>"
Ahora use el siguiente comando para insertar una imagen JPG ya disponible en el almacenamiento en la nube en la primera página del documento.
curl -X POST "https://api.aspose.cloud/v3.0/pdf/Source.pdf/pages/2/images?llx=10&lly=10&urx=10&ury=10" \
-H "accept: application/json" \
-H "authorization: Bearer <JWT Token>" \
-H "Content-Type: multipart/form-data" \
-d {"image":{}}
Para agregar una nueva imagen al documento PDF, inserte una página en blanco al final del archivo PDF existente usando el siguiente comando cURL
curl -X PUT "https://api.aspose.cloud/v3.0/pdf/Source.pdf/pages" \
-H "accept: application/json" \
-H "authorization: Bearer <JWT Token>"
Vuelva a llamar al comando cURL especificado anteriormente para agregar una imagen a la segunda página del archivo PDF y luego llame al siguiente comando para convertir el PDF a formato MS Word. En el siguiente comando, hemos especificado el formato del archivo de salida como DOC. Sabemos que la API nos permite controlar cómo se convierte un documento PDF en un documento de procesamiento de texto, por lo que hemos especificado el valor de modo como Flujo.
curl -X PUT "https://api.aspose.cloud/v3.0/pdf/source.pdf/convert/doc?outPath=Resultant.doc&format=Doc&mode=Flow" \
-H "accept: application/json" \
-H "authorization: Bearer <JWT Token>"
Conclusión
En este blog, hemos discutido los detalles sobre cómo desarrollar un convertidor de JPG a Word usando Python SDK. De manera similar, también hemos explorado los detalles sobre cómo usar los comandos cURL para implementar el convertidor de JPG a DOC en la terminal de línea de comandos. En caso de que necesite guardar Word en JPG, intente usar Aspose.Words Cloud SDK for Python. Para obtener más información, visite Convertir documentos usando Python.
Ahora, volviendo a Aspose.PDF Cloud SDK para Python, su código fuente completo se puede descargar desde GitHub. También le recomendamos que explore la Guía para desarrolladores para obtener más información sobre otras características interesantes que ofrece Cloud API.
Artículos relacionados
Le recomendamos visitar los siguientes enlaces para conocer más sobre