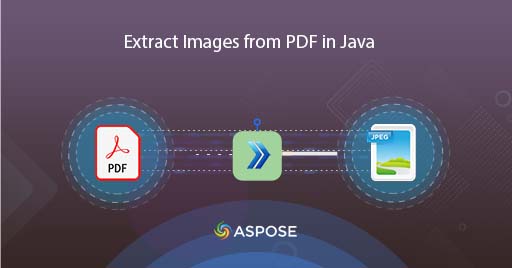
როგორ ამოიღოთ PDF სურათები Cloud Java-ს გამოყენებით
ჩვენ რეგულარულად ვიყენებთ PDF ფაილებს, რადგან ისინი წარმოადგენენ საოცარ მხარდაჭერას ტექსტისა და გამოსახულების შინაარსისთვის. მას შემდეგ, რაც ეს ელემენტები განთავსდება დოკუმენტში, ფაილის განლაგება შენარჩუნებულია, მიუხედავად იმისა, რომელ პლატფორმას იყენებთ მათ სანახავად. მაგრამ, ჩვენ შეიძლება გვქონდეს მოთხოვნა PDF სურათების ამოღება. ეს შეიძლება განხორციელდეს PDF მაყურებლის აპლიკაციის გამოყენებით, მაგრამ თქვენ უნდა გაიაროთ ხელით თითოეულ გვერდზე და ინდივიდუალურად შეინახოთ თითოეული სურათი. გარდა ამისა, სხვა სცენარში, თუ თქვენ გაქვთ სურათზე დაფუძნებული PDF და უნდა შეასრულოთ PDF OCR, მაშინ ჯერ უნდა ამოიღოთ ყველა სურათი და შემდეგ შეასრულოთ OCR ოპერაცია. ეს ნამდვილად რთულია, როდესაც თქვენ გაქვთ დოკუმენტების დიდი ნაკრები, მაგრამ პროგრამული გადაწყვეტა შეიძლება იყოს საიმედო და სწრაფი გამოსავალი. ამრიგად, ამ სტატიაში ჩვენ ვაპირებთ შევისწავლოთ სურათების ამოღება PDF-დან Java Cloud SDK-ის გამოყენებით
- PDF-ში JPG კონვერტაციის API
- PDF სურათების ამოღება ჯავაში
- შეინახეთ PDF სურათები cURL ბრძანებების გამოყენებით
PDF-ში JPG კონვერტაციის API
PDF-ად JPG-ად ან JPG-ად PDF-ად გადაქცევისთვის Java აპლიკაციაში, Aspose.PDF Cloud SDK for Java საოცარი არჩევანია. ამავდროულად, ის ასევე საშუალებას გაძლევთ ამოიღოთ სურათები PDF-დან, ამოიღოთ ტექსტი PDF-დან, ამოიღოთ დანართები PDF-დან, ასევე გთავაზობთ PDF მანიპულაციის უამრავ ვარიანტს. ასე რომ, იმისათვის, რომ განვახორციელოთ PDF სურათების შენახვის ფუნქცია Java აპლიკაციაში, ჯერ უნდა დავამატოთ Cloud SDK მითითება ჩვენს პროექტში. ამიტომ, გთხოვთ, დაამატოთ შემდეგი დეტალები maven build ტიპის პროექტის pom.xml-ში.
<repositories>
<repository>
<id>aspose-cloud</id>
<name>artifact.aspose-cloud-releases</name>
<url>http://artifact.aspose.cloud/repo</url>
</repository>
</repositories>
<dependencies>
<dependency>
<groupId>com.aspose</groupId>
<artifactId>aspose-pdf-cloud</artifactId>
<version>21.11.0</version>
</dependency>
</dependencies>
მას შემდეგ, რაც SDK მითითება დაემატება და თქვენ არ გაქვთ არსებული ანგარიში Aspose Cloud-ზე, გთხოვთ, შექმნათ უფასო ანგარიში მოქმედი ელფოსტის მისამართის გამოყენებით. შემდეგ შედით სისტემაში ახლად შექმნილი ანგარიშის გამოყენებით და მოძებნეთ/შექმენით კლიენტის ID და კლიენტის საიდუმლო Cloud Dashboard-ზე. ეს დეტალები საჭიროა ავთენტიფიკაციის მიზნებისთვის შემდეგ განყოფილებებში.
PDF სურათების ამოღება ჯავაში
გთხოვთ, მიჰყევით ქვემოთ მოცემულ ნაბიჯებს PDF-დან სურათების ამოსაღებად და ოპერაციის დასრულების შემდეგ, სურათები ინახება ცალკეულ საქაღალდეში Cloud საცავში.
- ჯერ უნდა შევქმნათ PdfApi ობიექტი და არგუმენტებად მივაწოდოთ ClientID და Client საიდუმლო
- მეორეც, ჩატვირთეთ შეყვანილი PDF ფაილი File ინსტანციის გამოყენებით
- ატვირთეთ შეყვანილი PDF ღრუბლოვან საცავში uploadFile(…) მეთოდის გამოყენებით
- ჩვენ ასევე ვაპირებთ გამოვიყენოთ არასავალდებულო პარამეტრი ამოღებული სურათებისთვის სიმაღლისა და სიგანის დეტალების დასაყენებლად
- ბოლოს გამოიძახეთ putImagesExtractAsJpeg(…) მეთოდი, რომელიც იღებს PDF-ის სახელს, გვერდის ნომერს სურათების ამოსაღებად, ამოღებული სურათების ზომებს და საქაღალდის სახელს Cloud საცავზე, ამოღებული სურათების შესანახად.
try
{
// მიიღეთ ClientID და ClientSecret https://dashboard.aspose.cloud/-დან
String clientId = "bb959721-5780-4be6-be35-ff5c3a6aa4a2";
String clientSecret = "4d84d5f6584160cbd91dba1fe145db14";
// შექმენით PdfApi-ს მაგალითი
PdfApi pdfApi = new PdfApi(clientSecret,clientId);
// შეყვანილი PDF დოკუმენტის სახელი
String inputFile = "marketing.pdf";
// წაიკითხეთ შეყვანილი PDF ფაილის შინაარსი
File file = new File("//Users//"+inputFile);
// ატვირთეთ PDF ღრუბლოვან საცავში
pdfApi.uploadFile("input.pdf", file, null);
// PDF-ის გვერდი სურათების ამოსაღებად
int pageNumber =1;
// სიგანე ამოღებული სურათებისთვის
int width = 600;
// ამოღებული სურათების სიმაღლე
int height = 800;
// საქაღალდე მოპოვებული სურათების შესანახად
String folderName = "NewFolder";
// ამოიღეთ PDF სურათები და შეინახეთ Cloud Storage-ში
pdfApi.putImagesExtractAsJpeg(inputFile, pageNumber, width, height, null, null, folderName);
// წარმატების დაბეჭდვის შეტყობინება
System.out.println("PDF images Successsuly extracted !");
}catch(Exception ex)
{
System.out.println(ex);
}
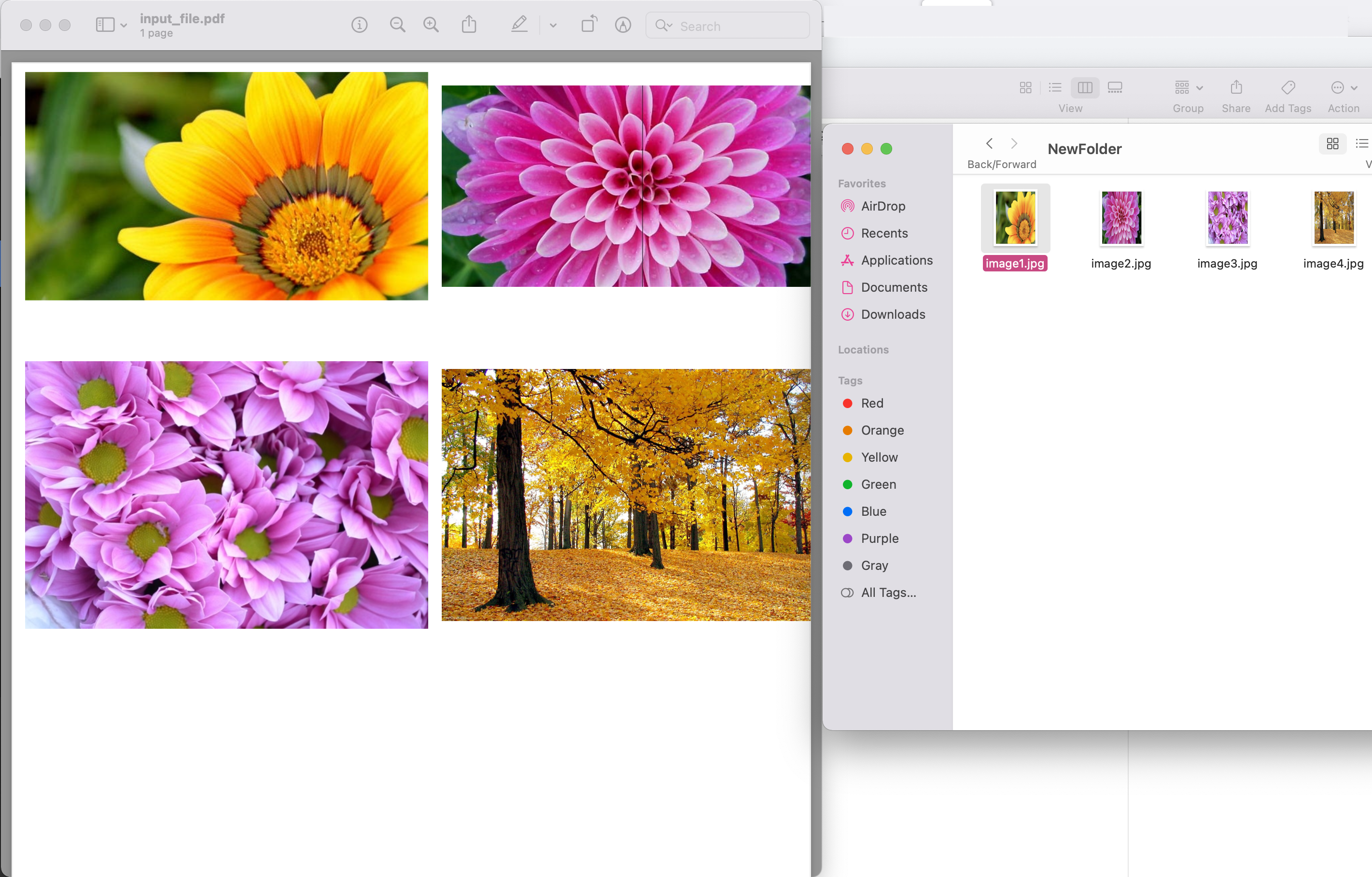
სურათი 1: - ამოიღეთ PDF სურათების გადახედვა
ზემოთ მოცემულ მაგალითში გამოყენებული PDF ფაილის ნიმუშის ჩამოტვირთვა შესაძლებელია input.pdf-დან.
შეინახეთ PDF სურათები cURL ბრძანებების გამოყენებით
ახლა ჩვენ ვაპირებთ გამოვიძახოთ API PDF სურათების ამოღებისთვის cURL ბრძანებების გამოყენებით. ახლა, როგორც წინაპირობა ამ მიდგომისთვის, ჯერ ჩვენ გვჭირდება JWT წვდომის ნიშნის გენერირება (კლიენტის სერთიფიკატებზე დაყრდნობით) შემდეგი ბრძანების შესრულებისას.
curl -v "https://api.aspose.cloud/connect/token" \
-X POST \
-d "grant_type=client_credentials&client_id=bb959721-5780-4be6-be35-ff5c3a6aa4a2&client_secret=4d84d5f6584160cbd91dba1fe145db14" \
-H "Content-Type: application/x-www-form-urlencoded" \
-H "Accept: application/json"
მას შემდეგ რაც გვექნება JWT ჟეტონი, გთხოვთ შეასრულოთ შემდეგი ბრძანება PDF სურათების შესანახად ცალკე საქაღალდეში ღრუბლოვანი საცავიდან.
curl -X PUT "https://api.aspose.cloud/v3.0/pdf/input_file.pdf/pages/1/images/extract/jpeg?width=0&height=0&destFolder=NewFolder" \
-H "accept: application/json" \
-H "authorization: Bearer <JWT Token>"
დასკვნა
ამ სტატიის წაკითხვის შემდეგ, თქვენ ისწავლეთ მარტივი, მაგრამ საიმედო მიდგომა PDF სურათების ამოღებისთვის Java კოდის ფრაგმენტის გამოყენებით, ასევე cURL ბრძანებების საშუალებით. როგორც აღვნიშნეთ, ჩვენ ვიღებთ ბერკეტს სურათების ამოსაღებად PDF ფაილის მითითებული გვერდიდან და უზრუნველყოფს მეტ კონტროლს მოპოვების პროცესზე. პროდუქტი დოკუმენტაცია გამდიდრებულია საოცარი თემებით, რომლებიც უფრო ხსნის ამ API-ს შესაძლებლობებს.
ასევე, რადგან ყველა ჩვენი Cloud SDK გამოქვეყნებულია MIT ლიცენზიით, ასე რომ თქვენ შეგიძლიათ განიხილოთ სრული წყაროს კოდის ჩამოტვირთვა GitHub-დან და შეცვალოთ იგი თქვენი მოთხოვნების შესაბამისად. ნებისმიერი პრობლემის შემთხვევაში, შეგიძლიათ მოგვმართოთ სწრაფი გადაწყვეტისთვის უფასო [პროდუქტის მხარდაჭერის ფორუმის] მეშვეობით 9.
დაკავშირებული სტატიები
გთხოვთ ეწვიოთ შემდეგ ბმულებს მეტი ინფორმაციისთვის: