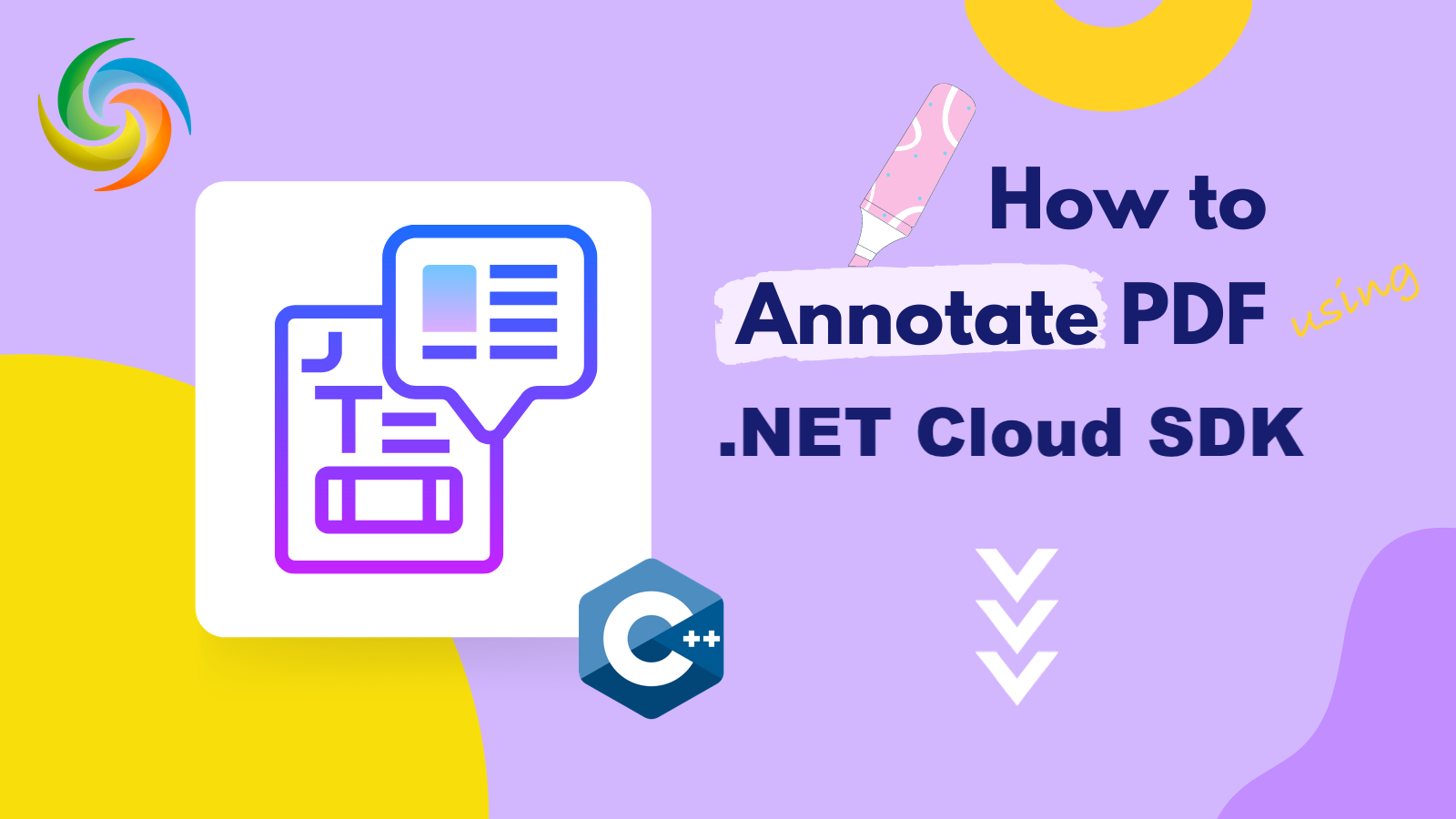
วิธีเพิ่มคำอธิบายประกอบใน PDF โดยใช้ C# .NET
ในยุคดิจิทัลปัจจุบัน PDF ได้กลายเป็นรูปแบบยอดนิยมสำหรับการแบ่งปันข้อมูล เอกสาร และรายงาน อย่างไรก็ตาม การดู PDF อย่างเดียวอาจไม่เพียงพอสำหรับผู้ใช้หลายคน บางครั้ง ผู้ใช้อาจต้องการเน้นหรือเพิ่มบันทึกในส่วนเฉพาะของ PDF เพื่อให้บริบทหรือข้อเสนอแนะเพิ่มเติม โชคดีที่มีคำอธิบายประกอบ PDF ฟรีหลายตัวที่อนุญาตให้ผู้ใช้เพิ่มความคิดเห็น เน้นข้อความ และอื่นๆ ได้อย่างง่ายดาย อย่างไรก็ตาม ในบทความนี้ เราจะสำรวจวิธีใช้ REST API เพื่อรองรับคำอธิบายประกอบ PDF และแสดงวิธีไฮไลต์ แสดงความคิดเห็น และเพิ่มบันทึกลงในเอกสาร PDF ของคุณ
- REST API สำหรับคำอธิบายประกอบ PDF
- เพิ่มความคิดเห็นใน PDF โดยใช้ C#
- เพิ่มคำอธิบายประกอบข้อความอิสระใน PDF โดยใช้คำสั่ง cURL
REST API สำหรับคำอธิบายประกอบ PDF
Aspose.PDF Cloud เป็นโซลูชันที่ใช้งานง่ายและครอบคลุมในการเพิ่มคำอธิบายประกอบในเอกสาร PDF โดยทางโปรแกรม ด้วย Aspose.PDF Cloud คุณสามารถเพิ่มคำอธิบายประกอบประเภทต่างๆ ลงในเอกสาร PDF รวมถึงข้อความ รูปภาพ ตราประทับ และคำอธิบายประกอบมาร์กอัปต่างๆ คุณยังสามารถแก้ไขคำอธิบายประกอบที่มีอยู่ เช่น เปลี่ยนตำแหน่ง ขนาด สี หรือคุณสมบัติอื่นๆ
คำอธิบายประกอบที่รองรับ ได้แก่ ข้อความ, วงกลม, รูปหลายเหลี่ยม, เส้นรูปหลายเหลี่ยม, เส้น, สี่เหลี่ยมจัตุรัส, ข้อความอิสระ, ไฮไลท์, ขีดเส้นใต้, ตีลังกา, StrikeOut, คาเร็ต, หมึก, ลิงค์, ป๊อปอัพ, ไฟล์แนบ, เสียง, ภาพยนตร์, หน้าจอ, วิดเจ็ต, ลายน้ำ, TrapNet, PrinterMark, Redaction, Stamp, RichMedia และ PDF3D
ตอนนี้ เพื่อเพิ่ม SDK ในโครงการของคุณ โปรดค้นหา Aspose.PDF-Cloud ในตัวจัดการแพ็คเกจของ NuGet และคลิกปุ่มเพิ่มแพ็คเกจ ขั้นตอนสำคัญต่อไปคือการลงทะเบียนบัญชีบนแดชบอร์ดระบบคลาวด์และรับข้อมูลประจำตัวไคลเอ็นต์ส่วนตัวของคุณ โปรดดูคู่มือ การเริ่มต้นอย่างรวดเร็ว เพื่อดูรายละเอียดเพิ่มเติม
เพิ่มความคิดเห็นใน PDF โดยใช้ C#
มาดูข้อมูลโค้ด C# .NET ที่ใช้ในการเพิ่มคำอธิบายประกอบในเอกสาร PDF
// ดูตัวอย่างและไฟล์ข้อมูลทั้งหมดได้ที่
https://github.com/aspose-pdf-cloud/aspose-pdf-cloud-dotnet
// รับข้อมูลรับรองลูกค้าจาก https://dashboard.aspose.cloud/
string clientSecret = "7f098199230fc5f2175d494d48f2077c";
string clientID = "ee170169-ca49-49a4-87b7-0e2ff815ea6e";
// สร้างวัตถุของ PdfApi
PdfApi api = new PdfApi(clientSecret, clientID);
// สร้างรายการวัตถุมี FreeTextAnnotations
List<FreeTextAnnotation> annotations = new List<FreeTextAnnotation>
{
new FreeTextAnnotation(
// ระบุพื้นที่สี่เหลี่ยมที่มี FreeTextAnnotation
// กำหนดรายละเอียดการจัดรูปแบบข้อความด้วย
Rect: new Rectangle(100, 800, 350, 830),
TextStyle:new TextStyle(
FontSize: 26, Font: "Arial",
ForegroundColor: new Aspose.Pdf.Cloud.Sdk.Model.Color(0xFF, 0, 0xFF, 0),
BackgroundColor: new Aspose.Pdf.Cloud.Sdk.Model.Color(0xFF, 0xFF, 0, 0)
))
{
// เนื้อหาที่จะแสดงภายใน FreeTextAnnotation
Contents = "Confidential !",
Color = new Aspose.Pdf.Cloud.Sdk.Model.Color(0, 0, 0, 0),
Id = "id1",
Name = "Test Free Text",
Flags = new List<AnnotationFlags> {AnnotationFlags.Default},
HorizontalAlignment = HorizontalAlignment.Center,
Intent = FreeTextIntent.FreeTextTypeWriter,
RichText = "Rich Text",
Subject = "Text Box Subj",
ZIndex = 1,
Justification = Justification.Center,
Title = "Title",
PageIndex = 1
}
};
var response = api. PostPageFreeTextAnnotations("Binder1.pdf", 1, annotations);
ตอนนี้มาทำความเข้าใจกับข้อมูลโค้ดในรายละเอียดเพิ่มเติม
PdfApi api = new PdfApi(clientSecret, clientID);
สร้างอินสแตนซ์ของคลาส PdfApi ซึ่งใช้ข้อมูลรับรองลูกค้าเป็นอาร์กิวเมนต์ในตัวสร้าง
List<FreeTextAnnotation> annotations = new List<FreeTextAnnotation>
เนื่องจาก API รองรับความสามารถในการเพิ่มคำอธิบายประกอบประเภทเดียวกันตั้งแต่หนึ่งรายการขึ้นไปในเวลาเดียวกัน เราจึงจำเป็นต้องสร้างรายการวัตถุประเภท FreeTextAnnnotation
new FreeTextAnnotation(
Rect: new Rectangle(100, 800, 350, 830),
TextStyle:new TextStyle(
FontSize: 26, Font: "Arial",
ForegroundColor: new Aspose.Pdf.Cloud.Sdk.Model.Color(0xFF, 0, 0xFF, 0),
BackgroundColor: new Aspose.Pdf.Cloud.Sdk.Model.Color(0xFF, 0xFF, 0, 0)
))
สร้างออบเจกต์ของ FreeTextAnnotation ที่เรากำหนดพื้นที่สี่เหลี่ยมสำหรับ Annotation และรายละเอียดการจัดรูปแบบข้อความ
Contents = "Confidential !"
ที่นี่เรากำหนดเนื้อหาสำหรับ FreeTextAnnotation
var response = api. PostPageFreeTextAnnotations("Binder1.pdf", 1, annotations);
เรียกใช้ REST API เพื่อเพิ่ม FreeTextAnnotation ในหน้าแรกของเอกสาร PDF ที่มีอยู่แล้วในที่เก็บข้อมูลบนคลาวด์
ระบุด้านล่างเป็นค่าที่เป็นไปได้ที่สามารถกำหนดให้กับคุณสมบัติที่ใช้ในข้อมูลโค้ดด้านบน
- AnnotationFlags - ค่าที่รองรับสามารถเป็น
[Default, Invisible, Hidden, Print, NoZoom, NoRotate, NoView, ReadOnly, Locked, ToggleNoView, LockedContents]- หมุน - มุมการหมุนสำหรับข้อความ ค่าที่เป็นไปได้สามารถเป็น
[ไม่มี, on90, on180, on270]- AnnotationFlags - ชุดของแฟล็กที่ระบุลักษณะต่างๆ ของคำอธิบายประกอบ ค่าที่เป็นไปได้อาจเป็น
[Default, Invisible, Hidden, Print, NoZoom, NoRotate, NoView, ReadOnly, Locked, ToggleNoView, LockedContents]- FreeTextIntent - ระบุเจตนาของคำอธิบายประกอบข้อความอิสระ ค่าที่เป็นไปได้อาจเป็น
[ Undefined, FreeTextCallout, FreeTextTypeWriter]
เพิ่มคำอธิบายประกอบข้อความอิสระใน PDF โดยใช้คำสั่ง cURL
การใช้คำสั่ง cURL เพื่อเรียกใช้ Aspose.PDF Cloud API เป็นแนวทางที่ดีในการบรรลุข้อกำหนดนี้ นอกจากนี้ยังเป็นการดีหากคุณคุ้นเคยกับเครื่องมือบรรทัดคำสั่งหรือต้องการใช้ ดังนั้น ด้วยเครื่องมือบรรทัดคำสั่ง cURL คุณสามารถสร้างคำขอ HTTP และดำเนินการต่างๆ เกี่ยวกับการประมวลผลไฟล์ PDF
ตอนนี้ เพื่อเพิ่มคำอธิบายประกอบลงในเอกสาร PDF โดยใช้คำสั่ง cURL ก่อนอื่นเราต้องสร้างโทเค็นการตรวจสอบสิทธิ์โดยส่งคำขอไปยังปลายทางโทเค็นด้วย App SID และ App Key ของคุณ โปรดดำเนินการคำสั่งต่อไปนี้เพื่อสร้าง accessToken
curl -v "https://api.aspose.cloud/connect/token" \
-X POST \
-d "grant_type=client_credentials&client_id=ee170169-ca49-49a4-87b7-0e2ff815ea6e&client_secret=7f098199230fc5f2175d494d48f2077c" \
-H "Content-Type: application/x-www-form-urlencoded" \
-H "Accept: application/json"
เมื่อสร้าง accessToken แล้ว โปรดดำเนินการคำสั่งต่อไปนี้ซึ่งเพิ่ม FreeTextAnnotation ลงในเอกสาร PDF ไฟล์ PDF ที่มีคำอธิบายประกอบจะได้รับการอัปเดตบนที่เก็บข้อมูลบนคลาวด์
curl -v "https://api.aspose.cloud/v3.0/pdf/{inputPDF}/pages/1/annotations/freetext" \
-X POST \
-H "accept: application/json" \
-H "authorization: Bearer {accessToken}" \
-H "Content-Type: application/json" \
-d "[ { \"Color\": { \"A\": 0, \"R\": 0, \"G\": 0, \"B\": 0 }, \"Contents\": \"Confidential !\", \"Modified\": \"01/05/2023 12:00:00.000 PM\", \"Id\": \"id0\", \"Flags\": [ \"Default\" ], \"Name\": \"comment\", \"Rect\": { \"LLX\": 100, \"LLY\": 800, \"URX\": 350, \"URY\": 830 }, \"PageIndex\": 0, \"ZIndex\": 1, \"HorizontalAlignment\": \"Center\", \"VerticalAlignment\": \"Center\", \"CreationDate\": \"03/05/2023 16:00:00.000 PM\", \"Subject\": \"Subj.\", \"Title\": \"Main Heading\", \"RichText\": \"Hello world...\", \"Justification\": \"Left\", \"Intent\": \"FreeTextTypeWriter\", \"Rotate\": \"None\", \"TextStyle\": { \"FontSize\": 26, \"Font\": \"Arial\", \"ForegroundColor\": { \"A\": 10, \"R\": 10, \"G\": 100, \"B\": 120 }, \"BackgroundColor\": { \"A\": 0, \"R\": 0, \"G\": 50, \"B\": 80 } } }]"
แทนที่
{inputPDF}ด้วยชื่อไฟล์ PDF อินพุตที่มีอยู่แล้วบนที่เก็บข้อมูลบนคลาวด์{accessToken}ด้วยโทเค็นการเข้าถึง JWT ที่สร้างขึ้นด้านบน
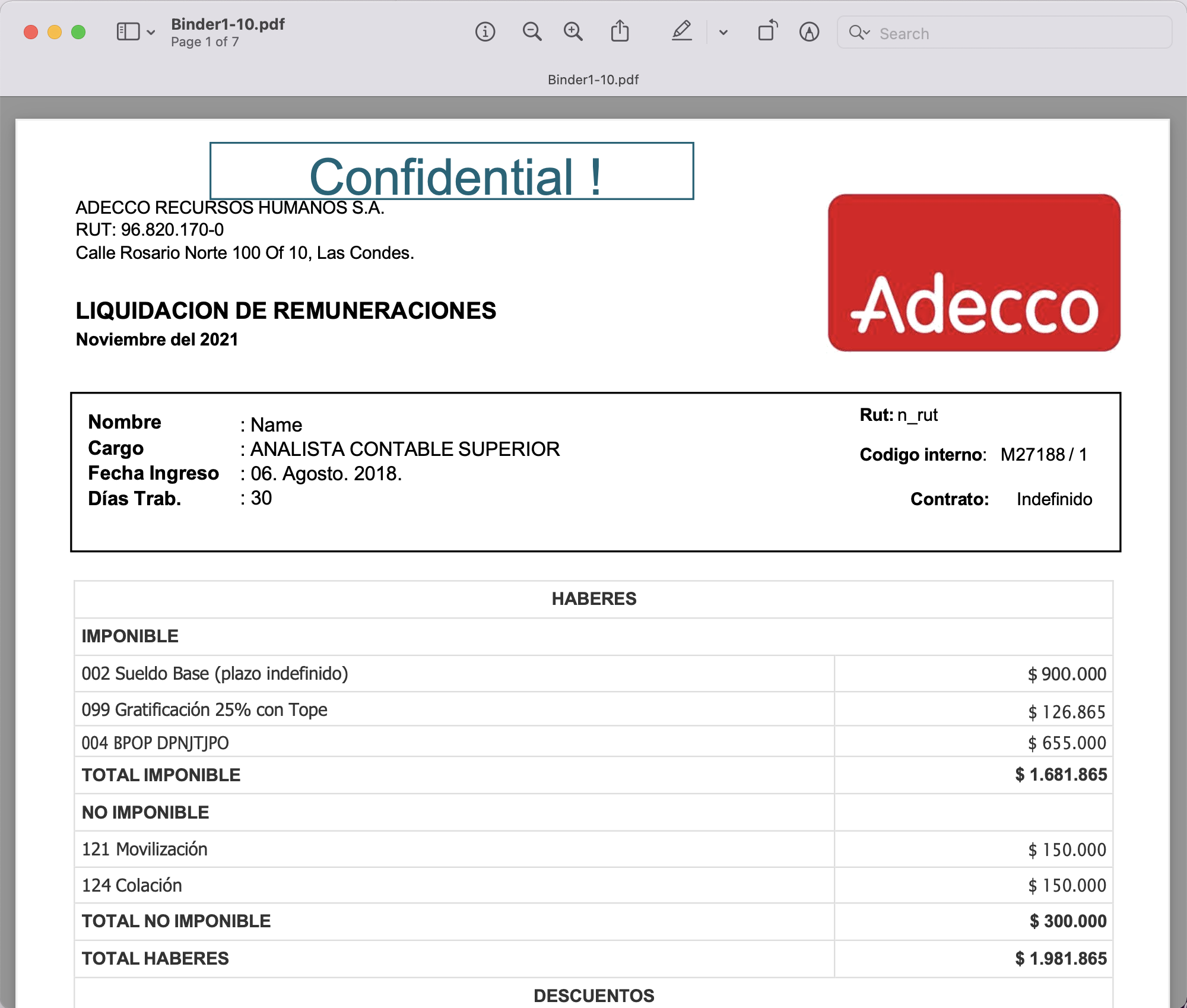
รูปภาพ: - ตัวอย่างคำอธิบายประกอบข้อความอิสระในไฟล์ PDF
เอกสาร PDF ที่ใช้ในตัวอย่างข้างต้นสามารถดาวน์โหลดได้จาก ลิงก์นี้
บทสรุป
โดยสรุป การเพิ่มคำอธิบายประกอบใน PDF สามารถปรับปรุงประโยชน์และฟังก์ชันการทำงานได้อย่างมาก ไม่ว่าคุณจะต้องการเน้นข้อความสำคัญ เพิ่มความคิดเห็น หรือจดบันทึกโดยตรงภายในเอกสาร Aspose.PDF Cloud เป็นตัวเลือกที่ยอดเยี่ยมในการบรรลุเป้าหมายนี้ นอกจากนี้ เรายังได้เรียนรู้ด้วยว่า Aspose.PDF Cloud SDK สำหรับ .NET และคำสั่ง cURL นำเสนอโซลูชันที่ทรงพลังสำหรับการใส่คำอธิบายประกอบ PDF ทำให้คุณสามารถสร้างเวิร์กโฟลว์และกระบวนการอัตโนมัติที่กำหนดเองได้ ดังนั้น ด้วยเครื่องมือเหล่านี้ คุณสามารถเพิ่มคำอธิบายประกอบลงใน PDF ได้อย่างรวดเร็วและง่ายดาย ขณะเดียวกันก็ประหยัดเวลาและเพิ่มผลผลิต
ลิงค์ที่มีประโยชน์
บทความที่เกี่ยวข้อง
เราขอแนะนำให้อ่านบล็อกต่อไปนี้: