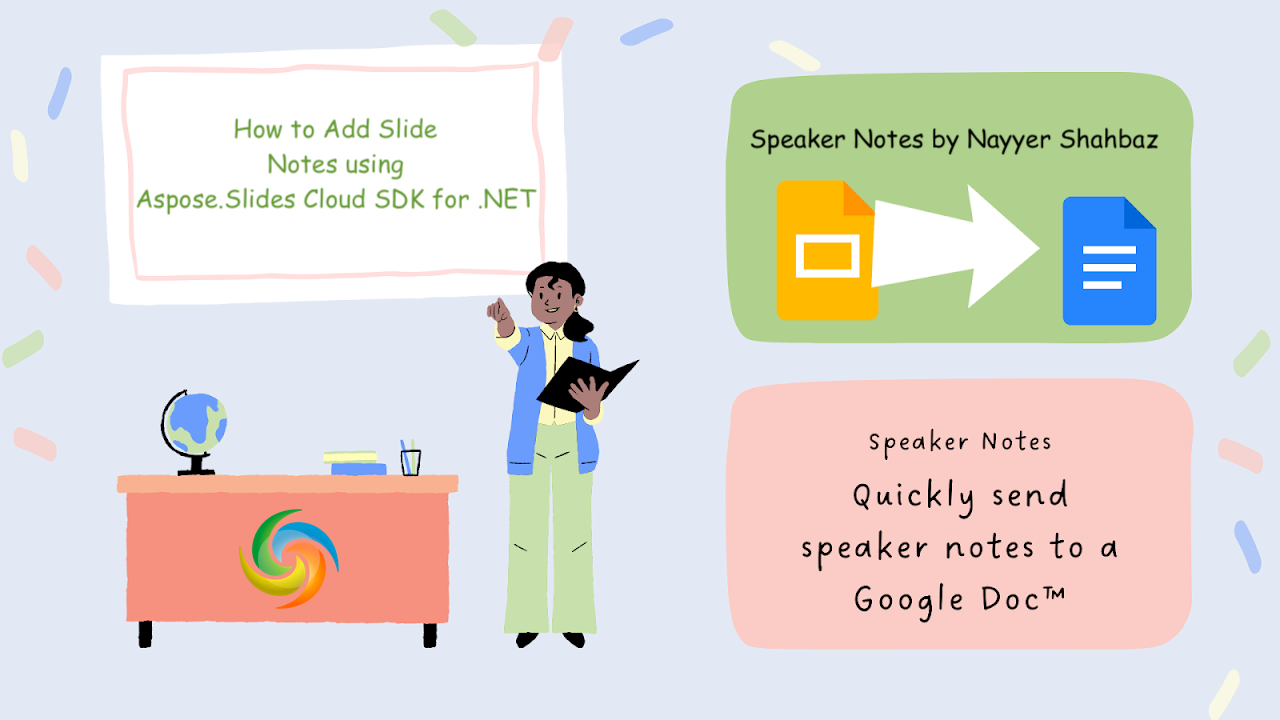
Kako dodati bilješke govornika u PowerPoint s .NET REST API-jem.
Kada je riječ o isporuci učinkovitih prezentacija, dodavanje bilješki govornika ili bilješki izlagača vašim slajdovima PowerPoint neprocjenjiv je alat. Bilješke govornika omogućuju vam da uključite dodatne informacije, podsjetnike ili objašnjenja koja nadopunjuju vaše slajdove i pomažu vam da izvedete besprijekornu prezentaciju. U ovom ćemo članku istražiti kako dodati bilješke u PowerPoint i otključati potencijal ove značajke. Bilo da ste profesionalni govornik, student koji drži prezentaciju ili član tima koji vodi sastanak, mogućnost umetanja bilješki u PowerPoint može uvelike poboljšati vašu komunikaciju i osigurati uspješnu prezentaciju. Otkrijte postupak korak po korak i naučite kako dodati bilješke govornika u PowerPoint koristeći .NET REST API.
- REST API za dodavanje bilješki govornika u PowerPoint
- Kako dodati bilješke u PowerPoint koristeći C# .NET
- Kako umetnuti bilješke u PowerPoint pomoću cURL naredbi
REST API za dodavanje bilješki govornika u PowerPoint
Uz Aspose.Slides Cloud SDK za .NET, dodavanje bilješki PowerPoint slajdovima postaje povjetarac. Ne samo da vam ovaj moćni API omogućuje neprimjetno umetanje bilješki govornika u vaše prezentacije, već također nudi niz drugih mogućnosti za poboljšanje vašeg PowerPoint iskustva. Od stvaranja i modificiranja slajdova do pretvaranja prezentacija u različite formate, Aspose.Slides Cloud SDK omogućuje vam da programski preuzmete potpunu kontrolu nad svojim PowerPoint datotekama.
Sada potražite Aspose.Slides-Cloud u upravitelju paketa NuGet i kliknite gumb Dodaj paket. Drugo, kreirajte račun na nadzornoj ploči u oblaku i nabavite svoje personalizirane vjerodajnice klijenta.
Razmotrite posjet brzi početak za sve pojedinosti o tome kako stvoriti račun preko nadzorne ploče u oblaku.
Kako dodati bilješke u PowerPoint koristeći C# .NET
Upotrijebite sljedeći isječak koda za dodavanje bilješki govornika u PowerPoint prezentaciju.
// Za više primjera posjetite https://github.com/aspose-slides-cloud
// Nabavite vjerodajnice klijenta s https://dashboard.aspose.cloud/
string clientSecret = "4d84d5f6584160cbd91dba1fe145db14";
string clientID = "bb959721-5780-4be6-be35-ff5c3a6aa4a2";
// stvoriti instancu SlidesApi
SlidesApi slidesApi = new SlidesApi(clientID, clientSecret);
// naziv ulazne PowerPoint prezentacije
string sourcePPTX = "Prismatic design.pptx";
// Indeks slajda na koji će se dodati potrebe
int newSlideIndex = 4;
// Stvorite objekt NotesSlide koji definira tekst bilješki
NotesSlide noteslide = new NotesSlide
{
Text = "Authors Notes programmatically added using Aspose.Slides Cloud SDK for .NET"
};
// Pozovite API za dodavanje bilješki slajdova programa PowerPoint
var responseStream = slidesApi.CreateNotesSlide(sourcePPTX, newSlideIndex, noteslide);
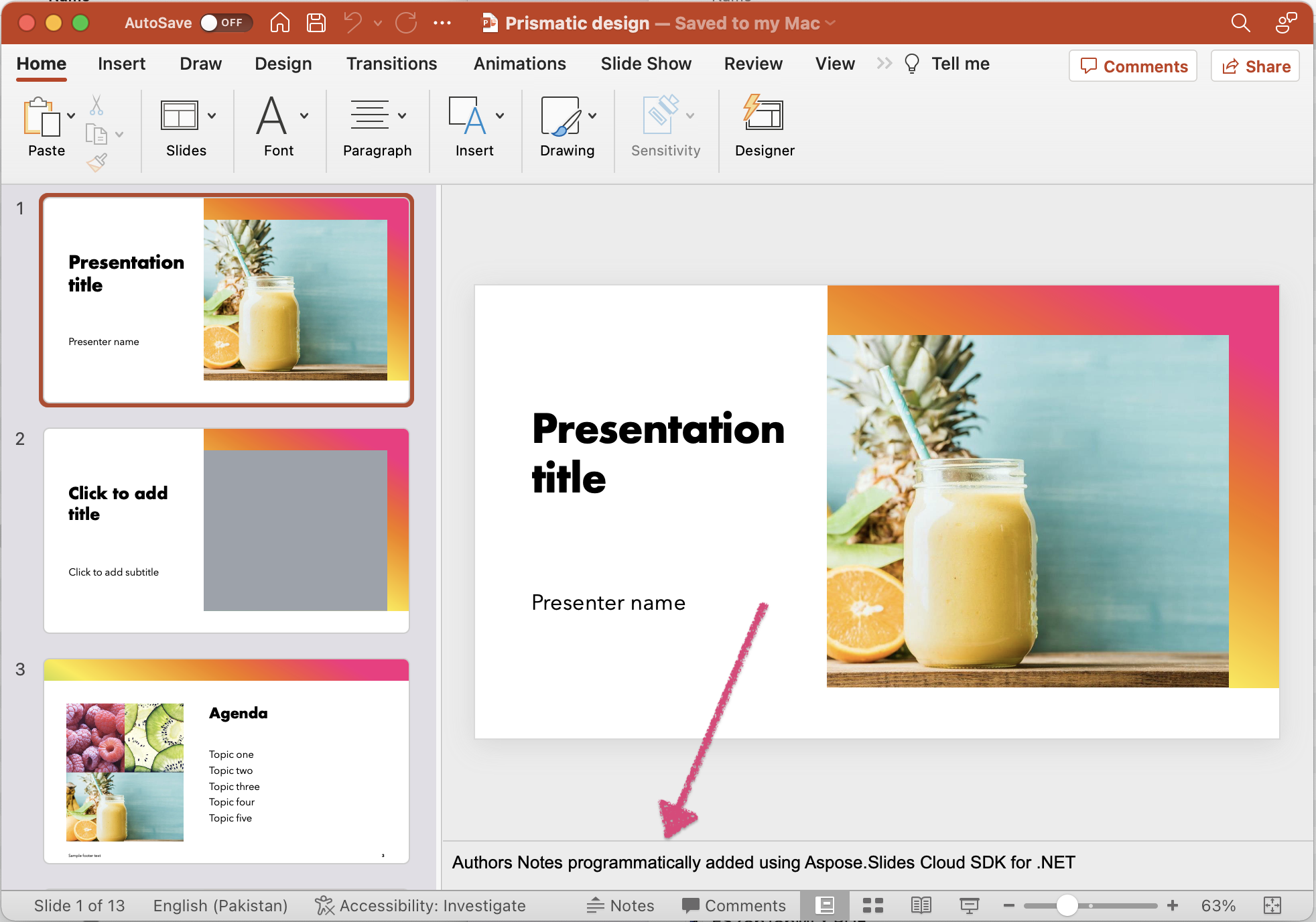
Slika: - Pregled bilješki izlagača dodan u PowerPoint.
U nastavku su navedeni detalji koji se odnose na gore navedeni isječak koda.
SlidesApi slidesApi = new SlidesApi(clientID, clientSecret);
Napravite objekt klase SlidesApi gdje prosljeđujemo vjerodajnice klijenta kao argumente.
NotesSlide noteslide = new NotesSlide
{
Text = "Authors Notes programmatically added using Aspose.Slides Cloud SDK for .NET"
};
Stvorite instancu NotesSlide koja definira sadržaj koji će se dodati u odjeljak s bilješkama slajdova.
slidesApi.CreateNotesSlide(sourcePPTX, newSlideIndex, noteslide);
Sada pozovite API da dodate bilješke slajdova četvrtom slajdu PowerPoint prezentacije.
Možete razmotriti preuzimanje uzorka PowerPointa korištenog u gornjem primjeru s Prismatic design.pptx .
Kako umetnuti bilješke u PowerPoint pomoću cURL naredbi
Koristeći snagu Aspose.Slides Cloud i cURL naredbi, možete bez napora dodavati bilješke svojim PowerPoint prezentacijama. Iskorištavanjem jednostavnosti i svestranosti cURL-a, možete slati zahtjeve Aspose.Slides Cloud API-ju i s lakoćom izvoditi operacije kao što je umetanje bilješki govornika. Bilo da preferirate rad s alatima naredbenog retka ili trebate integrirati funkcionalnost u svoje postojeće tijekove rada, korištenje cURL naredbi zajedno s Aspose.Slides Cloud daje vam fleksibilnost i kontrolu za poboljšanje vaših PowerPoint prezentacija.
Istražite ovaj pristup kako biste neprimjetno uključili bilješke govornika i otključali puni potencijal svojih PowerPoint datoteka.
Prvi korak je izvršavanje sljedeće naredbe za generiranje JWT pristupnog tokena:
curl -v "https://api.aspose.cloud/connect/token" \
-X POST \
-d "grant_type=client_credentials&client_id=bb959721-5780-4be6-be35-ff5c3a6aa4a2&client_secret=4d84d5f6584160cbd91dba1fe145db14" \
-H "Content-Type: application/x-www-form-urlencoded" \
-H "Accept: application/json"
Sada izvršite sljedeću naredbu cURL da dodate bilješke govornika na 4. slajd PowerPointa.
curl -v "https://api.aspose.cloud/v3.0/slides/{inputPPTX}/slides/3/notesSlide" \
-X POST \
-H "accept: application/json" \
-H "authorization: Bearer {accesToken}" \
-H "Content-Type: application/json" \
-d "{ \"Text\": \"Authors Notes programmatically added using Aspose.Slides Cloud and cuRL Command\" }"
Zamijenite inputPPTX imenom ulaznog PowerPointa koji je već dostupan u pohrani u oblaku, a accessToken JWT pristupnim tokenom koji je generiran gore.
Zaključak
Zaključno, dodavanje bilješki PowerPoint prezentacijama je vrijedna značajka koja poboljšava isporuku i razumijevanje vašeg sadržaja. Uz mogućnosti koje pruža Aspose.Slides Cloud i fleksibilnost cURL naredbi, imate više opcija za učinkovito izvršavanje ovog zadatka. Bez obzira odlučite li koristiti Aspose.Slides Cloud SDK za .NET ili raditi s cURL naredbama, možete jednostavno uključiti bilješke govornika, poboljšati suradnju i podići ukupni učinak vaših prezentacija.
Prihvatite snagu tehnologije da pojednostavite svoj radni proces, uključite publiku i stvorite nezaboravne PowerPoint prezentacije s besprijekorno integriranim bilješkama govornika.
korisni linkovi
povezani članci
Preporučujemo da posjetite sljedeće blogove: