
نحوه اضافه کردن یادداشت های بلندگو در پاورپوینت با NET REST API.
وقتی صحبت از ارائه ارائههای مؤثر میشود، افزودن یادداشتهای سخنران یا یادداشتهای ارائهدهنده به اسلایدهای [PowerPoint] (https://docs.fileformat.com/presentation/pptx/) یک ابزار ارزشمند است. یادداشتهای بلندگو به شما امکان میدهند اطلاعات اضافی، یادآوریها یا توضیحاتی را اضافه کنید که مکمل اسلایدهای شما هستند و به شما کمک میکنند ارائه یکپارچه ارائه دهید. در این مقاله نحوه اضافه کردن یادداشت به پاورپوینت و باز کردن پتانسیل این ویژگی را بررسی خواهیم کرد. خواه یک سخنران حرفه ای، دانشجویی که ارائه می دهد یا یکی از اعضای تیمی که یک جلسه را رهبری می کند، توانایی درج یادداشت ها در پاورپوینت می تواند ارتباط شما را تا حد زیادی افزایش دهد و ارائه موفق را تضمین کند. فرآیند گام به گام را کشف کنید و یاد بگیرید که چگونه یادداشت های سخنران را با استفاده از NET REST API در پاورپوینت اضافه کنید.
- REST API برای افزودن یادداشتهای بلندگو به پاورپوینت
- نحوه اضافه کردن یادداشت ها به پاورپوینت با استفاده از C#.NET
- نحوه درج یادداشت ها در پاورپوینت با استفاده از دستورات cURL
REST API برای افزودن یادداشتهای بلندگو به پاورپوینت
با Aspose.Slides Cloud SDK for .NET، افزودن یادداشت به اسلایدهای پاورپوینت کار آسانی است. این API قدرتمند نه تنها به شما این امکان را میدهد که یادداشتهای سخنران را به صورت یکپارچه در ارائههای خود وارد کنید، بلکه طیف وسیعی از قابلیتهای دیگر را نیز برای بهبود تجربه پاورپوینت ارائه میدهد. Aspose.Slides Cloud SDK از ایجاد و تغییر اسلایدها گرفته تا تبدیل ارائه ها به فرمت های مختلف، به شما این امکان را می دهد که کنترل کامل فایل های پاورپوینت خود را به صورت برنامه ای در دست بگیرید.
اکنون «Aspose.Slides-Cloud» را در NuGet packages manager جستجو کنید و روی دکمه «Add Package» کلیک کنید. در مرحله دوم، یک حساب کاربری در [داشبورد ابری] (https://dashboard.aspose.cloud/) ایجاد کنید و اعتبار مشتری شخصی خود را دریافت کنید.
میتوانید از [شروع سریع] (https://docs.aspose.cloud/slides/quickstart/) دیدن کنید تا تمام جزئیات مربوط به نحوه ایجاد یک حساب کاربری از طریق داشبورد ابری را در نظر بگیرید.
نحوه اضافه کردن یادداشت ها به پاورپوینت با استفاده از C#.NET
لطفاً از قطعه کد زیر برای افزودن یادداشت های سخنران به ارائه پاورپوینت استفاده کنید.
// برای مثالهای بیشتر، لطفاً به https://github.com/aspose-slides-cloud مراجعه کنید
// دریافت اعتبار مشتری از https://dashboard.aspose.cloud/
string clientSecret = "4d84d5f6584160cbd91dba1fe145db14";
string clientID = "bb959721-5780-4be6-be35-ff5c3a6aa4a2";
// یک نمونه از SlidesApi ایجاد کنید
SlidesApi slidesApi = new SlidesApi(clientID, clientSecret);
// نام ارائه پاورپوینت ورودی
string sourcePPTX = "Prismatic design.pptx";
// فهرست اسلاید که در آن نیازها اضافه خواهد شد
int newSlideIndex = 4;
// ایجاد متن NotesSlide که شئ تعریف می کند
NotesSlide noteslide = new NotesSlide
{
Text = "Authors Notes programmatically added using Aspose.Slides Cloud SDK for .NET"
};
// برای افزودن یادداشت های اسلاید پاورپوینت با API تماس بگیرید
var responseStream = slidesApi.CreateNotesSlide(sourcePPTX, newSlideIndex, noteslide);
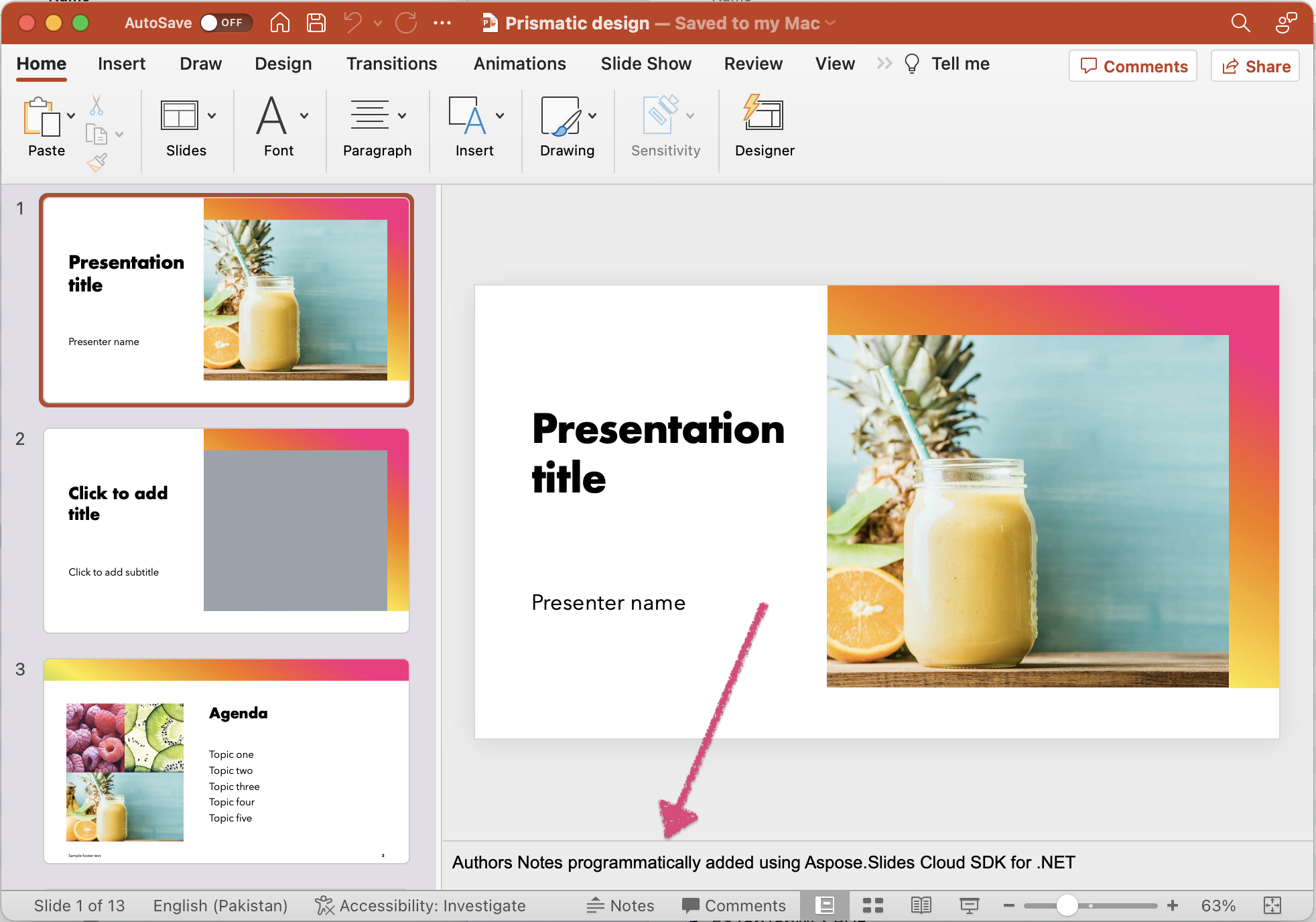
تصویر: - پیش نمایش یادداشت های ارائه دهنده به پاورپوینت اضافه شده است.
در زیر جزئیات مربوط به قطعه کد ذکر شده در بالا آورده شده است.
SlidesApi slidesApi = new SlidesApi(clientID, clientSecret);
یک شی از کلاس SlidesApi ایجاد کنید که در آن اعتبار مشتری را به عنوان آرگومان ارسال می کنیم.
NotesSlide noteslide = new NotesSlide
{
Text = "Authors Notes programmatically added using Aspose.Slides Cloud SDK for .NET"
};
یک نمونه از NotesSlide ایجاد کنید که محتوایی را که باید در بخش یادداشتهای اسلاید اضافه شود را تعریف میکند.
slidesApi.CreateNotesSlide(sourcePPTX, newSlideIndex, noteslide);
اکنون API را فراخوانی کنید تا یادداشت های اسلاید را به اسلاید چهارم ارائه پاورپوینت اضافه کنید.
می توانید نمونه پاورپوینت استفاده شده در مثال بالا را از [Prismatic design.pptx] (https://create.microsoft.com/en-us/template/prismatic-design-fb841b95-6888-4989-aa81-d6d215e93b34) دانلود کنید. .
نحوه درج یادداشت ها در پاورپوینت با استفاده از دستورات cURL
با استفاده از قدرت Aspose.Slides Cloud و دستورات cURL، می توانید بدون زحمت یادداشت هایی را به ارائه های پاورپوینت خود اضافه کنید. با استفاده از سادگی و تطبیق پذیری cURL، می توانید درخواست ها را به Aspose.Slides Cloud API ارسال کنید و عملیات هایی مانند درج یادداشت های بلندگو را به راحتی انجام دهید. چه ترجیح میدهید با ابزارهای خط فرمان کار کنید یا نیاز به ادغام عملکرد در جریانهای کاری موجود خود دارید، استفاده از دستورات cURL همراه با Aspose.Slides Cloud به شما انعطافپذیری و کنترل برای بهبود ارائههای پاورپوینت را میدهد.
این رویکرد را برای ترکیب یکپارچه یادداشتهای سخنران و باز کردن پتانسیل کامل فایلهای پاورپوینت خود کاوش کنید.
اولین قدم اجرای دستور زیر برای تولید یک نشانه دسترسی JWT است:
curl -v "https://api.aspose.cloud/connect/token" \
-X POST \
-d "grant_type=client_credentials&client_id=bb959721-5780-4be6-be35-ff5c3a6aa4a2&client_secret=4d84d5f6584160cbd91dba1fe145db14" \
-H "Content-Type: application/x-www-form-urlencoded" \
-H "Accept: application/json"
اکنون، لطفاً دستور cURL زیر را برای افزودن یادداشت های سخنران به اسلاید چهارم پاورپوینت اجرا کنید.
curl -v "https://api.aspose.cloud/v3.0/slides/{inputPPTX}/slides/3/notesSlide" \
-X POST \
-H "accept: application/json" \
-H "authorization: Bearer {accesToken}" \
-H "Content-Type: application/json" \
-d "{ \"Text\": \"Authors Notes programmatically added using Aspose.Slides Cloud and cuRL Command\" }"
«inputPPTX» را با نام پاورپوینت ورودی که قبلاً در فضای ذخیرهسازی ابری موجود است، و «accessToken» را با نشانه دسترسی JWT که در بالا ایجاد شده است جایگزین کنید.
نتیجه
در پایان، افزودن یادداشت به ارائه های پاورپوینت یک ویژگی ارزشمند است که ارائه و درک مطالب شما را افزایش می دهد. با قابلیتهای ارائهشده توسط Aspose.Slides Cloud و انعطافپذیری دستورات cURL، گزینههای متعددی برای دستیابی به این وظیفه موثر دارید. چه بخواهید از Aspose.Slides Cloud SDK برای دات نت استفاده کنید یا با دستورات cURL کار کنید، می توانید به راحتی یادداشت های سخنران را ترکیب کنید، همکاری را بهبود بخشید و تأثیر کلی ارائه های خود را افزایش دهید.
از قدرت فناوری برای ساده کردن گردش کار خود، جذب مخاطب و ایجاد ارائه های پاورپوینت به یاد ماندنی با یادداشت های سخنران یکپارچه استفاده کنید.
لینک های مفید
- راهنمای برنامه نویس
- مرجع API
- کد منبع SDK
- تالار گفتمان پشتیبانی رایگان
- [نمایشهای نمایشی زنده] (https://products.aspose.app/slides/family)
مقالات مرتبط
ما به شدت توصیه می کنیم از وبلاگ های زیر دیدن کنید: