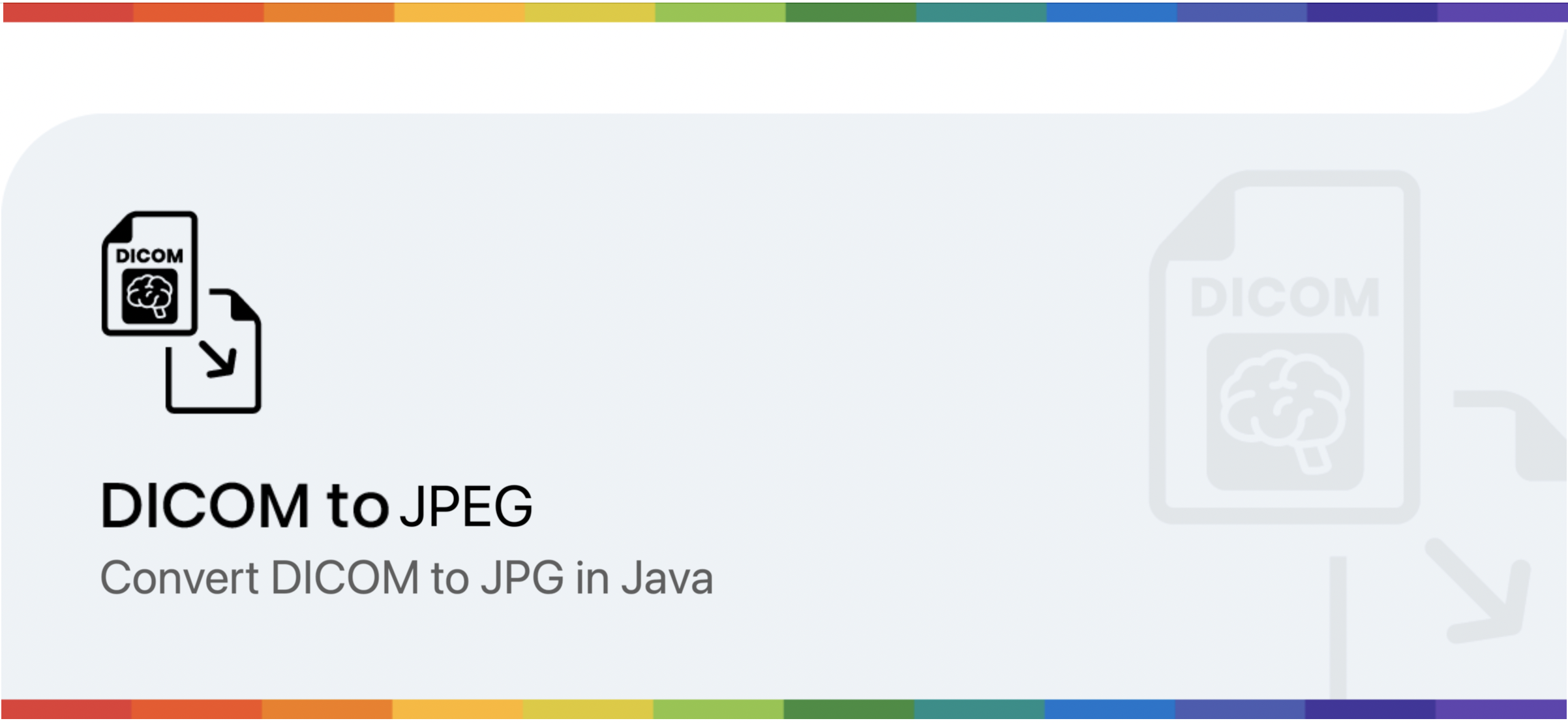
Konvertieren Sie DCM in JPG in Java
Digital Imaging and Communications in Medicine (DICOM) ist der Standard für die Kommunikation und Verwaltung von medizinischen Bildgebungsinformationen und zugehörigen Daten. Es enthält auch mehrere monochrome Bilder zusammen mit einer Vielzahl von Metadaten. Solche Informationen können alles sein, von Patienteninformationen, Institution, Modalität und mehr. Darüber hinaus sind sie beliebt, weil sie problemlos die Integration von medizinischen Bildgebungsgeräten wie Scannern, Servern, Workstations, Druckern und Netzwerkhardware ermöglichen. Um das DICOM-Bild anzuzeigen, benötigen wir jedoch eine spezielle Anwendung, und es wird wirklich schwierig, wenn wir es auf einer Webseite anzeigen müssen. Eine der praktikablen Lösungen besteht also darin, DICOM in das JPG-Format zu konvertieren. Ein weiterer Vorteil von JPEG-Dateien besteht darin, dass sie ein einzelnes monochromes (oder farbiges) Bild enthalten. Da das JPG-Bild keine zugeordneten Metadaten hat, wird die Bildgröße reduziert und die Ausgabe wird auch komprimiert/kleiner.
- Konvertierungs-API für DICOM-Bilder
- Konvertieren Sie DCM in JPG in Java
- DCM zu JPG mit cURL-Befehlen
Konvertierungs-API für DICOM-Bilder
Mit Aspose.Imaging Cloud SDK for Java können Sie Verarbeitungsfunktionen für gängige Bildformate implementieren. Sie können Rasterbilder, Photoshop-Dateien, Metadateien und andere Formate wie WebP bearbeiten und transformieren. Ebenso ist es in der Lage, DICOM-Bilder zu verarbeiten, und wir werden es für die Konvertierung von DCM in das JPG-Format verwenden. Um nun mit der SDK-Nutzung zu beginnen, müssen wir seine Referenz in unserem Java-Projekt hinzufügen, indem wir die folgenden Informationen in pom.xml (Maven-Build-Typ-Projekt) einfügen.
<repositories>
<repository>
<id>aspose-cloud</id>
<name>artifact.aspose-cloud-releases</name>
<url>http://artifact.aspose.cloud/repo</url>
</repository>
</repositories>
<dependencies>
<dependency>
<groupId>com.aspose</groupId>
<artifactId>aspose-imaging-cloud</artifactId>
<version>22.4</version>
</dependency>
</dependencies>
Wenn wir uns bereits bei Aspose Cloud Dashboard registriert haben, beziehen Sie bitte Ihre Client-Anmeldeinformationen von Cloud Dashboard. Andernfalls müssen Sie zuerst ein kostenloses Konto registrieren und dabei eine gültige E-Mail-Adresse verwenden.
Konvertieren Sie DCM in JPG in Java
Dieser Abschnitt enthält Einzelheiten zum Laden und Konvertieren von DCM in das JPG-Format mithilfe von Java-Code-Snippets.
- Erstellen Sie ein ImagingApi-Objekt mit personalisierten Clientanmeldeinformationen
- Laden Sie nun die DCM-Datei mit der readAllBytes(…)-Methode und übergeben Sie sie an das byte[]-Array
- Erstellen Sie eine Instanz von UploadFileRequest, geben Sie das DICOM-Bildnamensargument an und laden Sie es mit der Methode uploadFile(…) in den Cloud-Speicher hoch
- Der nächste Schritt besteht darin, ein Objekt von ConvertImageRequest zu erstellen, das den eingegebenen DCM-Namen und JPG als Argumente verwendet
- Rufen Sie die Methode convertImage(…) auf, um DCM in das JPG-Format zu konvertieren, und das Ergebnis wird als Antwortstream zurückgegeben
- Speichern Sie abschließend das resultierende JPG mit dem FileOutputStream-Objekt auf dem lokalen Laufwerk
// Holen Sie sich ClientID und ClientSecret von https://dashboard.aspose.cloud/
String clientId = "7ef10407-c1b7-43bd-9603-5ea9c6db83cd";
String clientSecret = "ba7cc4dc0c0478d7b508dd8ffa029845";
// Imaging-Objekt erstellen
ImagingApi imageApi = new ImagingApi(clientSecret, clientId);
// Laden Sie das DICOM-Bild vom lokalen Laufwerk
File file1 = new File("skull_2.dcm");
byte[] imageStream = Files.readAllBytes(file1.toPath());
// Datei-Upload-Anforderungsobjekt erstellen
UploadFileRequest uploadRequest = new UploadFileRequest("input.dcm",imageStream,null);
// Laden Sie das DICOM-Bild in den Cloud-Speicher hoch
imageApi.uploadFile(uploadRequest);
// Geben Sie das Ausgabeformat des Bildes an
String format = "jpg";
// Anforderungsobjekt für Bildkonvertierung erstellen
ConvertImageRequest convertImage = new ConvertImageRequest("input.dcm", format, null, null);
// Konvertieren Sie DCM in JPG und geben Sie die Ausgabe im Antwortstrom zurück
byte[] resultantImage = imageApi.convertImage(convertImage);
// Speichern Sie das resultierende JPG auf dem lokalen Laufwerk
FileOutputStream fos = new FileOutputStream("/Users/nayyer/Documents/" + "Resultant.jpg");
fos.write(resultantImage);
fos.close();
Das im obigen Beispiel verwendete DICOM-Beispielbild kann von skull2.dcm und die Ausgabe von Resultant.jpg heruntergeladen werden.
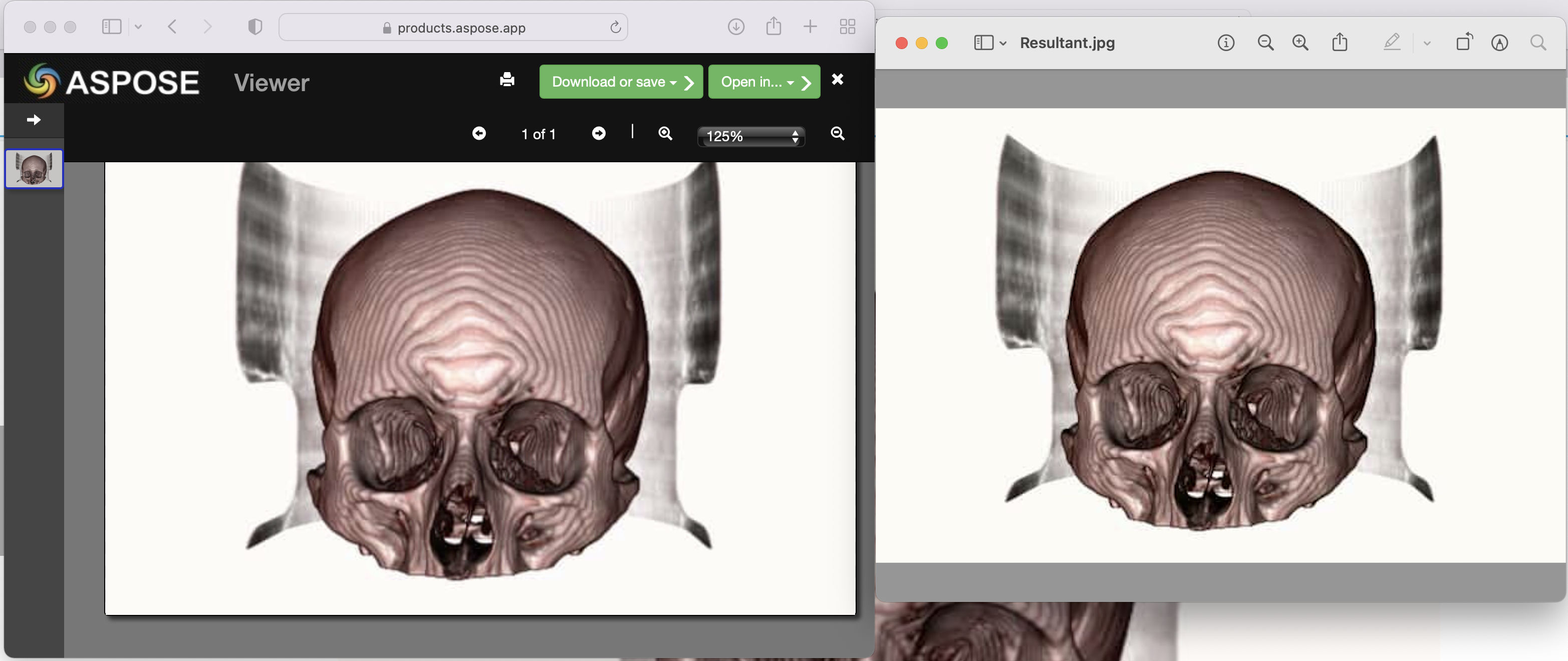
Bild: – Vorschau der Umwandlung von DCM in JPG
DCM zu JPG mit cURL-Befehlen
Abgesehen von der Programmiersprache kann auf die REST-APIs auch über cURL-Befehle zugegriffen werden. Da Aspose.Imaging Cloud gemäß der REST-Architektur entwickelt wurde, werden wir in diesem Artikel die Details zum Konvertieren von DICOM-Bildern in JPG mit cURL-Befehlen besprechen. Die ersten Schritte bestehen darin, mit dem folgenden Befehl ein JWT-Zugriffstoken (basierend auf Client-Anmeldeinformationen) zu generieren.
curl -v "https://api.aspose.cloud/connect/token" \
-X POST \
-d "grant_type=client_credentials&client_id=bb959721-5780-4be6-be35-ff5c3a6aa4a2&client_secret=4d84d5f6584160cbd91dba1fe145db14" \
-H "Content-Type: application/x-www-form-urlencoded" \
-H "Accept: application/json"
Führen Sie nach der JWT-Generierung den folgenden Befehl aus, um DCM in das JPG-Format zu konvertieren.
curl -v -X GET "https://api.aspose.cloud/v3.0/imaging/input.dcm/convert?format=Resultant.jpg" \
-H "accept: application/json" \
-H "authorization: Bearer <JWT Token>" \
-o Resultant.jpg
Fazit
Wir haben die Details besprochen, wie wir DICOM-Bilder mit Aspose.Imaging Cloud SDK für Java programmgesteuert in das JPG-Format konvertieren können. Gleichzeitig haben wir auch eine Option zum Konvertieren von DCM in JPG mithilfe von cURL-Befehlen untersucht. Darüber hinaus ist die Produktdokumentation eine erstaunliche Informationsquelle, um mehr über andere aufregende Funktionen zu erfahren, die von der API angeboten werden.
Bitte beachten Sie, dass die API-Funktionen auch mit SwaggerUI in einem Webbrowser getestet werden können und der vollständige Quellcode des Cloud SDK auf GitHub (unter MIT-Lizenz) verfügbar ist modifizieren Sie es nach Ihren Wünschen. Falls Sie bei der Verwendung der API auf Probleme stoßen, können Sie schließlich erwägen, uns für eine schnelle Lösung über das kostenlose Produkt-Support-Forum zu kontaktieren.
Zum Thema passende Artikel
Bitte besuchen Sie die folgenden Links, um mehr darüber zu erfahren: