
Convertir DCM en JPG en Java
L’imagerie numérique et les communications en médecine (DICOM) est la norme pour la communication et la gestion des informations d’imagerie médicale et des données associées. Il contient également plusieurs images monochromes ainsi qu’un riche ensemble de métadonnées. Ces informations peuvent être n’importe quoi, des informations sur le patient, l’institution, la modalité, etc. De plus, ils sont populaires car ils peuvent facilement fournir l’intégration d’appareils d’imagerie médicale tels que des scanners, des serveurs, des postes de travail, des imprimantes, du matériel réseau. Cependant, pour afficher l’image DICOM, nous avons besoin d’une application spécifique et cela devient vraiment difficile lorsque nous devons l’afficher dans une page Web. L’une des solutions viables consiste donc à convertir DICOM au format JPG. Un autre avantage des fichiers JPEG est qu’ils contiennent une seule image monochrome (ou couleur). Étant donné que l’image JPG n’a pas de métadonnées associées, cela réduit la taille de l’image et la sortie est également compressée/plus petite.
- API de conversion d’images DICOM
- Convertir DCM en JPG en Java
- DCM vers JPG à l’aide des commandes cURL
API de conversion d’images DICOM
Aspose.Imaging Cloud SDK for Java vous permet d’implémenter des capacités de traitement de formats d’image populaires. Vous pouvez éditer et transformer des images raster, des fichiers Photoshop, des métafichiers et d’autres formats tels que WebP. De même, il est également capable de traiter des images DICOM et nous allons l’utiliser pour la conversion du format DCM au format JPG. Maintenant, pour commencer à utiliser le SDK, nous devons ajouter sa référence dans notre projet Java en incluant les informations suivantes dans pom.xml (projet de type de construction maven).
<repositories>
<repository>
<id>aspose-cloud</id>
<name>artifact.aspose-cloud-releases</name>
<url>http://artifact.aspose.cloud/repo</url>
</repository>
</repositories>
<dependencies>
<dependency>
<groupId>com.aspose</groupId>
<artifactId>aspose-imaging-cloud</artifactId>
<version>22.4</version>
</dependency>
</dependencies>
Si nous nous sommes déjà inscrits sur Aspose Cloud Dashboard, veuillez obtenir vos informations d’identification client auprès de Cloud Dashboard. Sinon, vous devez d’abord créer un compte gratuit tout en utilisant une adresse e-mail valide.
Convertir DCM en JPG en Java
Cette section explique en détail comment charger et convertir DCM au format JPG à l’aide d’un extrait de code Java.
- Créer un objet d’ImagingApi à l’aide d’informations d’identification client personnalisées
- Chargez maintenant le fichier DCM à l’aide de la méthode readAllBytes(…) et passez au tableau byte[]
- Créez une instance de UploadFileRequest tout en fournissant un argument de nom d’image DICOM et en le téléchargeant sur le stockage en nuage à l’aide de la méthode uploadFile(…)
- L’étape suivante consiste à créer un objet de ConvertImageRequest qui prend le nom DCM d’entrée et JPG comme arguments
- Appelez la méthode convertImage(…) pour convertir DCM au format JPG et le résultat est renvoyé sous forme de flux de réponse
- Enfin, enregistrez le JPG résultant sur le lecteur local à l’aide de l’objet FileOutputStream
// Obtenez ClientID et ClientSecret à partir de https://dashboard.aspose.cloud/
String clientId = "7ef10407-c1b7-43bd-9603-5ea9c6db83cd";
String clientSecret = "ba7cc4dc0c0478d7b508dd8ffa029845";
// créer un objet d'imagerie
ImagingApi imageApi = new ImagingApi(clientSecret, clientId);
// charger l'image DICOM à partir du lecteur local
File file1 = new File("skull_2.dcm");
byte[] imageStream = Files.readAllBytes(file1.toPath());
// créer un objet de demande de téléchargement de fichier
UploadFileRequest uploadRequest = new UploadFileRequest("input.dcm",imageStream,null);
// télécharger l'image DICOM sur le stockage Cloud
imageApi.uploadFile(uploadRequest);
// spécifier le format de sortie de l'image
String format = "jpg";
// Créer un objet de demande de conversion d'image
ConvertImageRequest convertImage = new ConvertImageRequest("input.dcm", format, null, null);
// convertir DCM en JPG et renvoyer la sortie dans le flux de réponse
byte[] resultantImage = imageApi.convertImage(convertImage);
// Enregistrer le JPG résultant sur le lecteur local
FileOutputStream fos = new FileOutputStream("/Users/nayyer/Documents/" + "Resultant.jpg");
fos.write(resultantImage);
fos.close();
L’exemple d’image DICOM utilisé dans l’exemple ci-dessus peut être téléchargé depuis skull2.dcm et la sortie depuis Resultant.jpg.
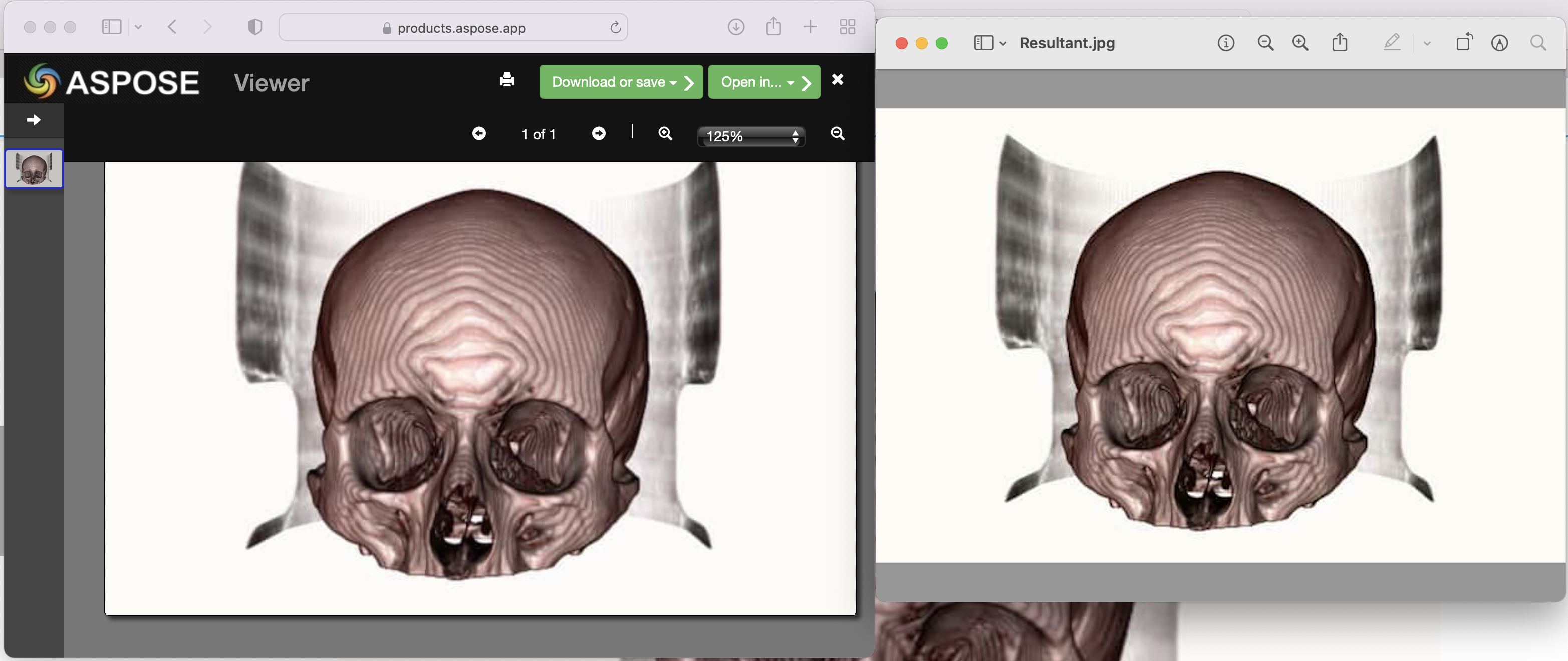
Image : - Aperçu de la conversion DCM en JPG
DCM vers JPG à l’aide des commandes cURL
Outre le langage de programmation, les API REST sont également accessibles via des commandes cURL. Comme Aspose.Imaging Cloud est développé selon l’architecture REST, dans cet article, nous allons discuter des détails sur la façon de convertir des images DICOM en JPG à l’aide des commandes cURL. La première étape consiste à générer un jeton d’accès JWT (basé sur les informations d’identification du client) à l’aide de la commande suivante.
curl -v "https://api.aspose.cloud/connect/token" \
-X POST \
-d "grant_type=client_credentials&client_id=bb959721-5780-4be6-be35-ff5c3a6aa4a2&client_secret=4d84d5f6584160cbd91dba1fe145db14" \
-H "Content-Type: application/x-www-form-urlencoded" \
-H "Accept: application/json"
Après la génération JWT, veuillez exécuter la commande suivante pour convertir DCM au format JPG.
curl -v -X GET "https://api.aspose.cloud/v3.0/imaging/input.dcm/convert?format=Resultant.jpg" \
-H "accept: application/json" \
-H "authorization: Bearer <JWT Token>" \
-o Resultant.jpg
Conclusion
Nous avons discuté des détails sur la façon dont nous pouvons convertir par programme les images DICOM au format JPG à l’aide du SDK Aspose.Imaging Cloud pour Java. Dans le même temps, nous avons également exploré une option pour convertir DCM en JPG à l’aide des commandes cURL. De plus, la Product Documentation est une source d’informations incroyable pour en savoir plus sur d’autres fonctionnalités intéressantes offertes par l’API.
Veuillez noter que les fonctionnalités de l’API peuvent également être testées à l’aide de SwaggerUI dans un navigateur Web et que le code source complet du SDK Cloud est disponible sur GitHub (sous licence MIT). Vous pouvez donc envisager de télécharger et le modifier selon votre convenance. Enfin, si vous rencontrez des problèmes lors de l’utilisation de l’API, vous pouvez envisager de nous contacter pour une résolution rapide via product support forum gratuit.
Articles Liés
Veuillez visiter les liens suivants pour en savoir plus sur :