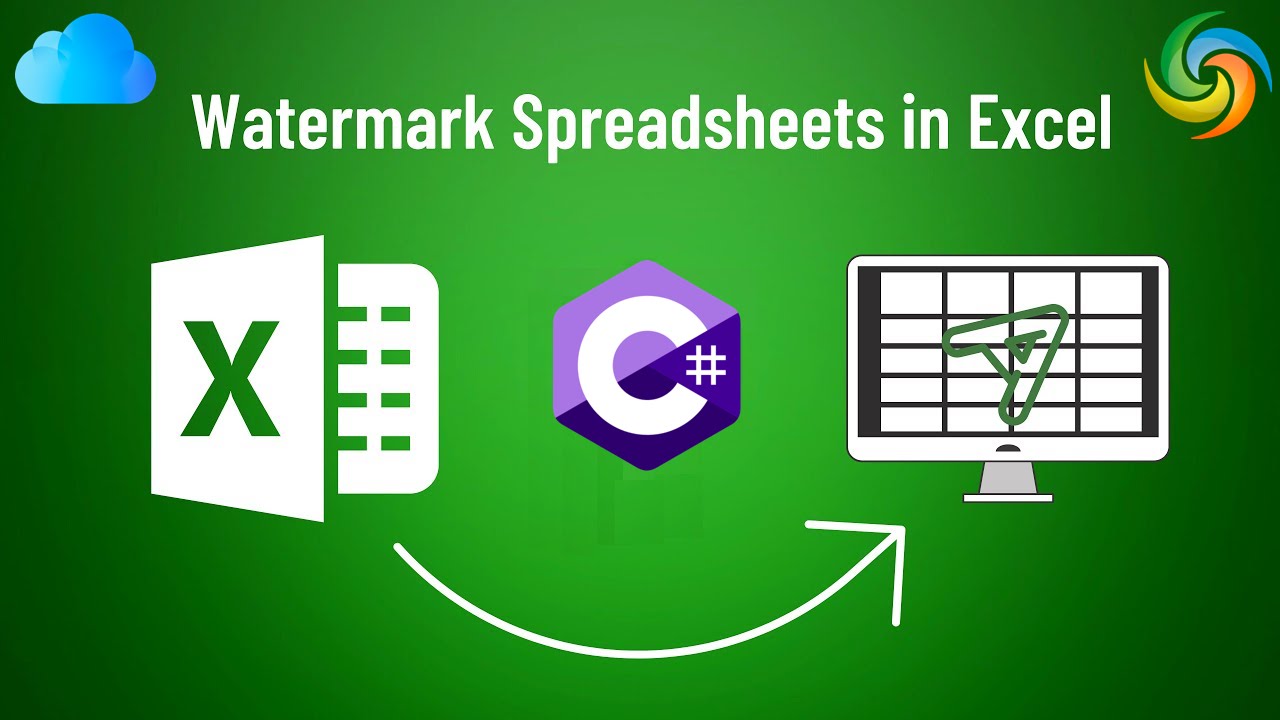
Come inserire la filigrana in Excel (XLS, XLSX) usando C#
Excel è un potente strumento ampiamente utilizzato per la gestione e l’analisi dei dati. Poiché è principalmente noto per le sue funzionalità di manipolazione numerica e dei dati, offre anche molti utili strumenti di formattazione e presentazione. Uno di questi strumenti è la possibilità di inserire filigrane, che possono essere utilizzate per aggiungere un’immagine di sfondo o un testo a un foglio di lavoro Excel. Le filigrane sono utili per aggiungere elementi di branding a un documento, indicare lo stato o la versione del documento o per aggiungere un livello di protezione contro la copia o la distribuzione non autorizzata. In questo articolo, esploreremo come aggiungere e rimuovere filigrane in Excel utilizzando C#, fornendo una guida dettagliata per coloro che desiderano migliorare l’aspetto visivo dei propri documenti Excel e proteggere il loro prezioso contenuto.
- API filigrana di Excel
- Aggiungi filigrana a Excel usando C#
- Rimuovi la filigrana di Excel usando C#
- Imposta l’immagine di sfondo di Excel utilizzando i comandi cURL
API filigrana di Excel
Aspose.Cells Cloud offre un modo semplice ed efficiente per lavorare con i documenti Excel nel cloud, consentendoti di semplificare il tuo flusso di lavoro e automatizzare molte delle tue attività relative a Excel. Grazie alla compatibilità multipiattaforma, alla perfetta integrazione, alla solida sicurezza e all’economicità, è una scelta straordinaria per lavorare con i file Excel nel cloud. Inoltre, questa potente API consente di eseguire varie operazioni sui documenti Excel in modo programmatico, inclusa l’aggiunta e la rimozione di filigrane.
Ora, per inserire la filigrana in Excel utilizzando C# .NET, dobbiamo aggiungere il riferimento di Aspose.Cells Cloud SDK for .NET nel nostro progetto. Pertanto, cerca Aspose.Cells-Cloud nel gestore pacchetti NuGet e fai clic sul pulsante “Aggiungi pacchetto”. Inoltre, dobbiamo anche creare un account su Dashboard utilizzando un indirizzo email valido.
Aggiungi filigrana a Excel usando C#
Diamo una rapida occhiata al frammento di codice C# .NET per aggiungere una filigrana alla cartella di lavoro di Excel.
// Per esempi completi e file di dati, vai a
https://github.com/aspose-cells-cloud/aspose-cells-cloud-dotnet/
// Ottieni le credenziali del cliente da https://dashboard.aspose.cloud/
string clientSecret = "4d84d5f6584160cbd91dba1fe145db14";
string clientID = "bb959721-5780-4be6-be35-ff5c3a6aa4a2";
// creare un'istanza di CellsApi durante il passaggio di ClientID e ClientSecret
CellsApi cellsInstance = new CellsApi(clientID, clientSecret);
// Inserisci la cartella di lavoro di Excel dall'unità locale
string input_Excel = "input.xls";
// Immagine da utilizzare come filigrana
string imageFile = "Landscape.jpg";
// leggere l'immagine di input nell'istanza di streaming
var imageStream = System.IO.File.OpenRead(imageFile);
try
{
// Leggere la cartella di lavoro di Excel e caricarla nell'archivio cloud
cellsInstance.UploadFile(input_Excel, File.OpenRead(input_Excel));
// Crea un'istanza memoryStream
var memoryStream = new MemoryStream();
// Utilizzare il metodo .CopyTo() e scrivere il flusso di file corrente nel flusso di memoria
imageStream.CopyTo(memoryStream);
// Converti flusso in matrice
byte[] imageBytes = memoryStream.ToArray();
// Aggiungi filigrana alla cartella di lavoro di Excel
var response = cellsInstance.CellsWorkbookPutWorkbookBackground(input_Excel, imageBytes, null);
// stampa il messaggio di successo se la concatenazione ha successo
if (response != null && response.Equals("OK"))
{
Console.WriteLine("Excel Watermark operation successful !");
Console.ReadKey();
}
}
catch (Exception ex)
{
Console.WriteLine("error:" + ex.Message + "\n" + ex.StackTrace);
}
Di seguito sono riportati i dettagli dello snippet di codice sopra:
CellsApi cellsInstance = new CellsApi(clientID, clientSecret);
Crea un oggetto di CellsApi passando le credenziali del client come argomenti.
var imageStream = System.IO.File.OpenRead(imageFile);
Legge l’immagine di input nell’istanza FileStream.
cellsInstance.UploadFile(input_Excel, File.OpenRead(input_Excel));
Carica l’input Excel nell’archivio cloud.
var memoryStream = new MemoryStream();
imageStream.CopyTo(memoryStream);
byte[] imageBytes = memoryStream.ToArray();
L’input FileStream viene convertito in ByteArray.
var response = cellsInstance.CellsWorkbookPutWorkbookBackground(input_Excel, imageBytes, null);
Infine, chiamiamo l’API per aggiungere una filigrana a Excel e salvare la cartella di lavoro risultante nell’archivio cloud.
I file Excel e immagine di input utilizzati nell’esempio precedente possono essere scaricati da input.xls e [Landscape.jpg](https://media.photographycourse.net/wp-content/uploads/ 2014/11/08164934/Landscape-Photography-steps.jpg) rispettivamente.
Rimuovi la filigrana di Excel usando C#
Con Aspose.Cells Cloud, rimuovere le filigrane dai documenti Excel è veloce e semplice, consentendoti di semplificare il tuo flusso di lavoro e automatizzare molte delle tue attività relative a Excel. Questa attività è utile quando è necessario aggiornare o sostituire la filigrana esistente o se si desidera rimuoverla completamente. Con l’API Aspose.Cells Cloud, puoi rimuovere facilmente le filigrane da tutti i fogli di lavoro di Excel. L’API rimuoverà quindi la filigrana dal foglio di lavoro specificato, lasciando invariato il resto del documento.
// Per esempi completi e file di dati, vai a
https://github.com/aspose-cells-cloud/aspose-cells-cloud-dotnet/
// Ottieni le credenziali del cliente da https://dashboard.aspose.cloud/
string clientSecret = "4d84d5f6584160cbd91dba1fe145db14";
string clientID = "bb959721-5780-4be6-be35-ff5c3a6aa4a2";
// creare un'istanza di CellsApi durante il passaggio di ClientID e ClientSecret
CellsApi cellsInstance = new CellsApi(clientID, clientSecret);
// Inserisci la cartella di lavoro di Excel con filigrane sull'unità locale
string input_Excel = "input.xls";
try
{
// Leggere la cartella di lavoro di Excel e caricarla nell'archivio cloud
cellsInstance.UploadFile(input_Excel, File.OpenRead(input_Excel));
// Chiama l'API per rimuovere la filigrana da tutti i fogli di lavoro di Excel
var response = cellsInstance.CellsWorkbookDeleteWorkbookBackground(input_Excel, null);
// stampa il messaggio di successo se la concatenazione ha successo
if (response != null && response.Equals("OK"))
{
Console.WriteLine("Watermarks removed successfully from Excel !");
Console.ReadKey();
}
}
catch (Exception ex)
{
Console.WriteLine("error:" + ex.Message + "\n" + ex.StackTrace);
}
Nello snippet di codice sopra, la seguente riga di codice è responsabile della rimozione delle immagini della filigrana dalla cartella di lavoro di Excel.
var response = cellsInstance.CellsWorkbookDeleteWorkbookBackground(input_Excel, null);
Imposta l’immagine di sfondo di Excel utilizzando i comandi cURL
Aspose.Cells Cloud fornisce un’API REST semplice e facile da usare, che ti consente di integrare senza problemi la funzionalità di filigrana dei documenti Excel nei tuoi flussi di lavoro. Inoltre, con l’aiuto dei comandi cURL, possiamo automatizzare questa operazione e semplificare le nostre attività relative a Excel. Ora, per aggiungere una filigrana, dobbiamo inviare una richiesta POST cURL all’API Aspose.Cells Cloud con le impostazioni della filigrana e il file del documento Excel come parametri.
Tuttavia, prima dobbiamo avere cURL installato sul nostro sistema e quindi generare un accessToken basato sulle credenziali del client:
curl -v "https://api.aspose.cloud/connect/token" \
-X POST \
-d "grant_type=client_credentials&client_id=bb959721-5780-4be6-be35-ff5c3a6aa4a2&client_secret=4d84d5f6584160cbd91dba1fe145db14" \
-H "Content-Type: application/x-www-form-urlencoded" \
-H "Accept: application/json"
In secondo luogo, utilizzare il seguente comando per caricare l’Excel di input nell’archivio cloud:
curl -v "https://api.aspose.cloud/v3.0/cells/storage/file/{filePath}" \
-X PUT \
-F file=@{localFilePath} \
-H "Content-Type: multipart/form-data" \
-H "Authorization: Bearer {accessToken}"
Sostituisci “{filePath}” con il percorso in cui desideri archiviare il file nel cloud storage, “{localFilePath}” con il percorso di un Excel sul tuo sistema locale e “{accessToken}” con il tuo token di accesso Aspose Cloud (generato sopra).
Infine, esegui il seguente comando per inserire la filigrana nella cartella di lavoro di Excel online:
curl -v "https://api.aspose.cloud/v3.0/cells/{excelFile}/background" \
-X PUT \
-H "accept: multipart/form-data" \
-H "authorization: Bearer {accessToken}" \
-H "Content-Type: multipart/form-data" \
-d "File":{"watermarkImage"}
Sostituisci “{excelFile}” con il nome del file Excel di input nel cloud storage Sostituisci “{accessToken}” con il token di accesso generato sopra Sostituisci “{watermarkImage}” con l’immagine raster disponibile sull’unità locale
- Dopo l’operazione riuscita, l’Excel con filigrana verrà archiviato nello stesso archivio cloud.
Osservazioni conclusive
Nel complesso, l’aggiunta e la rimozione di filigrane nei documenti Excel può aiutare a proteggere i dati e mantenere l’integrità del documento. Aspose.Cells Cloud offre una potente soluzione per svolgere queste attività in modo semplice e snello. Utilizzando l’API Aspose.Cells Cloud e i comandi cURL, puoi facilmente automatizzare questi processi e integrarli nei tuoi flussi di lavoro esistenti. Con funzionalità aggiuntive come la conversione, la formattazione e la manipolazione dei documenti, Aspose.Cells Cloud è uno strumento prezioso per la gestione dei documenti Excel nel cloud.
Link Utili
Articoli consigliati
Si prega di visitare i seguenti link per saperne di più su: