
Convertir Word en JPG en Java
Microsoft Word vous permet de créer des documents de traitement de texte simples comme des lettres et des rapports. Vous pouvez ajouter de la couleur, des images clipart, écrire dans une variété de polices et de tailles, ajouter des tableaux, des bordures et une mise en forme des puces. Cependant, pour visualiser le document Word (DOC,DOCX), nous avons besoin d’applications spécifiques telles que MS Word, OpenOffice, etc. Parfois, il devient assez difficile de visualiser ces documents sur des appareils portables ( téléphones portables, etc.). L’une des solutions viables consiste donc à convertir Word au format Image (JPG, PNG,GIF etc.). Donc, dans cet article, nous allons explorer les détails sur la façon de convertir Word en JPG à l’aide de l’API Java REST.
- API REST de conversion Word en JPG
- Convertir Word en JPG en Java
- DOC en JPG à l’aide des commandes cURL
API REST de conversion Word en JPG
Afin de créer, modifier et transformer des documents Word dans une variété de formats pris en charge, nous avons développé une solution basée sur REST nommée Aspose.Words Cloud. Afin d’utiliser les mêmes capacités de traitement de documents Word dans l’application Java, nous devons essayer d’utiliser Aspose.Words Cloud SDK for Java. Maintenant, pour utiliser ce SDK, nous devons ajouter sa référence dans notre projet Java en incluant les informations suivantes dans pom.xml (maven build type project).
<repositories>
<repository>
<id>aspose-cloud</id>
<name>artifact.aspose-cloud-releases</name>
<url>http://artifact.aspose.cloud/repo</url>
</repository>
</repositories>
<dependencies>
<dependency>
<groupId>com.aspose</groupId>
<artifactId>aspose-words-cloud</artifactId>
<version>22.12.0</version>
</dependency>
</dependencies>
Une fois la référence Java Cloud SDK ajoutée, veuillez obtenir vos informations d’identification client auprès de Cloud Dashboard. Sinon, vous devez d’abord créer un compte gratuit, en utilisant une adresse e-mail valide.
Convertir Word en JPG en Java
Dans cette section, nous allons discuter des étapes et des détails associés pour convertir Word en JPG à l’aide de Java.
- Commencez par la création d’un objet WordsApi où nous transmettons des informations d’identification personnalisées en tant qu’arguments
- Deuxièmement, chargez le document Word d’entrée à l’aide de la méthode readAllBytes(…) et transmettez la valeur renvoyée au tableau byte[]
- Troisièmement, créez un objet de ConvertDocumentRequest qui prend le nom du document Word d’entrée, le format JPG et le nom du fichier résultant comme arguments
- Enfin, appelez la méthode convertDocument(…) pour effectuer la conversion Word en JPG. L’image résultante est ensuite stockée dans le stockage en nuage
// Pour plus d'extraits de code, veuillez https://github.com/aspose-words-cloud/aspose-words-cloud-java
try
{
String clientId = "bb959721-5780-4be6-be35-ff5c3a6aa4a2";
String clientSecret = "4d84d5f6584160cbd91dba1fe145db14";
// si baseUrl est null, WordsApi utilise par défaut https://api.aspose.cloud
WordsApi wordsApi = new WordsApi(clientId, clientSecret, null);
// charger un document Word à partir du système local
File file1 = new File("test_multi_pages.docx");
// lire le contenu du document word d'entrée
byte[] documentStream = Files.readAllBytes(file1.toPath());
// format d'image résultant
String format = "jpg";
// créer une demande de conversion de document où nous fournissons le nom de fichier résultant
ConvertDocumentRequest convertRequest = new ConvertDocumentRequest(documentStream,format, "Converted.jpg",null, null, null);
// effectuer la conversion mot en jpg
wordsApi.convertDocument(convertRequest);
}catch(Exception ex)
{
System.out.println(ex);
}
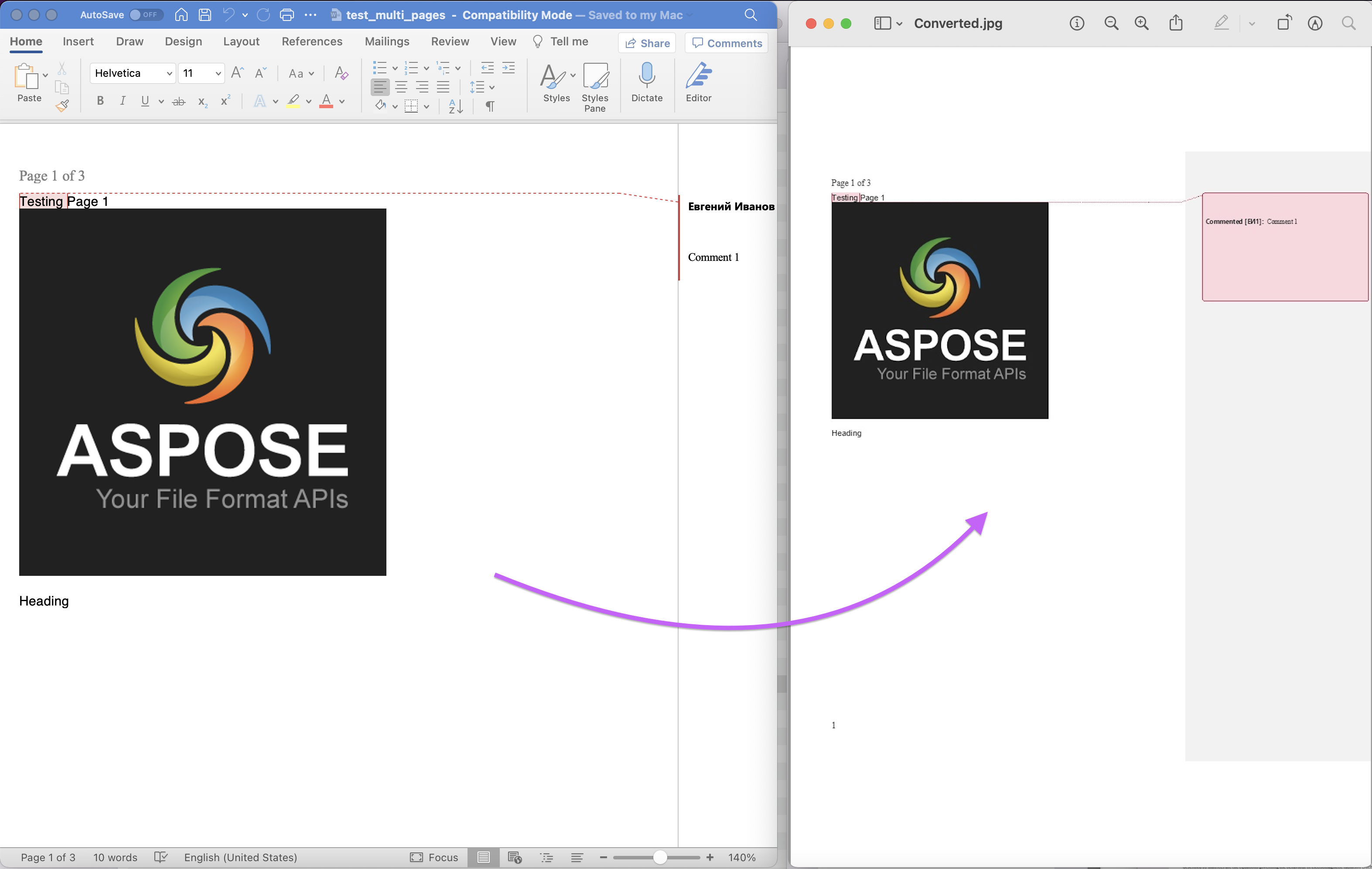
Image : - Aperçu de la conversion Word en PDF
L’image d’entrée WebP utilisée dans l’exemple ci-dessus peut être téléchargée depuis testmultipages.docx.
DOC en JPG à l’aide des commandes cURL
Une autre approche de conversion de DOC en JPG consiste à utiliser les commandes cURL. Nous devons donc d’abord générer le jeton d’accès JWT (basé sur les informations d’identification du client) à l’aide de la commande suivante, puis effectuer la conversion DOC en JPG ou DOCX en JPG.
curl -v "https://api.aspose.cloud/connect/token" \
-X POST \
-d "grant_type=client_credentials&client_id=bb959721-5780-4be6-be35-ff5c3a6aa4a2&client_secret=4d84d5f6584160cbd91dba1fe145db14" \
-H "Content-Type: application/x-www-form-urlencoded" \
-H "Accept: application/json"
Veuillez noter que les commandes suivantes s’attendent à ce que le document Word d’entrée soit disponible dans le stockage en nuage. Après la conversion, nous pouvons enregistrer l’image JPG résultante sur le lecteur local
curl -v -X GET "https://api.aspose.cloud/v4.0/words/test_multi_pages.docx?format=jpg" \
-H "accept: application/octet-stream" \
-H "Authorization: Bearer <JWT Token>" \
-o output.jpg
Nous pouvons également envisager d’enregistrer le fichier résultant dans le stockage en nuage et, à cette fin, nous devons fournir la valeur du paramètre outPath.
curl -v -X GET "https://api.aspose.cloud/v4.0/words/test_multi_pages.docx?format=jpg&outPath=newOutput.jpg" \
-H "accept: application/octet-stream" \
-H "Authorization: Bearer <JWT Token>"
Conclusion
Dans cet article, nous avons exploré la fonctionnalité de conversion de Word en JPG à l’aide de Java ainsi que via les commandes cURL. Vous pouvez également tester l’API via SwaggerUI dans un navigateur Web et en même temps, vous pouvez envisager d’explorer la Documentation du produit. C’est une source incroyable d’informations concernant d’autres fonctionnalités intéressantes offertes par l’API.
Si vous souhaitez télécharger et modifier le code source de Cloud SDK, il est disponible sur GitHub (publié sous licence MIT). Enfin, en cas de problème ou si vous avez besoin de plus de clarté/d’informations concernant nos API, veuillez nous contacter pour une résolution rapide via product support forum gratuit.
Articles Liés
Veuillez visiter les liens suivants pour en savoir plus sur :