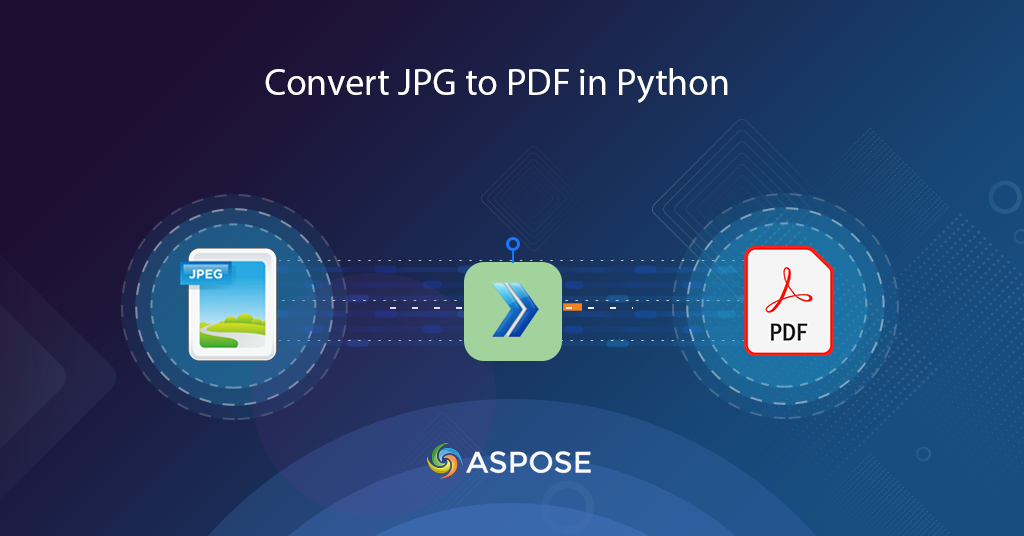
Alamin kung paano i-convert ang JPG sa PDF sa Python
Ang JPG o JPEG na mga larawan ay kabilang sa mga sikat na raster na larawan dahil gumagamit sila ng isang kumplikadong lossy compression algorithm na nagbibigay-daan sa mga user na lumikha ng mas maliliit na graphics. Sinusuportahan ng karamihan ng mga device kabilang ang desktop, mobile, at iba pang mga handheld na device ang mga JPG na larawan. Ngayon kung kailangan nating ibahagi ang maramihang larawan, ang conversion ng JPG sa PDF ay tila isang praktikal na solusyon. Sa artikulong ito, tatalakayin natin ang mga detalye kung paano i-convert ang JPG sa PDF sa Python.
Gumawa kami kamakailan ng isang libreng serbisyong Text to GIF, na magagamit mo upang lumikha ng mga kawili-wiling animation mula sa mga simpleng text.
JPG to PDF Conversion API
Ang saklaw ng artikulong ito ay limitado sa wikang Python, kaya bibigyan natin ng diin ang paggamit ng Aspose.PDF Cloud SDK para sa Python. Ito ay isang wrapper sa paligid ng Cloud REST API at nagbibigay-daan sa iyong gawin ang lahat ng mga kakayahan sa pagproseso ng PDF file sa loob ng mga application na Python. Nagbibigay ito ng mga kakayahan upang lumikha, mag-edit at magbago ng mga PDF file sa iba’t ibang suportadong mga format. Maaari ka ring mag-load ng iba’t ibang mga file kabilang ang EPUB, PS, SVG, XPS, JPEG, atbp, at ibahin ang mga ito sa PDF.
Ngayon ang unang hakbang ay ang pag-install ng SDK na magagamit para sa pag-download sa PIP at GitHub na imbakan. Paki-execute ang sumusunod na command sa terminal/command prompt para i-install ang pinakabagong bersyon ng SDK sa system.
pip install asposepdfcloud
Pagkatapos ng pag-install, ang susunod na pangunahing hakbang ay ang libreng subscription sa aming mga serbisyo sa cloud sa pamamagitan ng Aspose.Cloud dashboard. Ang layunin ng subscription na ito ay payagan lamang ang mga awtorisadong tao na ma-access ang aming mga serbisyo sa pagpoproseso ng file. Kung mayroon kang GitHub o Google account, mag-sign Up lang o, mag-click sa Gumawa ng bagong Account na buton.
I-convert ang JPG sa PDF sa Python
Ang conversion gamit ang isang python code snippet ay medyo madaling gamitin. Mangyaring sundin ang mga hakbang na tinukoy sa ibaba upang magawa ang pangangailangang ito.
- Una, gumawa ng instance ng klase ng ApiClient habang nagbibigay ng Client ID at Client Secret bilang mga argumento
- Pangalawa, gumawa ng object ng PdfApi class na kumukuha ng ApiClient object bilang input argument
- Pangatlo, lumikha ng isang halimbawa ng klase ng ImageTemplatesRequest kung saan tinutukoy namin ang pangalan ng pinagmulang larawan, at mga nauugnay na katangian tulad ng lapad, taas, mga detalye ng margin
- Panghuli, tawagan ang putimageinstoragetopdf(..) na paraan ng klase ng PdfApi upang maisagawa ang conversion
# kumuha ng mga kredensyal ng kliyente mula sa https://dashboard.aspose.cloud/
def image2PDF():
try:
#Client credentials
client_secret = "1c9379bb7d701c26cc87e741a29987bb"
client_id = "bbf94a2c-6d7e-4020-b4d2-b9809741374e"
#initialize PdfApi client instance using client credetials
pdf_api_client = asposepdfcloud.api_client.ApiClient(client_secret, client_id)
# lumikha ng PdfApi instance habang ipinapasa ang PdfApiClient bilang argumento
pdf_api = PdfApi(pdf_api_client)
#source image file
input_file = 'source.jpg'
#resultant PDF document
resultant_file = 'Resultant.pdf'
image_templates_details = asposepdfcloud.ImageTemplatesRequest
{
"IsOCR": True,
"OCRLangs": "eng",
"ImagesList": [
{
"ImagePath": input_file,
"ImageSrcType": "ImageSrcType.Common",
"LeftMargin": 10,
"RightMargin": 10,
"TopMargin": 10,
"BottomMargin": 10,
"PageWidth": 800,
"PageHeight": 1000,
"MarginInfo": {
"Left": 10,
"Right": 10,
"Top": 10,
"Bottom": 10
}
}
]
}
# tawagan ang API upang i-convert ang imahe sa format na PDF
response = pdf_api.put_image_in_storage_to_pdf(name=resultant_file, image_templates= image_templates_details)
# i-print ang mensahe sa console (opsyonal)
print('Image successfully converted to PDF format !')
except ApiException as e:
print("Exception while calling PdfApi: {0}".format(e))
print("Code:" + str(e.code))
print("Message:" + e.message)
Kung kailangan naming mag-convert ng higit sa isang larawan sa isang tawag, mangyaring tukuyin ang higit pang mga pagkakataon ng ImagesList sa loob ng object ng ImageTemplatesRequest.
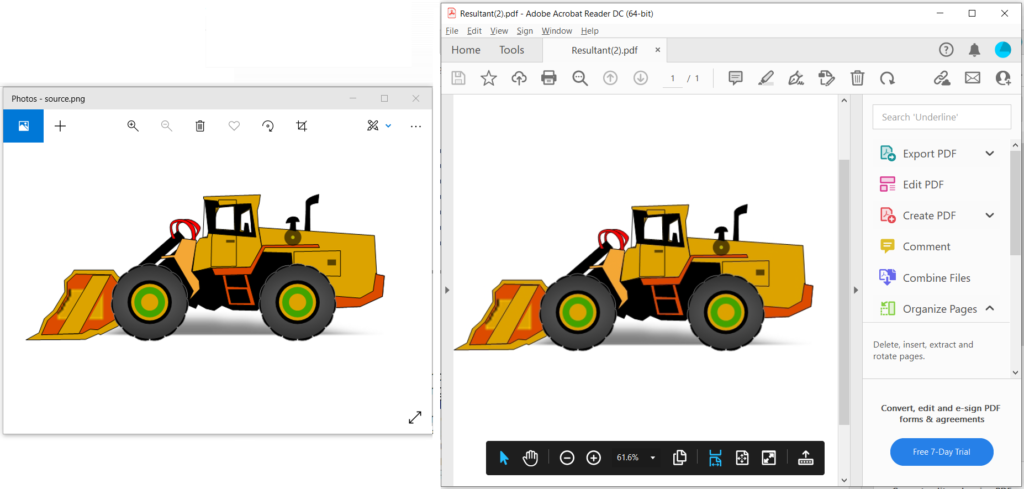
Larawan 1:- Preview ng conversion ng JPG hanggang PDF.
JPG sa PDF gamit ang cURL Commands
Ang mga utos ng cURL ay nagbibigay ng isang maginhawang paraan upang ma-access ang mga REST API sa terminal ng command line. Dahil ang Aspose.PDF Cloud ay binuo ayon sa REST na arkitektura, para ma-access din namin ito sa pamamagitan ng mga cURL command. Ngayon ang unang hakbang ay lumikha ng JSON Web Token (JWT) batay sa iyong mga indibidwal na kredensyal ng kliyente. Kaya’t paki-execute ang sumusunod na command para makabuo ng JWT token.
curl -v "https://api.aspose.cloud/connect/token" \
-X POST \
-d "grant_type=client_credentials&client_id=bbf94a2c-6d7e-4020-b4d2-b9809741374e&client_secret=1c9379bb7d701c26cc87e741a29987bb" \
-H "Content-Type: application/x-www-form-urlencoded" \
-H "Accept: application/json"
Kapag nabuo na ang JWT token, mangyaring gamitin ang sumusunod na cURL command para i-convert ang JPG sa PDF na format. Ang resultang file ay i-upload sa cloud storage.
curl -v -X PUT "https://api.aspose.cloud/v3.0/pdf/Resultant.pdf/create/images" \
-H "accept: application/json" \
-H "authorization: Bearer <JWT Token>" \
-H "Content-Type: application/json" \
-d "{ \"IsOCR\": true, \"OCRLangs\": \"eng\", \"ImagesList\": [ { \"ImagePath\": \"source.jpg\", \"ImageSrcType\": \"Common\", \"LeftMargin\": 10, \"RightMargin\": 10, \"TopMargin\": 10, \"BottomMargin\": 10, \"PageWidth\": 800, \"PageHeight\": 1000, \"MarginInfo\": { \"Left\": 10, \"Right\": 10, \"Top\": 10, \"Bottom\": 10 } } ]}"
Para sa iyong sanggunian, ang pinagmulang JPG file at isang resultang PDF na dokumento ay ina-upload sa source.jpg at Image2PDF-Resultant.pdf.
Konklusyon
Sa artikulong ito, tinalakay namin ang mga hakbang sa pag-convert ng JPG sa PDF gamit ang Python. Habang sinusunod ang parehong mga tagubilin, maaari rin naming i-convert ang PNG, BMP, at GIF na mga larawan sa PDF. Natutunan din namin ang tungkol sa diskarte para sa pag-convert ng JPG sa PDF gamit ang mga cURL command. Gayunpaman, ang aming mga Cloud SDK ay binuo sa ilalim ng isang lisensya ng MIT, kaya ang kanilang kumpletong snippet ng code ay available para sa libreng pag-download sa GitHub.
Kung mayroon kang anumang mga kaugnay na query o nakatagpo ka ng anumang mga isyu habang ginagamit ang aming mga API, mangyaring huwag mag-atubiling makipag-ugnayan sa amin sa pamamagitan ng free customer support forum.
Mga Kaugnay na Artikulo
Inirerekomenda din namin ang pagbisita sa mga sumusunod na link upang matuto nang higit pa tungkol sa