
In the world of document management, ensuring the security, authenticity, and professional presentation of your content is of utmost importance. One effective way to achieve these goals is by adding watermarks to your Word documents. Whether you’re safeguarding sensitive information, branding your corporate materials, or simply enhancing the visual appeal of your documents, watermarks play a pivotal role. In this article, we’ll show you how to add watermarks to your Word documents with ease, using the Python Cloud SDK.
- REST API for Word Document Processing
- Add Image Watermark to Word Document in Python
- Insert Text Watermark in Word Document
- Add Text Watermark using cURL Commands
REST API for Word Document Processing
Adding watermarks to your Word documents becomes a seamless process with the Aspose.Words Cloud SDK for Python. This robust toolkit empowers you to enhance your document security and branding effortlessly. Furthermore, the SDK ensures that your documents are not only visually appealing but also secure and professional.
The SDK also offers other exciting capabilities i.e. create, edit and manipulate MS Word (DOCX, DOC, DOT, RTF, DOCM) or OpenDocument (ODT, OTT) files.
The Python Cloud SDK is available for download at PIP and GitHub. So, please execute the following command on the command line terminal to install the SDK:
pip install aspose-words-cloud
If you are using Visual Studio for a Python project, click View -> Other Windows -> Python Environments option and enter aspose-word-cloud under Packages field in Python Environments window. Then click the Install aspose-word-cloud.
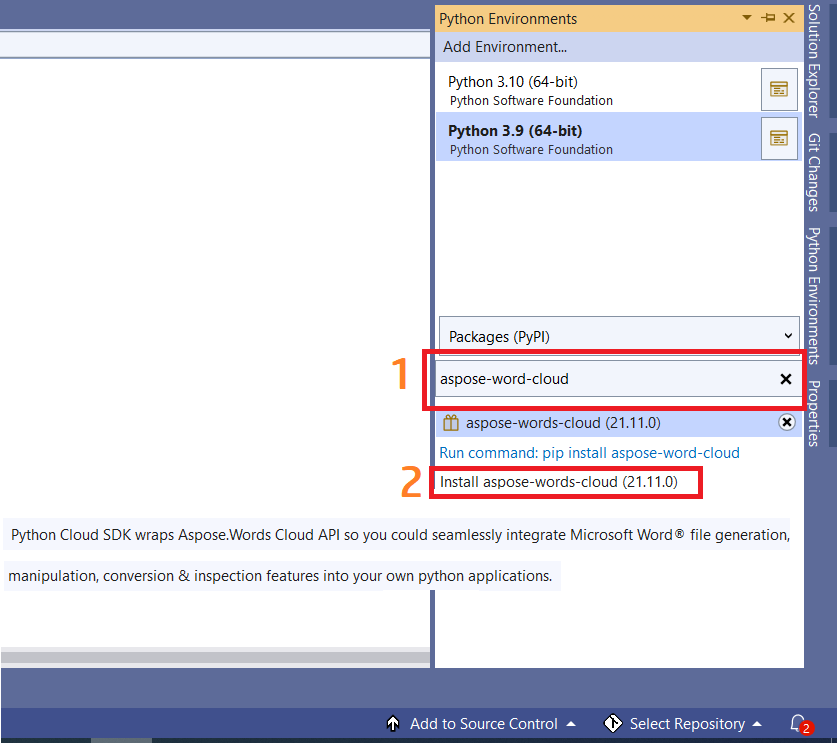
Image 1:- aspose-words-cloud python package.
Add Image Watermark to Word Document in Python
In this section, we are going to discuss the details and related steps on how to add image watermark to Word document in Python.
- Firstly, we need to create an instance of WordsApi class while passing Client ID and Client details as arguments.
- Secondly, use upload_file(..) method while passing the UploadFileRequest object as an argument to upload the input Word document and image file to the cloud storage (two seprate calls).
- Now create an object of InsertWatermarkImageRequest class which takes input Word file name, name of resultant file, rotating angel and the name of image to be watermarked.
- Finally, call the insert_watermark_image(..) method of WordsApi class to add image watermark in Word document.
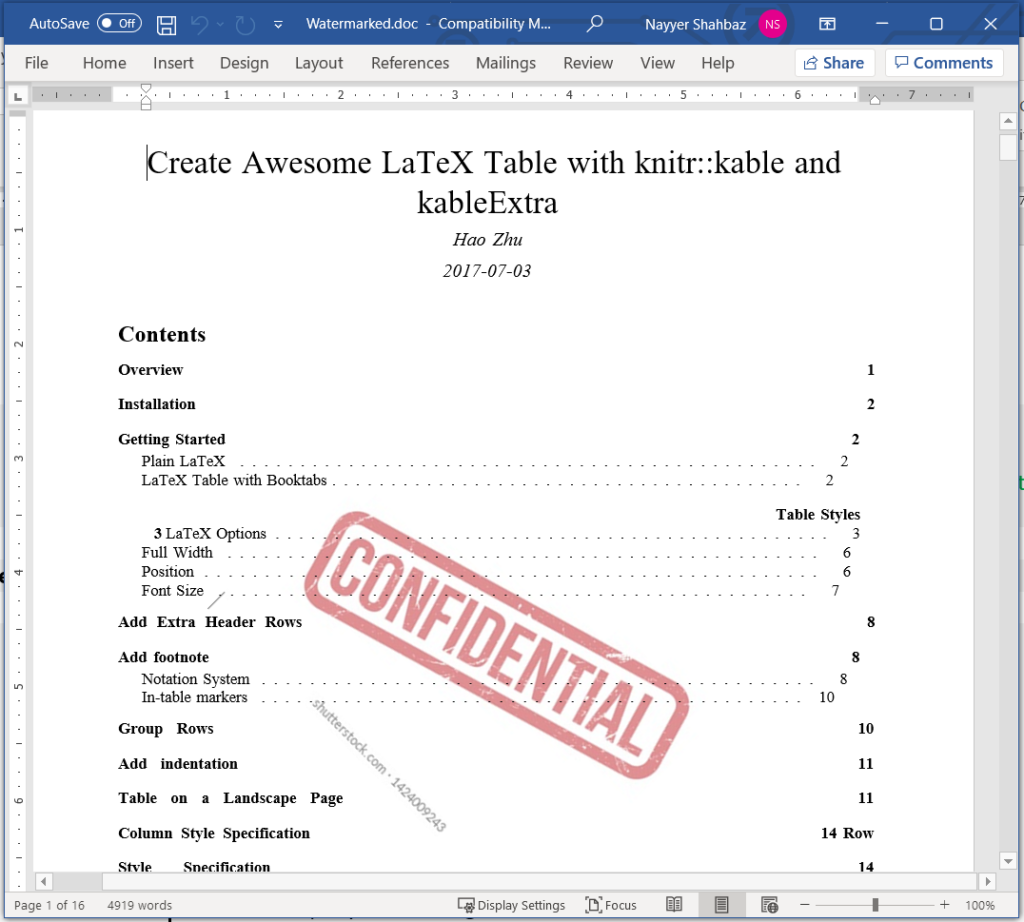
Image 2:- Preview of Word document with image watermark.
Insert Text Watermark in Word Document
Let’s discuss the details on how to insert a text watermark in Word document using Python Cloud SDK.
- Firstly, we need to create an instance of WordsApi class while passing Client ID and Client details as arguments.
- Secondly, use upload_file(..) method while passing the UploadFileRequest object as an argument to upload input Word documents to cloud storage.
- Thirdly, create an instance of WatermarkText class that takes rotating angle and text to be watermarked as arguments.
- Now create an object of InsertWatermarkTextRequest class which takes input Word file name, resultant file name and WatermarkText object as arguments.
- Finally, call the insert_watermark_text(..) method of WordsApi class to insert a text watermark in Word document.
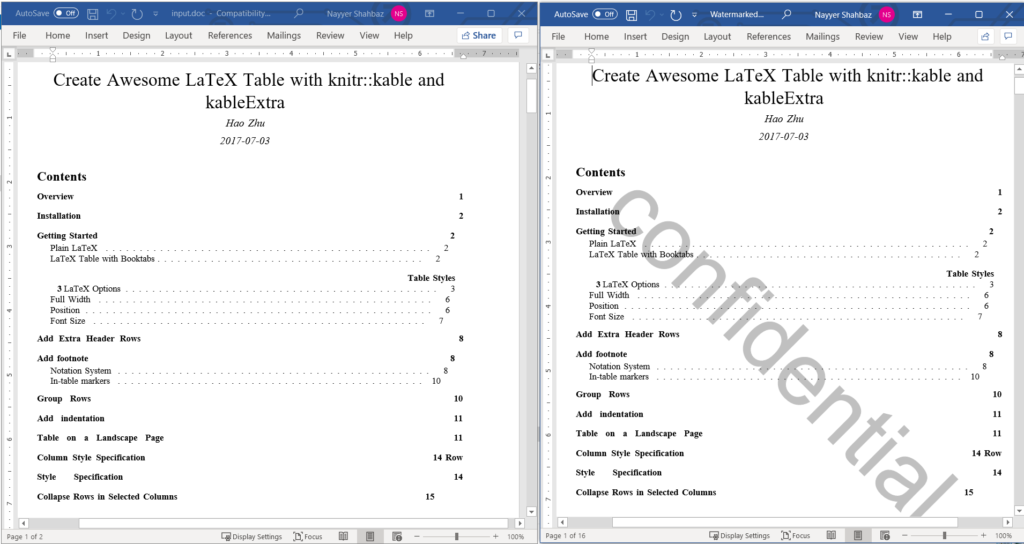
Image 3:- Preview of Text watermark inserted in Word document.
Add Text Watermark using cURL Commands
Alternatively, you can easily watermark your Word documents using Aspose.Words Cloud and cURL commands. This flexible approach offers the same watermarking capabilities as the SDK but allows you to integrate watermarking directly into your workflow through simple command-line instructions.
Before proceeding further, we need to generate a JWT access token based on client credentials. Therefore, please execute the following command to generate the access token.
curl -v "https://api.aspose.cloud/connect/token" \
-X POST \
-d "grant_type=client_credentials&client_id=88d1cda8-b12c-4a80-b1ad-c85ac483c5c5&client_secret=406b404b2df649611e508bbcfcd2a77f" \
-H "Content-Type: application/x-www-form-urlencoded" \
-H "Accept: application/json"
Now that we have the JWT Token, please execute the following command to insert text watermark in Word document and save the output with the name of TextWatermarked.doc in cloud storage.
curl -v -X POST "https://api.aspose.cloud/v4.0/words/source.doc/watermarks/texts?destFileName=TextWatermarked.doc" \
-H "accept: application/json" \
-H "Authorization: Bearer <JWT Token>" \
-H "Content-Type: application/json" \
-d "{\"Text\":\"Confidential\",\"RotationAngle\":45}"
The sample files used in above examples can be downloaded from source.doc and TextWatermarked.doc.
Conclusion
In conclusion, we’ve discussed two versatile methods to add watermarks to Word documents, each offering its unique advantages. Aspose.Words Cloud SDK for Python provides a powerful and user-friendly way to add watermarks to your documents, with extensive features and customization options. On the other hand, using Aspose.Words Cloud with cURL commands offers a command-line solution that seamlessly integrates into your workflow. So, the choice ultimately depends on your specific workflow and preferences, but with these tools at your disposal, watermarking Word documents has never been easier.
Useful Links
Related Articles
We recommend you to visit the following articles to learn more about: