
WordPress is one of the most popular content management system solutions in use. It is a free and open-source content management system (CMS) written in PHP and paired with a MySQL or MariaDB database. It was originally created as a blog-publishing system but has evolved to support other types of web content including mailing lists, forums, media galleries, membership sites, learning management systems (LMS), and online stores. As of April 2019, WordPress is used by more than 60 million websites including 33.6% of the top 10 million websites. In simple words, a “WordPress is a factory that makes webpages” where it stores content and enables a user to create and publish webpages. The WordPress plugin architecture allows users to extend the features and functionality of a website or blog where each one offers custom functions and features enabling users to tailor their sites for their specific needs. In this article, we are going to explore the details on how to export Export WordPress posts to DOC format.
Aspose.Words Expor Plugin
Once a blog post is created, one of the options to share the content is to share a webpage/post link or export WordPress pages into MS Word format such as DOC, DOCX, etc. In order to fulfill this requirement, we have developed a plugin named Aspose.Words Exporter. The Aspose.Words Exporter Plugin for WordPress allows administrators to export post contents to Microsoft Word (DOC/DOCX) document. This plugin works as a bulk action for Posts, Pages, or any custom post type. The plugin is developed using Aspose.Words Cloud demonstrates the very powerful export feature provided by Aspose.Words for Cloud. It adds a simple bulk action in the drop-down “Export to DOCX” and as soon as the bulk action is called, it exports all posts to a Microsoft Word (DOC/DOCX) document.
Installation through Admin Panel
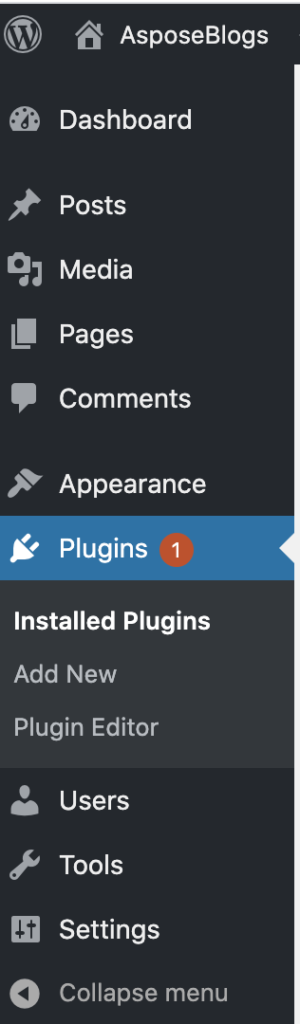
Most plugins are available through WordPress themselves, either via downloading them and installing the files manually via FTP or through the WordPress dashboard. In order to install the Word document exporter from WordPress marketplace, login to the WordPress admin panel and click the Plugins menu option. Click Add New button and enter Aspose.Words Exporter in the search field. Hit the enter key and it will list the plugin. Click Install now button and then click Activate button (which appears in the same place)
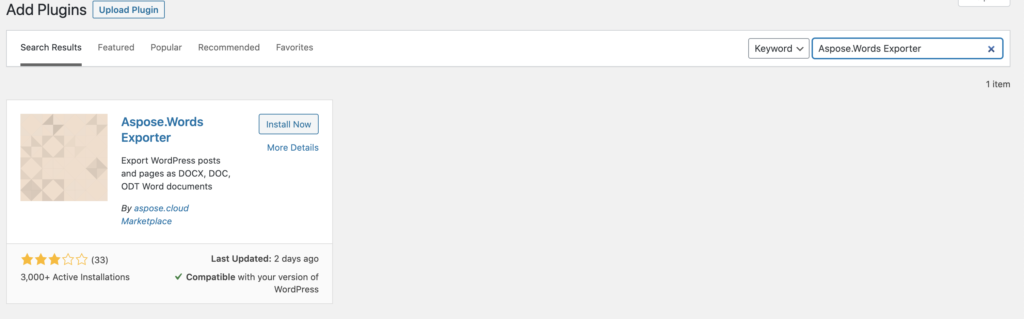
Image 2:- Aspose.Words Exporter plugin listed as a search result
Once the plugin is activated, it will appear in the list of available plugins.
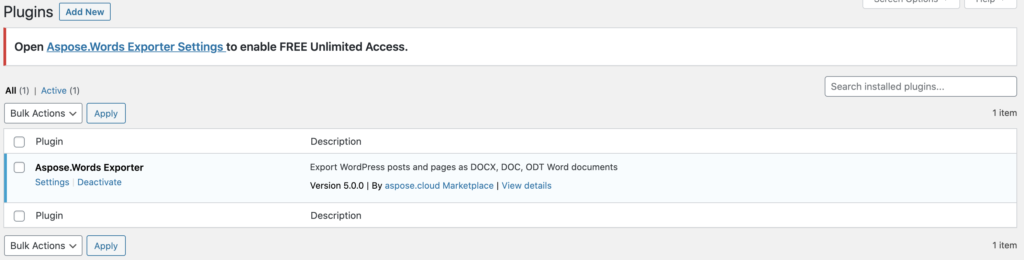
Image 3:- Aspose.Words Exporter plugin listed after activation
Click an option Open Aspose.Words Exporter Settings to enable FREE Unlimited Access. There you get a variety of options to configure the plugin. Among various options, you also get the privilege to specify the output format

Image 4:- Specify an export format for the post.
Aspose.Cloud subscription
The Aspose.Words Exporter requires an active subscription at aspose.cloud so you need to click on Enable FREE and Unlimited Access button.

Image 5:- Enable aspose.cloud subscription options.
Upon successful subscription, you will see a new App SID. It will be helpful when contacting the technical support team for any queries in Product support forums.
Exporting the post
After the successful installation and activation, now in order to export the post in MS Word format, open the All Posts section, select one or more posts that you need to export, and from the Bulk Actions menu, select Export to DOCX (Aspose.Words Exporter) option. Click the Apply button and specify the location where you need to save the resultant file.
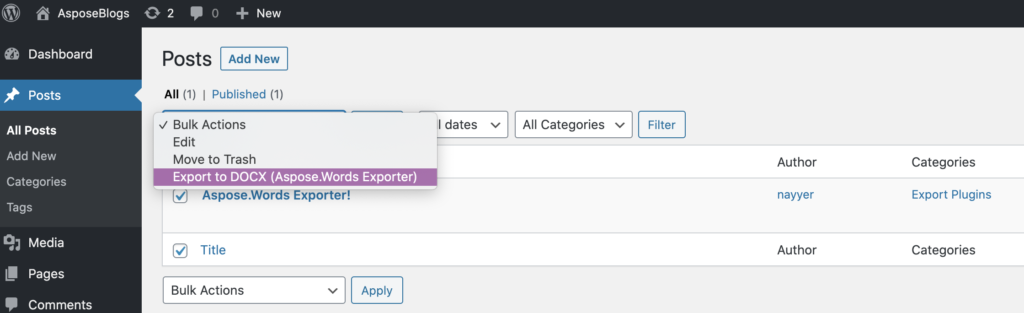
Image 6:- Aspose.Words Exporter option from the dropdown.
Installation through ZIP archive
Another approach to install and configure the plugin is to download the .zip archive from WordPress marketplace. Save aspose-doc-exporter.zip file on your system.
Now under WordPress Admin, click the Plugins link from the left menu and press Add New button on the Plugins page.
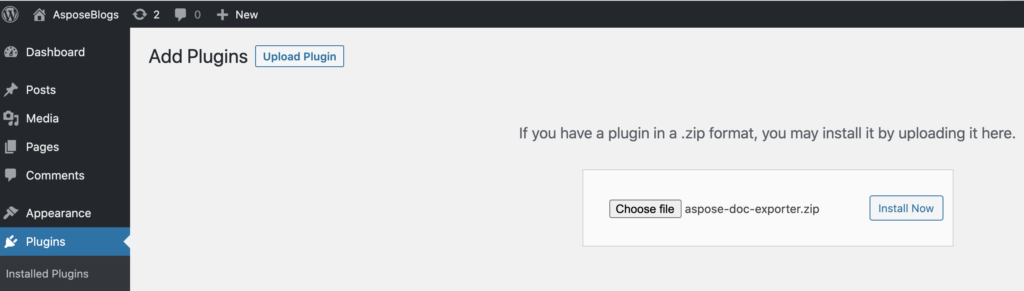
Image 7:- Plugin upload option in the WordPress Admin.
Click the Upload Plugin button and specify the location where aspose-doc-exporter.zip is located. Then click the Install Now button.
Once the plugin has been installed, the next step is to Activate it. Click the Activate Plugin button.
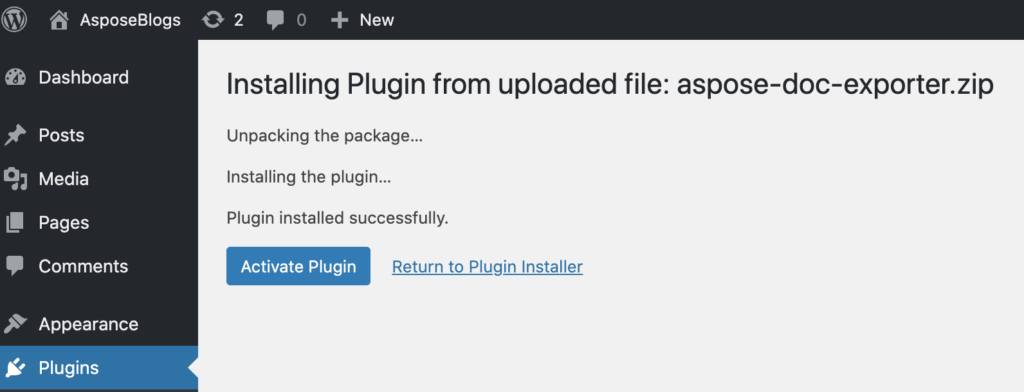
Image 8:- Aspose.Words Exporter activation page.
Now follow the same steps and open Aspose.Words Exporter Settings page. Click Enable FREE and Unlimited Access button and your App SID will be displayed. You are good to use the plugin for blog posts/pages export to MS Word formats. Please note that if you do not Activate the plugin, you may encounter issues while trying to export the pages.
The document export format which you will select under the settings page will appear as a default export format.
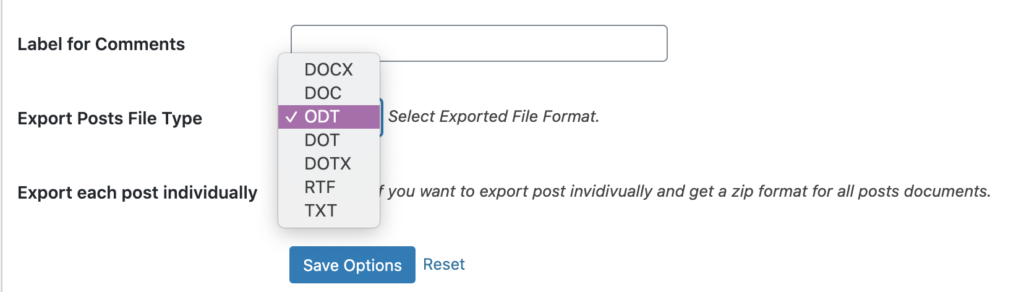
Image 9:- Document export format selection menu.
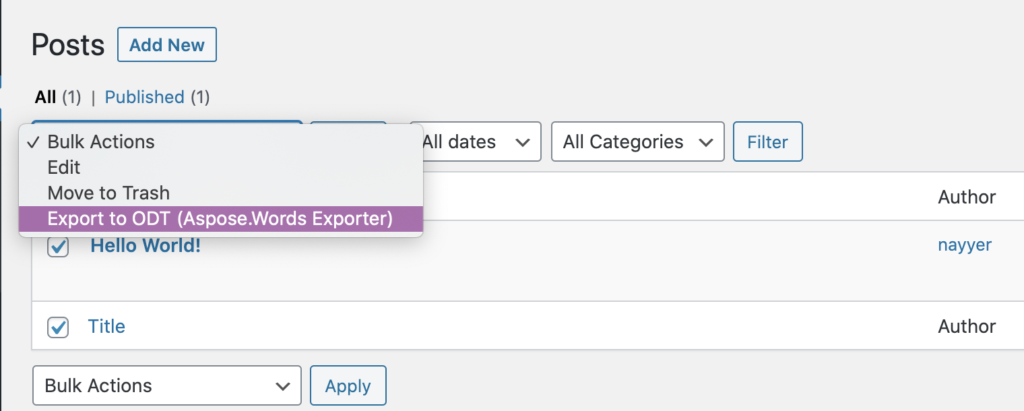
Image 10:- ODT as a document export format.
Conclusion
This article has explained the steps on how to Export WordPress posts to DOC/DOCX format. Please note that technical support is one of the salient features of Aspose and in case you encounter any issue while using the products, we are always there to help you out. Similarly, if you face any issue while using the Aspose.Words Exporter plugin, please visit our Technical Support forum for quick and appropriate assistance.
Customize the Plugin
We do believe that sharing is caring. Therefore, apart from an out-of-the-box solution, you can also custom tailor the plugin as per your needs. Aspose Doc Exporter Plugin for WordPress is open source and its source code is available on WordPress Plugin Directory. We encourage developers to download the source code and contribute by suggesting or adding new features or improving the existing ones so that others could also benefit from it.