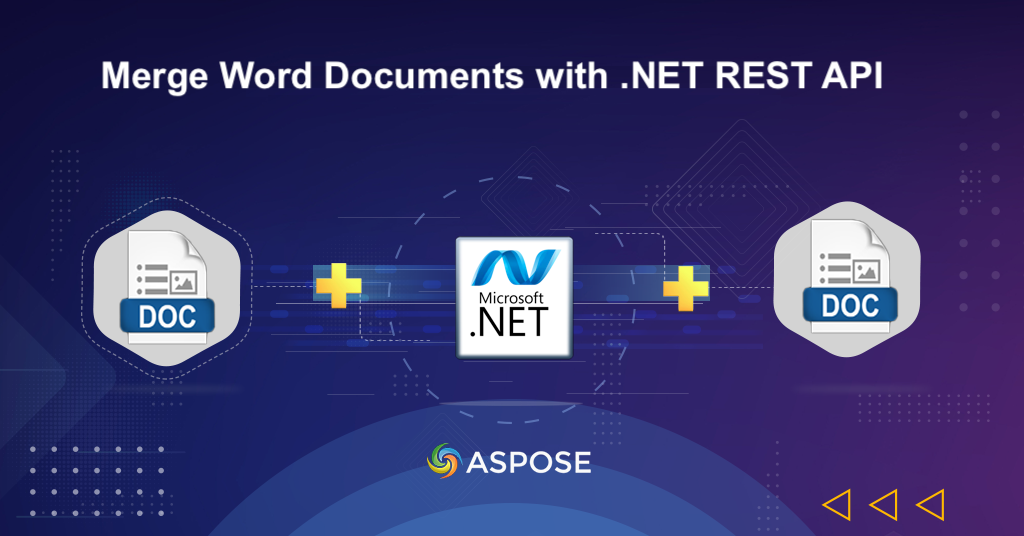
Unisci documenti Word online con l’API REST .NET.
Nella nostra vita quotidiana, assistiamo al libero flusso di informazioni e ogni giorno che passa rende la collaborazione sempre più fondamentale. Pertanto, la necessità di una gestione efficiente dei documenti non è mai stata così evidente. Che tu sia uno studente che sfoglia documenti di ricerca, un professionista che gestisce report complessi o un team che lavora insieme su un progetto, la possibilità di unire senza problemi documenti Word rappresenta una caratteristica cruciale. Pertanto, questo articolo approfondisce la necessità essenziale di unire i documenti Word, scoprendo i vantaggi che apporta a vari aspetti della vita moderna.
- API REST per unire file di Word
- Unisci documenti Word in uno solo con C# .NET
- Combina documenti Word utilizzando i comandi cURL
API REST per unire file di Word
Semplifica il processo di unione dei file Word utilizzando Aspose.Words Cloud SDK per .NET. Questo potente SDK offre una soluzione perfetta per combinare e unire facilmente più documenti Word in un output coerente e formattato in modo professionale. Inoltre, Cloud SDK fornisce un metodo affidabile per unire documenti Word senza il fastidio dell’intervento manuale.
Il primo passaggio nell’utilizzo dell’SDK consiste nell’aggiungere il riferimento alla soluzione .NET. Pertanto, cerca “Aspose.Words-Cloud” nel gestore pacchetti NuGet e fai clic sul pulsante “Aggiungi pacchetto”. Inoltre, visita la dashboard cloud e ottieni le tue credenziali cliente personalizzate.
Unisci documenti Word in uno solo con C# .NET
Seguire le istruzioni fornite di seguito per combinare documenti Word online utilizzando C# .NET.
// Per esempi completi e file di dati, visitare il sito
https://github.com/aspose-words-cloud/aspose-words-cloud-dotnet
// Ottieni le credenziali del cliente da https://dashboard.aspose.cloud/
string clientSecret = "4d84d5f6584160cbd91dba1fe145db14";
string clientID = "bb959721-5780-4be6-be35-ff5c3a6aa4a2";
// creare un oggetto di configurazione utilizzando ClinetID e i dettagli del segreto client
var config = new Aspose.Words.Cloud.Sdk.Configuration { ClientId = clientID, ClientSecret = clientSecret };
// inizializza l'istanza di WordsApi
var wordsApi = new WordsApi(config);
// Carica il primo documento Word
using var firstDocuemnt = File.OpenRead("file-sample.docx");
// Carica il documento di seconda parola
using var secondDocuemnt = File.OpenRead("secondFile.docx");
// nome del file concatenato risultante
String resultantFile = "combined.docx";
// creare un riferimento al file verso il secondo documento Word
var FileReference = new FileReference(secondDocuemnt);
// Crea un oggetto DocumentEntry che definisce il primo documento per l'operazione di concatenazione
var requestDocumentListDocumentEntries0 = new DocumentEntry()
{
FileReference = FileReference,
ImportFormatMode = "KeepSourceFormatting"
};
// Crea un oggetto elenco contenente l'oggetto DocumentEntry
var requestDocumentListDocumentEntries = new List<DocumentEntry>()
{
requestDocumentListDocumentEntries0
};
// Inizializza l'istanza di DocumentEntry List con l'istanza di List creata sopra
var requestDocumentList = new DocumentEntryList()
{
DocumentEntries = requestDocumentListDocumentEntries
};
// Crea una richiesta AppendDocument in cui definiamo l'elenco dei documenti da unire al primo documento
var appendRequest = new AppendDocumentOnlineRequest(firstDocuemnt, requestDocumentList, destFileName: resultantFile);
// Chiama l'API per concatenare i documenti Word online
var responseCode = wordsApi.AppendDocumentOnline(appendRequest);
// stampa un messaggio di successo se l'operazione di unione dei documenti ha esito positivo
if (responseCode != null && responseCode.Equals("OK"))
{
Console.WriteLine("Combine Word document operation completed successfully !");
Console.ReadKey();
}
Ora esploriamo alcuni dettagli relativi allo snippet di codice sopra indicato.
var config = new Configuration { ClientId = clientID, ClientSecret = clientSecret };
WordsApi wordsApi = new WordsApi(config);
Innanzitutto, crea un’istanza della classe “WordsApi” in cui passiamo le credenziali del client come argomenti.
ar FileReference = new FileReference(secondDocuemnt);
Crea un oggetto FileReference in cui forniamo un’istanza di flusso che contiene un secondo documento Word.
var requestDocumentListDocumentEntries0 = new DocumentEntry()
{
FileReference = FileReference,
ImportFormatMode = "KeepSourceFormatting"
};
Crea un oggetto DocumentEntry in cui passiamo il riferimento al file della seconda parola e specifichiamo di mantenere la formattazione del documento.
var requestDocumentListDocumentEntries = new List<DocumentEntry>()
{
requestDocumentListDocumentEntries0
};
Crea istanza List in cui passiamo l’oggetto DocumentEntry creato in precedenza.
var appendRequest = new AppendDocumentOnlineRequest(firstDocuemnt, requestDocumentList, destFileName: resultantFile);
Crea un’istanza di AppendDocument in cui forniamo il primo flusso di file Word, l’elenco dei documenti da aggiungere e il nome del file risultante come argomenti.
var responseCode = wordsApi.AppendDocumentOnline(appendRequest);
Infine, chiama l’API per avviare l’operazione di unione dei documenti.
Combina documenti Word utilizzando i comandi cURL
Sperimenta la collaborazione dinamica, che ti consente di unire senza problemi più documenti Word in un unico file coeso utilizzando una potente combinazione di Aspose.Words Cloud e comandi cURL. Creando un comando cURL che interagisce con l’API Aspose.Words Cloud, elimina lo sforzo manuale di copiare e incollare il contenuto e garantisce che il documento unito mantenga la formattazione, gli stili e la struttura generale.
Ora, il primo passo in questo approccio è generare un token di accesso JWT eseguendo il seguente comando:
curl -v "https://api.aspose.cloud/connect/token" \
-X POST \
-d "grant_type=client_credentials&client_id=bb959721-5780-4be6-be35-ff5c3a6aa4a2&client_secret=4d84d5f6584160cbd91dba1fe145db14" \
-H "Content-Type: application/x-www-form-urlencoded" \
-H "Accept: application/json"
Una volta ottenuto il token JWT, esegui il comando seguente per unire i documenti Word in un unico output unificato. Tieni presente che il seguente comando prevede che entrambi i file Word di input siano già disponibili nell’archivio cloud.
curl -v -X PUT "https://api.aspose.cloud/v4.0/words/ComparisonResult.docx/appendDocument?destFileName=MergedFile.docx" \
-H "accept: application/json" \
-H "Authorization: Bearer <JWT Token>" \
-H "Content-Type: application/json" \
-d "{\"DocumentEntries\":[{\"Href\":\"SampleMailMergeTemplate.docx\",\"ImportFormatMode\":\"KeepSourceFormatting\"}],\"ApplyBaseDocumentHeadersAndFootersToAppendingDocuments\":true}"
Conclusione
In conclusione, la capacità di unire file Word costituisce la pietra angolare di una gestione e di una collaborazione efficienti dei documenti. Con due approcci dinamici a tua disposizione, sfruttando Aspose.Words Cloud SDK per .NET e sfruttando il potenziale dei comandi cURL, hai la flessibilità di scegliere il metodo che meglio si adatta alle tue competenze tecniche e preferenze. Tuttavia, entrambi i percorsi portano a una migliore organizzazione e collaborazione dei documenti, garantendo che i documenti uniti mantengano la struttura, gli stili e la professionalità complessiva.
link utili
articoli Correlati
Consigliamo vivamente di visitare i seguenti blog: